excel中合并单元格快捷键是什么?excel合并单元格快捷键介绍
excel中合并单元格快捷键是什么?在使用excel的过程中,我们经常会使用到快捷键,那么大家知道excel中合并单元格快捷键是什么吗?现在小编就为大家带来了excel合并单元格快捷键介绍,希望可以帮助到大家。

更新日期:2023-03-18
来源:系统部落
我们经常会使用excel来处理数据,为了能够更加直观地看出数据的变化趋势,可以在excel中插入图表来展示。那么excel如何设置图标的x轴和y轴呢?很多小伙伴都不清楚具体的方法,那么下面小编就来给大家详细介绍一下最全的设置x轴和y轴的方法。
方法步骤
1、第一步,我们先在桌面上找到一个表格文件,然后右键单击选择“打开方式”,再点击“Excel”选项。
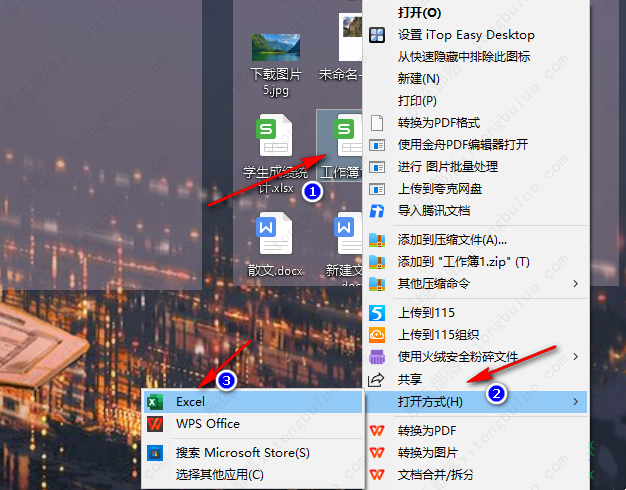
2、第二步,使用Excel打开表格文件之后,我们先在表格中选中需要制成表格的数据,然后在表格的工具栏中找到“插入”选项,点击该选项,再在子工具栏中找到“图表”一栏并选择一个自己需要的图表类型。
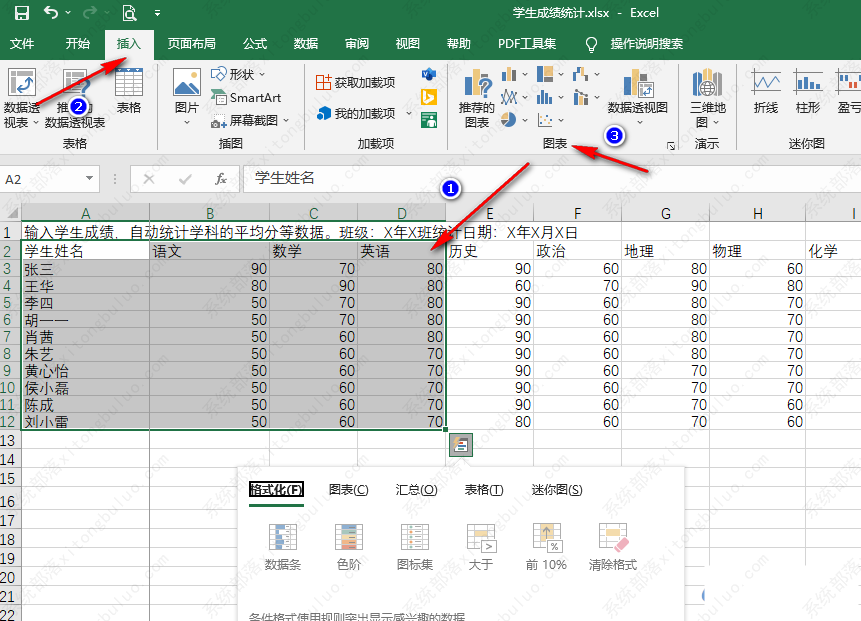
3、第三步,我们点击打开该图标类型右侧的箭头图标,然后在下拉列表中再选择一个图表样式。
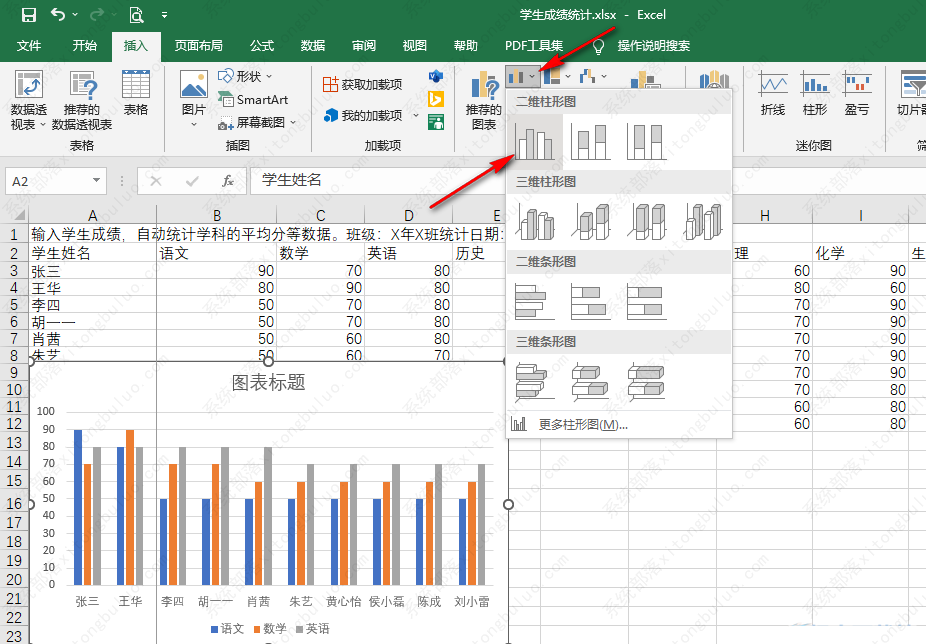
4、第四步,在表格中插入图表之后,我们双击图表中的横或纵坐标轴,就可以打开“设置坐标轴格式”页面,在该页面中我们可以更改坐标轴的类型、位置、刻度线、标签以及数字,还可以设置给坐标轴的内容设置填充、效果以及对齐方式。
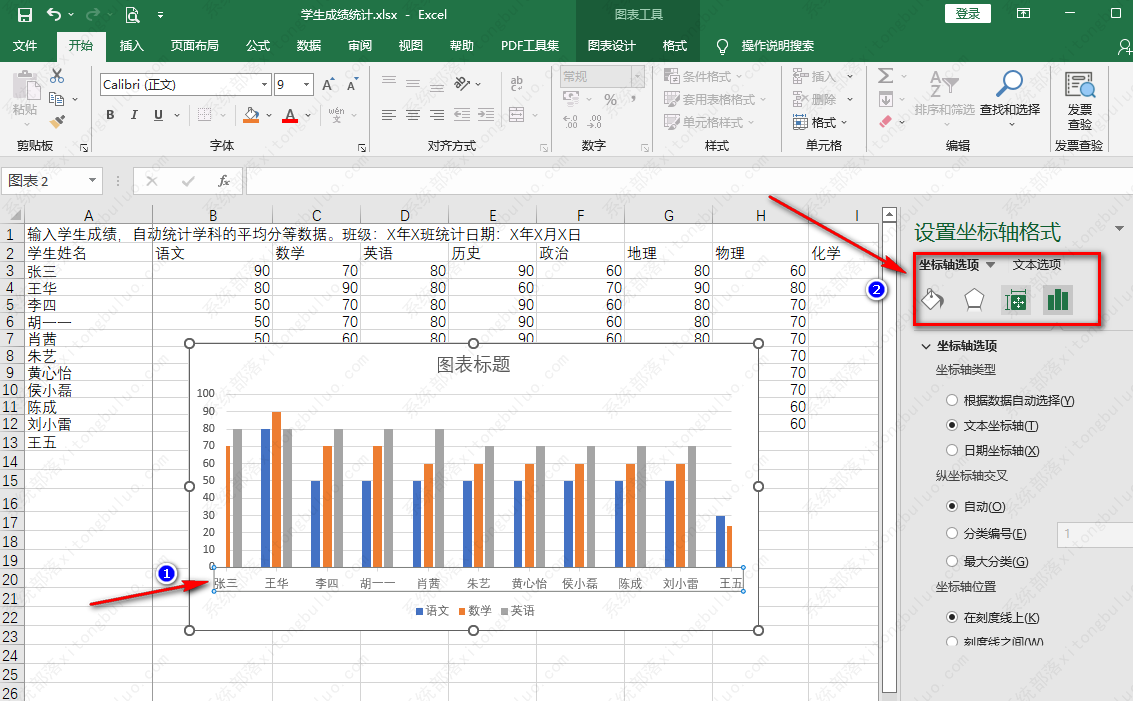
5、第五步,如果我们想要重新选择X轴的内容或是y轴的选区,我们可以右键单击图表,然后选择“选择数据”选项。
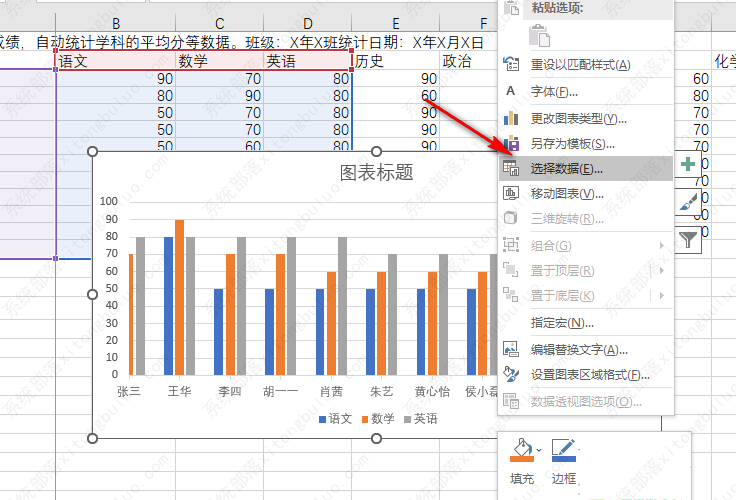
6、第六步,进入选择数据的弹框之后,我们在该弹框页面中点击“图表数据区域”选项,然后在表格中框选数据区域,我们也可以在图例项和“水平轴标签”处打开编辑按钮,对图例和水平轴的内容进行删除或是重新选区,最后点击“确定”选项即可,这里需要注意的是,我们在更改数据之前需要先在表格中将表格内容进行更改,然后再重新选区。
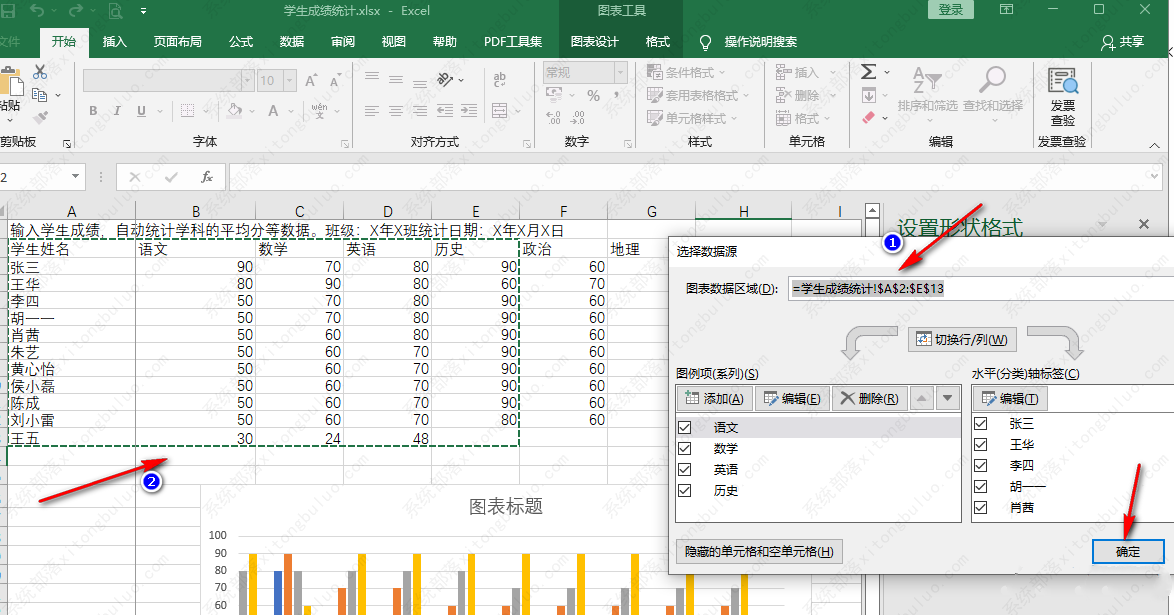
7、第七步,如果我们想要更改横或纵坐标轴的内容,又或是图表中的数据,我们可以直接在表格中输入新的文字或是数据内容,表格会自动进行更新。
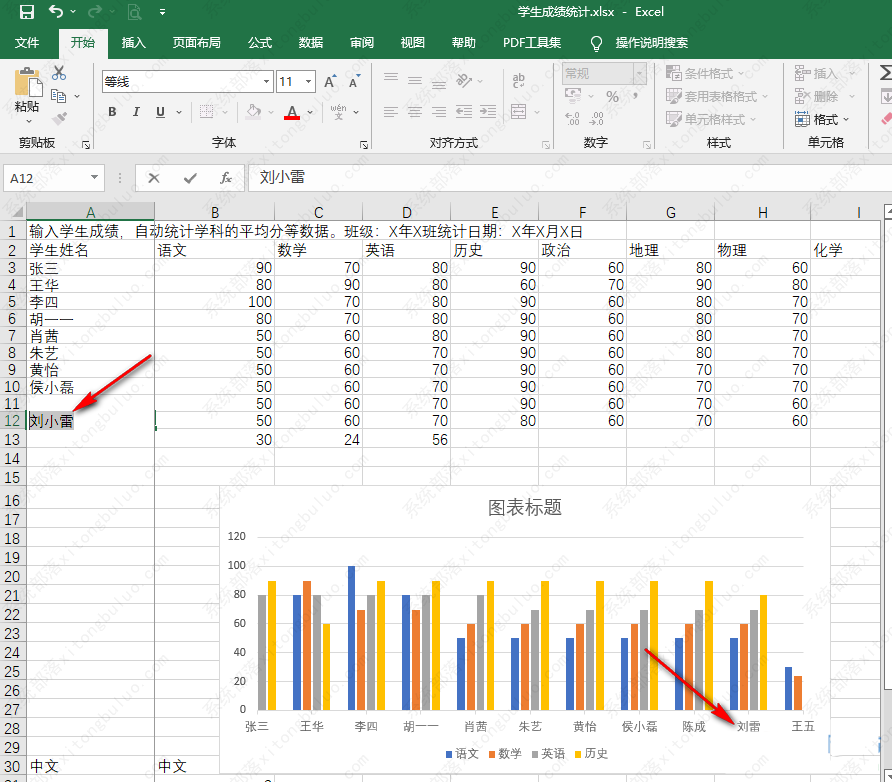
excel中合并单元格快捷键是什么?excel合并单元格快捷键介绍
excel中合并单元格快捷键是什么?在使用excel的过程中,我们经常会使用到快捷键,那么大家知道excel中合并单元格快捷键是什么吗?现在小编就为大家带来了excel合并单元格快捷键介绍,希望可以帮助到大家。

excel变绿色如何改回白色,没有打开护眼模式?
excel变绿色如何改回白色,没有打开护眼模式?在正常使用excel表格进行编辑使用的背景色是白色,但是有时候打开excel表格后发现自己的背景色变成了全绿,那要怎么改回白色呢?一起来学习下教程吧。

excel如何设置选项按钮?excel中设置选项按钮的方法
excel如何设置选项按钮?按钮功能是excel中一项非常有特色的功能,如果需要投票或者其他选择项时就需要设置按钮,那excel如何设置选项按钮呢?下面就来看看详细的设置方法吧。
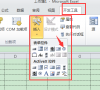
word和excel有什么区别?word和excel区别分析
word和excel的区别是什么?word和excel是现在大家使用最多的两款办公软件,很多的用户第一个疑惑肯定是word和excel有什么区别,为了大家更好的区分,我们带来了详细介绍帮助你们进行区分。

excel选择填写内容怎么设置?
在日常工作和学习生活中,我们经常会需要填写各种表格,在填写这些表格的过程中,相信小伙伴们都遇到过各种点击单元格选择输入内容的情况,比如我们可以点击单元格后选择输入“是”或者“否”,那小伙伴们知道这样的输入设置是怎么制作的吗,接下来,小编就来和小伙伴们分享具体的操作步骤,一起往下看看吧!

excel表格如何导出高清图片?
excel表格如何导出高清图片?许多用户在使用Excel的时候,经常需要使用到绘图功能,基本大部分用户都会。而导出图片就不会了,而且科研绘图一般都要求.tif格式,主要因为它有LZW无损压缩算法,可以用较小的容量保存高dpi的图片,非常适合色彩简单但要求清晰的科研图片,下面小编就带着大家一起看看怎么导出吧!

excel打印每页都有表头怎么设置?
excel打印每页都有表头怎么设置?如果工作表跨越多页,可以在每一页上打印行和列标题或标签(也称作打印标题)。 例如,对于大型复杂工作表,您可以在所有页面上重复列标题的第一行,操作步骤如下。

excel函数公式有哪些?excel函数公式大全加减乘除
excel函数公式有哪些?为了满足各种数据处理的要求,excel提供了大量函数供用户使用,用户们使用函数可以简化或缩短工作表中的公式,使数据处理简单方便,以下就是excel函数公式大全加减乘除介绍,一起看看吧。

打开excel提示无法访问文件,请尝试下列方法之一如何解决?
有不少小伙伴跟小编反映,打开excel时出现提示:无法访问文件,请尝试下列方法,这是怎么回事?要如何操作才能恢复excel的正常工作呢?可以尝试excel自带的修复功能来解决excel无法打开的问题,下面就来看看详细的操作步骤。
excel数据透视表怎么做?excel操作及使用技巧
我们一般会通过excel来制作数据透视表,数据透视表(Pivot Table)是一种交互式的表,可以进行某些计算,如求和与计数等。但是对于电脑小白来说,可能还不知道怎么制作数据透视表吧,今天小编就来简单地分享一下数据透视表的制作方法,快来看看吧。

Excel表格无法输入汉字怎么怎么办?Excel表格无法输入汉字解决方法
我们在使用Excel表格编辑数据时,发现表格打开以后无法编辑打字。那excel表格打不上字是怎么回事呢?可能是excel表格打不上字有电脑故障,输入法出现故障,excel表格被保护等多种情况。下面小编就来分享一下我的方法

excel表格怎样固定表头,每一页都有表头?
excel表格怎样固定表头,每一页都有表头?我们在使用excel表格的时候,经常会需要制作超长的表格,这些表格可能会需要打印很多张纸,但是打印出来的只有第一张纸有表头标题,其它的纸上就没有表头标题了。严重影响了阅读,那么excel表格怎样固定表头,每一页都有表头呢,一起来研究一下吧。

excel表格斜线一分为二怎么弄?单元格斜线一分为二的操作步骤
excel表格斜线一分为二怎么弄?很多用户不知道怎么把excel表格一分为二而且内容要不一样打字。今天小编给大家带来了单元格斜线一分为二的操作步骤,不清楚怎么操作的用户赶快来跟小编一起了解一下吧。

excel怎么改变单元格宽度?excel设置单元格宽度的方法
我们在编辑excel表格时,可能会需要将其中的某个单元格调宽,你知道怎么操作吗?一些才接触excel的小伙伴就来问小编excel怎么设置合适的单元格宽度?下面就跟着小编一起来学习一下吧!

怎么在excel单元格里设置选项可以多选?(超简单,亲测有效)
今天小编给大家分享的表格小技巧是:如何制作显示多列同时可以选择多项的下拉菜单?比如下图,显示三列下拉菜单,可以选择任意多个项目合并到一个单元格,步骤超级简单,小编亲测有效。
