升级win11后黑屏不出现桌面怎么解决?
win11系统作为微软六年来首发的新一代操作系统,各个方面都有很大的变化,比如说任务栏以及开始菜单等等。但是,如果升级win11系统出现意外,比如说黑屏应该如何处理呢?下面就一起来看看升级win11后黑屏不出现桌面的解决方法吧。

更新日期:2023-03-07
来源:系统部落
win11是一款微软最新推出的系统,在win10的基础上win11拥有更加方便的操作方式和更加简洁的显示效果,整体体验更加流畅并且更加美观,还能直接支持安卓软件的运行。不过有些用户在使用过程中发现时间同步有问题,win11电脑时间不同步了怎么设置呢,这里就带来了五种解决方法,希望帮助到有需要的用户们。
win11电脑时间不同步的五种解决方法
一、检查时间设置
1、按Win+I按钮打开设置。
2、点击时间和语言。
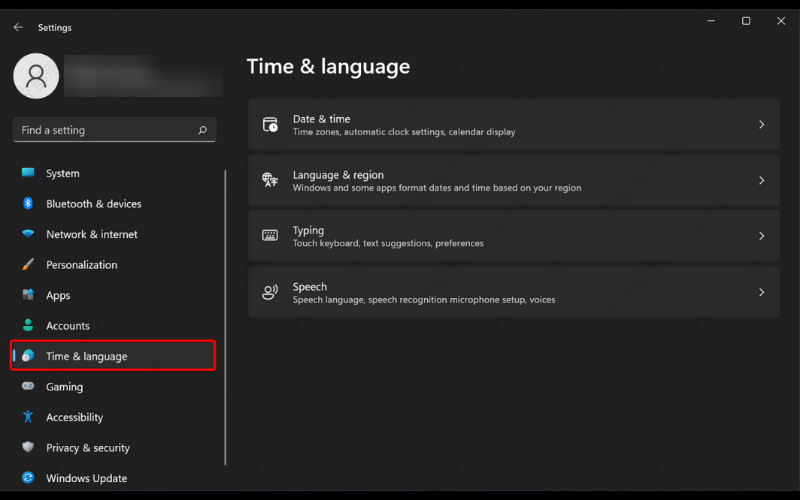
3、选择日期和时间。
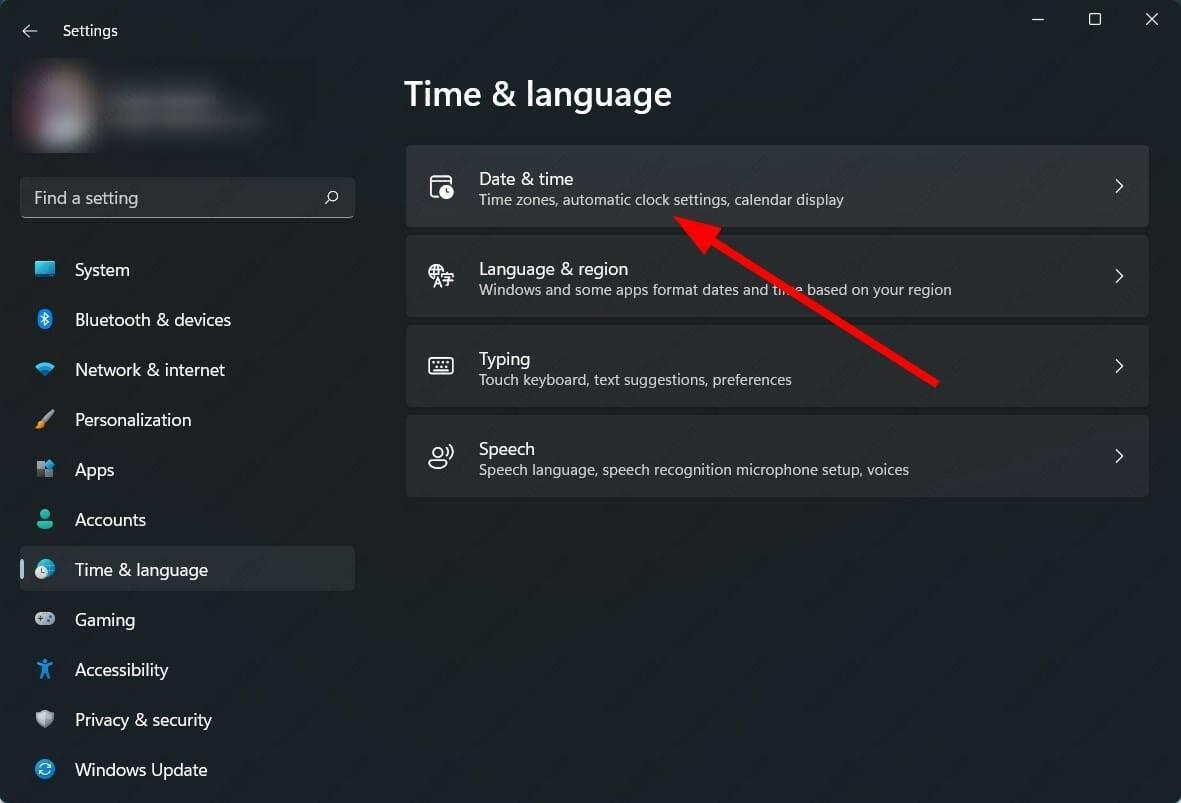
4、打开自动设置时间和自动设置时区的开关。
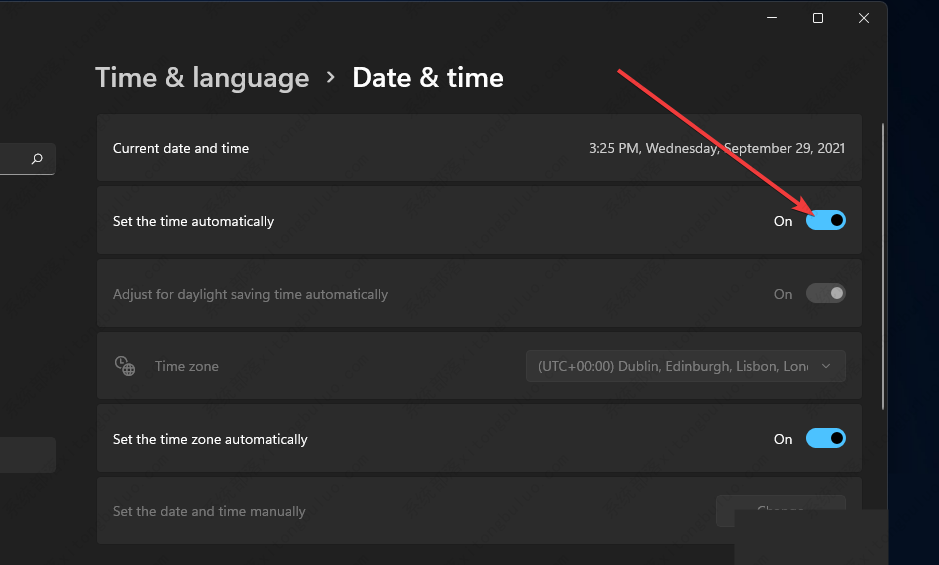
首先,您可以检查“设置”菜单中的日期和时间设置是否设置为自动更新。
二、检查 Windows 时间服务是否处于活动状态
1、按Win+R键打开运行对话框。
2、执行以下命令:services.msc。
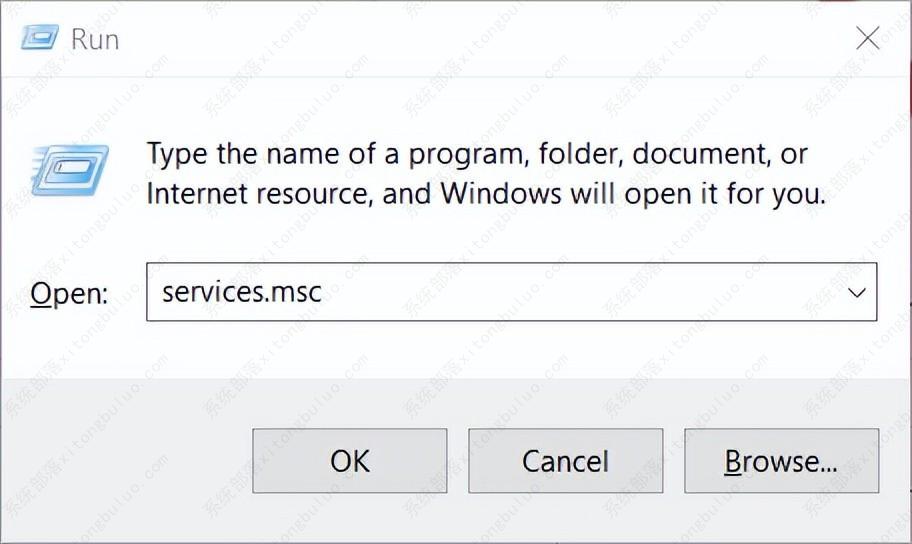
3、在右侧,找到Windows 时间服务并双击它。
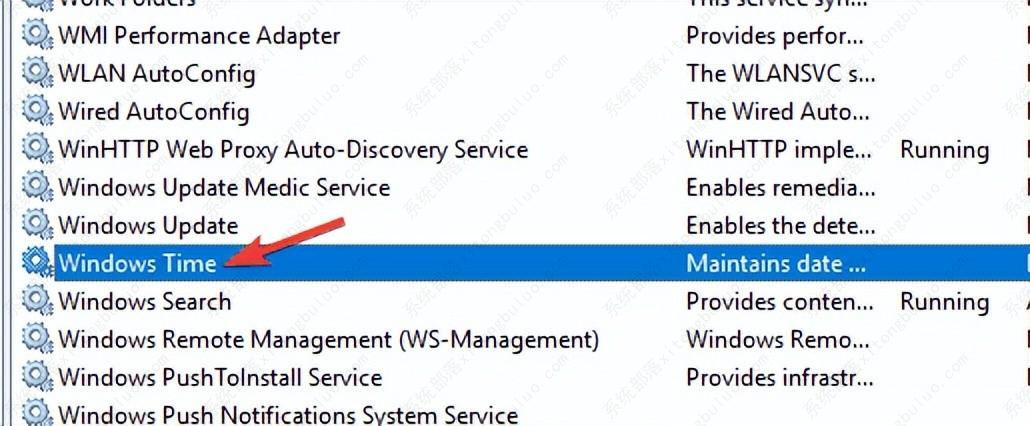
4、在启动类型下,选择自动。
5、此外,单击开始按钮。
6、单击应用和确定以保存更改。
您的 Windows 11 电脑依靠 Windows 时间服务来更新您电脑上的日期和时间。
如果由于任何原因,此服务无法正常运行或运行,那么您将遇到诸如 Windows 11 错误上的时间同步失败等问题。
三、使用命令提示符强制时间同步
1、点击开始。
2、搜索命令提示符并以管理员身份运行。
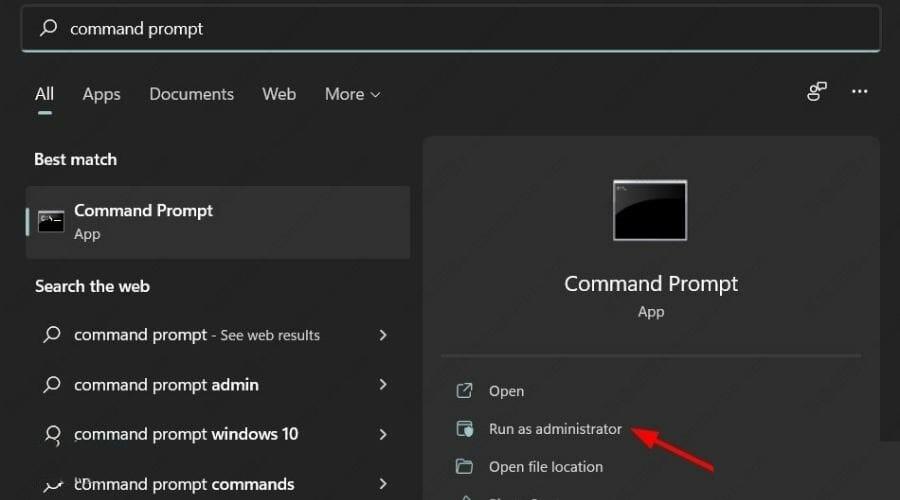
3、一一执行以下命令:
net stop w32timew32tm /unregisterw32tm /registernet start w32timew32tm /resync
4、重新启动您的电脑。
当您执行上述命令时,您的 Windows 11 PC 将强制系统将 PC 的时间与服务器同步。
某些第三方应用程序可能与时间同步发生冲突。因此,我们建议您运行这些命令,看看是否有帮助。
四、运行系统文件检查器
1、点击开始。
2、搜索命令提示符并以管理员身份运行。
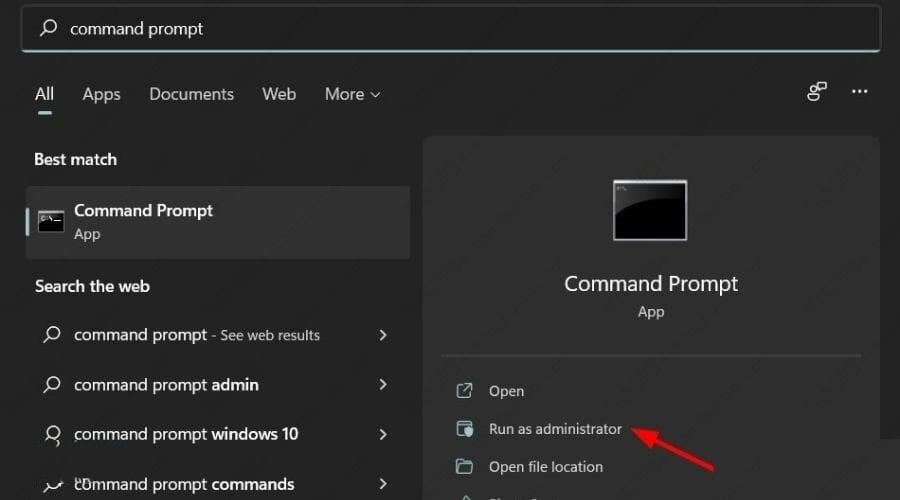
3、键入以下命令:sfc /scannow,然后按Enter。
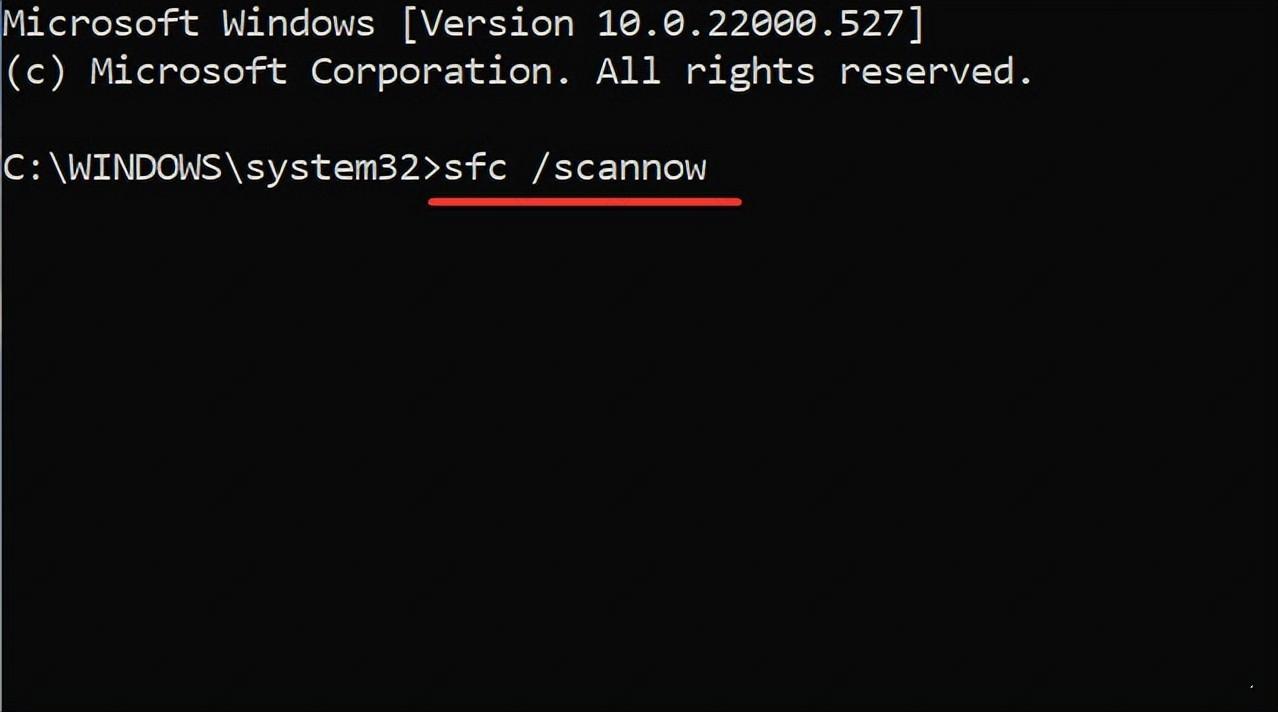
4、重新启动您的电脑。
专家提示:某些 PC 问题很难解决,尤其是在存储库损坏或 Windows 文件丢失时。如果您在修复错误时遇到问题,则您的系统可能已部分损坏。
五、使用不同的服务器
1、打开开始菜单。
2、搜索控制面板并打开它。
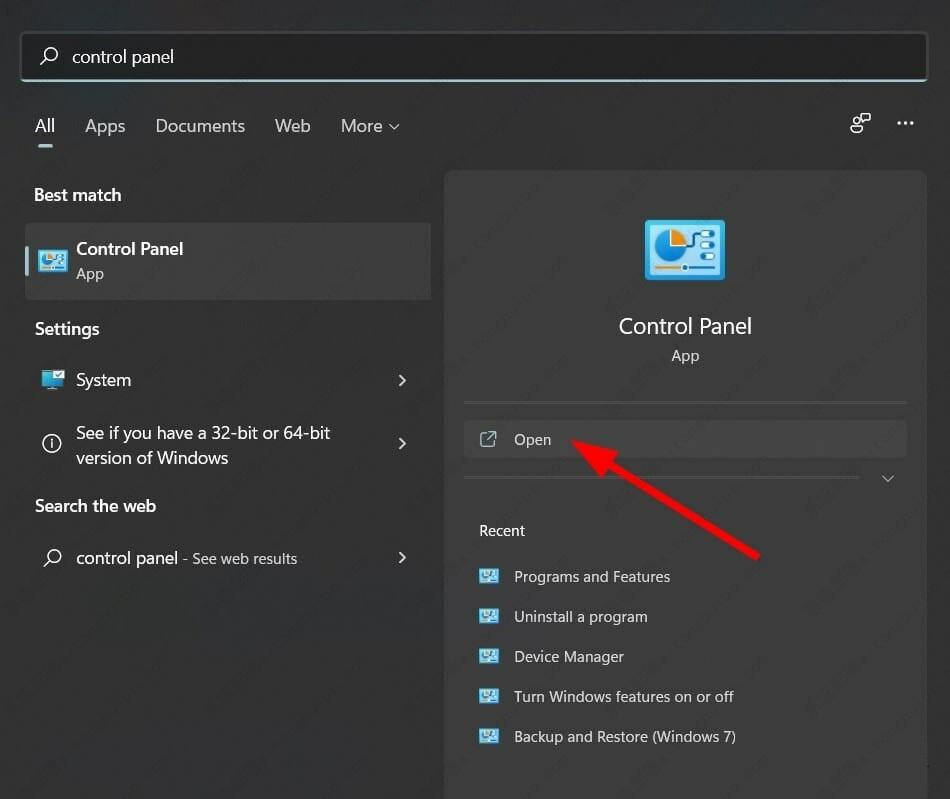
3、单击日期和时间。
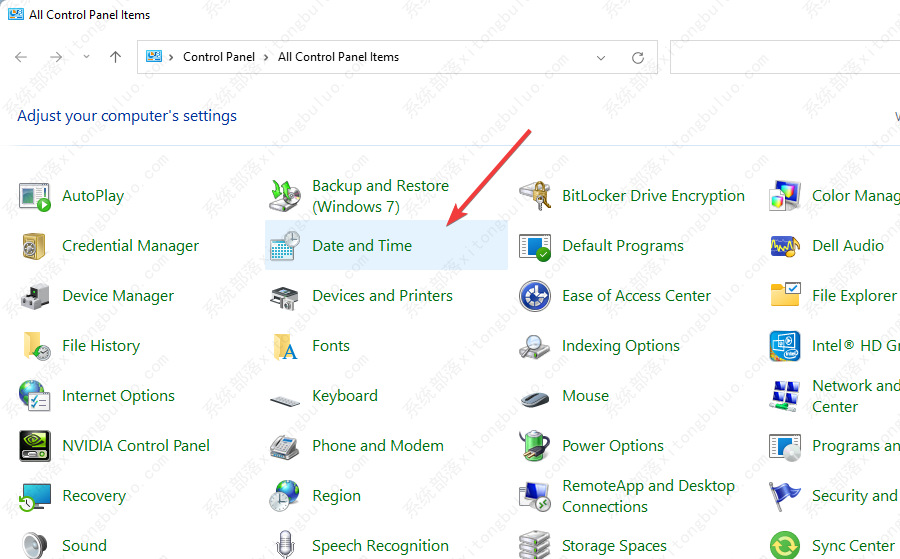
4、切换到互联网时间。
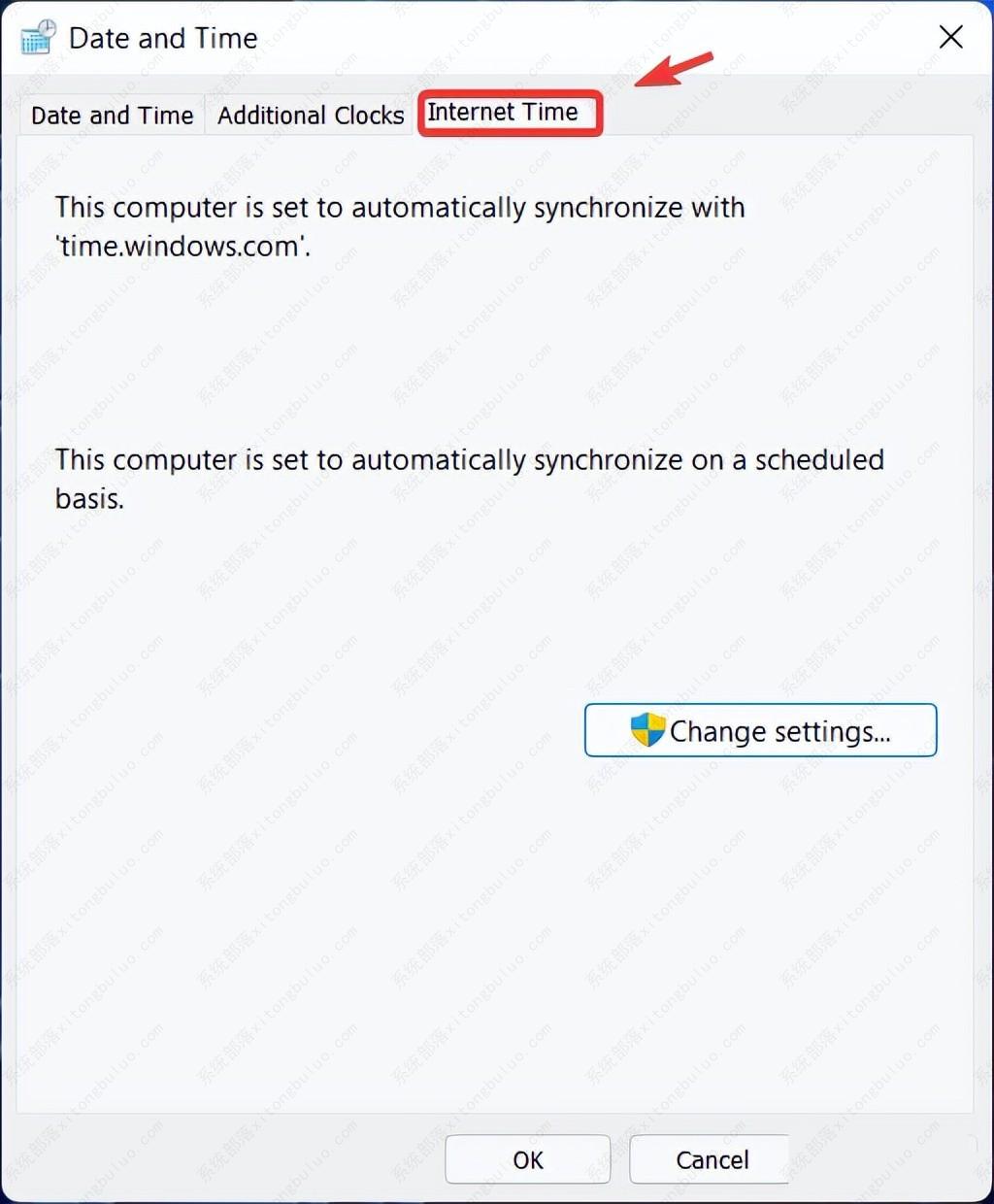
5、单击更改设置。
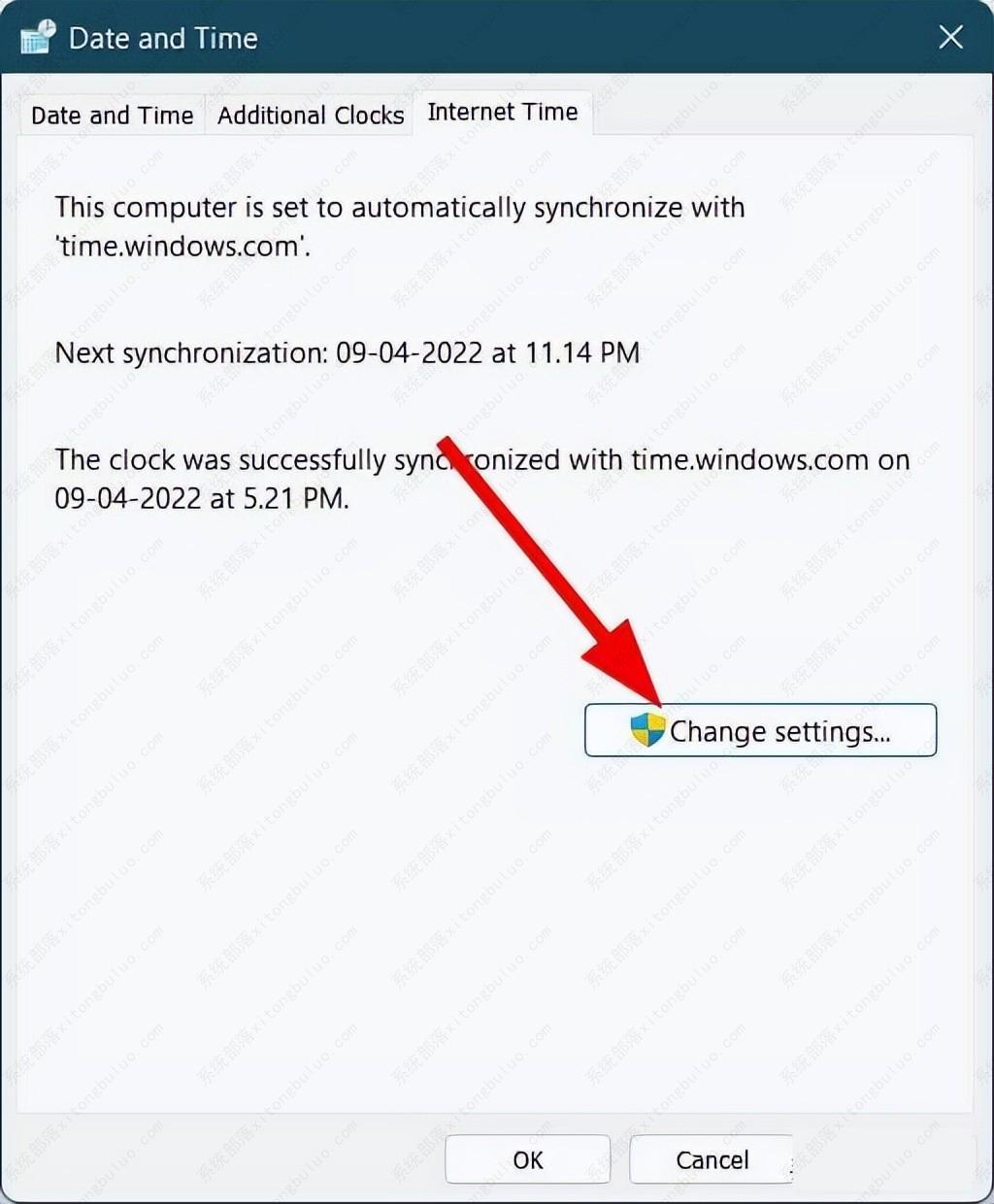
6、选择time.nist.gov作为服务器,然后单击立即更新按钮。
升级win11后黑屏不出现桌面怎么解决?
win11系统作为微软六年来首发的新一代操作系统,各个方面都有很大的变化,比如说任务栏以及开始菜单等等。但是,如果升级win11系统出现意外,比如说黑屏应该如何处理呢?下面就一起来看看升级win11后黑屏不出现桌面的解决方法吧。

win11开机一直显示联想,不进去怎么办?
有小伙伴电脑开机卡在主板logo界面,一直都进不去电脑系统桌面,也无法进入主板BIOS设置页面,所以本篇的中心就是讲一讲联想电脑开机卡在lenovo不动的解决方法,有需要的朋友快来学习一下吧!

微软win11安卓子系统2204.40000.5.0 5月最新版发布了!
微软近日邀请 Windows Insider 项目成员,测试 Windows Subsystem for Android Version 2304(2304.40000.5.0)新版本。本次版本更新主要添加了使用防病毒软件进行程序包验证的功能、重新分配内存以获得更好性能的功能、Android AppLink 支持、新的 Linux 内核等。

win11关闭防火墙和杀毒软件的三种方法
开着防火墙和杀毒软件的时候,很多网上下载的应用是没有办法正常安装的,所以有用户想暂时关闭win11防火墙和杀毒软件,但是自己不知道win11系统防火墙和杀毒软件怎么关闭,所以今天小编就为大家讲一讲win11关闭防火墙和杀毒软件的三种方法,感兴趣的小伙伴可以来看看。

windows11透明任务栏失效怎么办?三种方法供你选择!
近期有小伙伴反映在更新windows11最新版本之后,发现透明任务栏失效了,这是怎么回事呢,遇到这种情况应该怎么解决呢,这里小编就给大家介绍几个windows11透明任务栏失效的解决方法,有需要的小伙伴快来看看吧。

win11怎样优化?win11最详细优化设置
win11怎样优化?近期有小伙伴反映在使用win11的过程中会出现开机速度太慢,电脑使用卡顿不流畅的情况,非常影响使用体验感。这里小编就给大家详细介绍一下win11最详细优化设置,有需要的小伙伴可以来看看。

更新win11后掉帧卡顿怎么办?更新win11后掉帧卡顿的解决方法
很多用户对win11的期待比较高,升级完以后却发现win11系统很卡顿,反应很慢,玩游戏掉帧卡顿很是失望,那么更新win11后掉帧卡顿怎么办?下面小编为你提供几个方法来解决,希望对你有帮助。

win11系统字体显示乱码怎么办?四种方法帮你解决!
win11系统字体显示乱码怎么办?遇到这种情况用户可以直接的通过更改系统区域设置或者是系统编码等办法来解决,下面小编整理了几种比较实用的解决办法,正在被困扰的朋友可以根据下面的图文教程一起操作。

【亲测有效】gpedit.msc找不到文件的两种解决方法!
gpedit.msc找不到文件怎么办?gpedit.msc是每个电脑进入本地策略编辑器的命令,但是很多的用户在需要打开的时候都容易遇到找不到文件的问题,那么该怎么解决呢?下面就一起来看看吧。

win11 gpedit.msc找不到文件的两种解决方法!
最近有win11用户遇到了win11 gpedit.msc找不到文件或者是win11 gpedit.msc打不开的情况,这可能是由于对应的策略文件丢失,将他找回就可以解决了。

win11 pc端fifa22无法启动的三种解决方法
fifa22是一款足球竞技游戏,有着极为真实的玩法内容,吸引了大量游戏爱好者,但是部分win11用户遇到了无法启动fifa22的问题,怎么解决呢?下面就一起来看看win11 pc端fifa22无法启动的三种解决方法吧。

win11电脑总弹出windows安全警告怎么办?
win11用户操作过程中,系统老是弹出windows安全警报,非常影响使用体验,这种情况要怎么办呢?你先打开运行窗口,之后通过services.msc指令打开服务面板,在该界面找到Security Center项目,并打开它的属性窗口,接着将它的启动类型设置为禁用,最后保存设置,之后系统就不会老是弹出windows安全警报了。

Windows 11 Build 22621.1776(KB5026446)作为Moment 3预览版推送了!
今天凌晨微软公司在Windows 11 版本 22H2 的Release Preview频道中向预览体验成员发布 Windows 11 Build 22621.1776(KB5026446) 。此次更新将 Live Captions 功能扩展到十种新语言,并添加了新的英语语音访问命令。此外,此 Moment 3 更新着重于增强现有功能,例如系统托盘中用于活动网络连接的新 VPN 状态盾牌图标。您现在可以在任务栏的时钟中显示秒数。通知 toasts 现在提供复制双因素身份验证 (2FA) 代码的选项。

Windows 11 Build 22000.2001(KB5026436)RP预览版发布了!
据小编5月12日消息,微软在今天凌晨向Release Preview预览频道中发布了Windows 11 Build 22000.2001(KB5026436)。此次更新解决了大量的问题,下面和小编一起看看完整的更新内容吧!

如何在Windows 11上重命名PC?4种重命名PC方法分享!
在Windows 11上,更改 PC 名称的能力不仅仅是个性化。当您拥有多个设备(例如台式机和笔记本电脑)时,如果您没有对它们进行整理,则很难在网络中找到它们、清点它们并使用某些功能。在这里您将了解使用“设置”应用、控制面板、命令提示符和 PowerShell 更改 Windows 11 笔记本电脑、台式机或平板电脑名称的步骤。(另请参阅此YouTube 视频教程以重命名您的计算机。)
