6 月 13 日停止支持!微软敦促 Win10 21H2 用户升级 Win11
据最新消息称,微软将于今年 6 月 13 日停止对 Win10 21H2 系统版本的支持,现在依然在使用该系统的用户可以升级 Win11。

更新日期:2023-03-01
来源:系统部落
在Windows 10上,您可以在计算机上创建一个本地帐户来执行任何任务。但是,与使用 Microsoft 帐户不同,您的设置、首选项和文件将保留在本地,以获得更安全和私密的体验。这里为大家带来五种在 Windows 10 上创建本地帐户的方法,快来看看吧!
方法一:在 Windows 10 上创建本地帐户
1、打开Windows 10 上的设置。
2、单击帐户。
3、单击家庭和其他用户。
4、在“其他用户”下,单击“将其他人添加到这台电脑” 按钮。
5、单击“我没有此人的登录信息”选项。
6、单击“添加没有 Microsoft 帐户的用户”选项。
7、在“为此电脑创建帐户”部分下,确认新的 Windows 10 本地帐户信息。
8、如果密码丢失,创建安全问题和答案以恢复帐户。
9、单击 下一步按钮。
完成这些步骤后,新的本地帐户将列在“其他用户”下。唯一需要注意的是,出于安全原因,Windows 10 创建的每个新帐户都具有限制 Windows 10 可用性的标准权限。如果您希望用户拥有更多权限来安装应用程序和进行系统更改,您将需要更改帐户类型为“管理员”。
从设置更改本地帐户类型
1、打开设置。
2、单击帐户。
3、点击家庭和其他人。
4、在“其他用户”部分下,选择用户帐户。
5、单击“更改帐户类型”按钮。
6、使用“帐户类型”下拉菜单并选择管理员选项。
7、单击 确定 按钮。
完成这些步骤后,该帐户将具有管理员权限来安装应用程序和进行系统更改。
从设置中删除本地帐户
1、打开设置。
2、单击帐户。
3、点击家庭和其他人。
4、在“其他用户”部分下,选择本地帐户。
5、单击 删除 按钮。
6、单击“删除帐户和数据”按钮以确认删除帐户。
完成这些步骤后,系统将从 Windows 10 安装中删除用户帐户和数据。
方法二:“从命令提示符创建本地帐户
如果您习惯于键入命令行,创建本地帐户并使用命令提示符修改其设置会快得多。要使用命令提示符创建本地帐户,请使用以下步骤:
1、打开开始。
2、搜索Command Prompt,右键单击最上面的结果,然后选择Run as administrator选项。
3、输入以下命令创建一个新帐户,然后按Enter键:
净用户 USER_NAME PASSWORD /add
在命令中,确保使用您要用于新用户帐户的凭据更改USER_NAME和PASSWORD 。
4、(可选)键入以下命令将新创建的帐户添加到“管理员”组,然后按Enter 键:
net 本地组管理员 USER_ACCOUNT /add
在命令中,确保将USER_ACCOUNT替换为您要添加到管理员组的帐户名。
如果您想测试新的更改,请注销,然后您会注意到屏幕左下角的新用户帐户。然后选择新的用户帐户并登录。
从命令提示符更改本地帐户类型
要从命令提示符将帐户类型从“标准”更改为“管理员”,请使用以下步骤:
1、打开开始。
2、搜索Command Prompt,右键单击最上面的结果,然后选择Run as administrator选项。
3、键入以下命令将新创建的帐户添加到 Administrators 组,然后按Enter 键:
net 本地组管理员 USER_ACCOUNT /add
在命令中,确保将USER_ACCOUNT替换为您要添加到管理员组的帐户名。
完成这些步骤后,配置文件将拥有管理权限,这意味着用户将能够安装应用程序、修改系统设置以及对设备进行无限制访问。
从命令提示符中删除本地帐户
要从命令提示符中删除 Windows 10 本地帐户,请使用以下步骤:
1、打开开始。
2、搜索Command Prompt,右键单击最上面的结果,然后选择Run as administrator选项。
3、键入以下命令以删除 Windows 10 帐户,然后按Enter键:
净用户 USER_ACCOUNT /del
在命令中,确保将USER_ACCOUNT更改为要删除的帐户名。
完成这些步骤后,用户帐户和文件将从设备中删除。
方法三:从 PowerShell 创建本地帐户
要在 Windows 10 上使用 PowerShell 创建本地帐户,请使用以下步骤:
1、打开开始。
2、搜索PowerShell,右键单击最上面的结果,然后选择以管理员身份运行选项。
3、键入以下命令以将密码临时存储在“$Password”变量内的安全字符串中,然后按Enter 键:
$Password = 读取主机 -AsSecureString
4、键入新 Windows 10 帐户的密码,然后按Enter 键。
5、键入以下命令以使用 PowerShell 创建新帐户,然后按Enter 键:
新本地用户“NEW_ACCOUNT_NAME”-密码 $Password -全名“USER_FULL_NAME”-描述“DESCRIPTION”
在命令中,确保更改帐户名的NEW_ACCOUNT_NAME和用户全名的USER_FULL_NAME 。此外,将DESCRIPTION替换为您要用于该帐户的描述。
6、键入以下命令将 Windows 10 帐户添加到正确的用户组,然后按Enter 键:
添加本地组成员-组“管理员”-成员“NEW_ACCOUNT_NAME”
在命令中,确保更改帐户名的NEW_ACCOUNT_NAME 。在上面的命令中,我们将新帐户添加到Administrators组,从而为用户提供对计算机的完全访问权限。但是,如果您希望用户具有有限的访问权限,您可以将该帐户添加到用户组,使该帐户成为“标准用户”。
完成这些步骤后,Windows 10 将使用管理权限将新帐户添加到具有完全访问权限的设备。当然,除非您将帐户添加到“用户”组,在这种情况下,该帐户将是一个有限的标准帐户。
将新帐户连接到 Microsoft 帐户
使用 PowerShell 也应该可以通过以下命令创建连接到 Microsoft 帐户的用户帐户:New-LocalUser -Name “MicrosoftAccount\accounName@outlook.com” -Description “Microsoft account description”。但是,在运行命令时,错误仍然会返回此消息:“New-LocalUser:无法验证参数‘Name’上的参数。36 个参数的字符长度太长。缩短参数的字符长度,使其小于或等于“20”个字符,然后重试该命令。” 因此,解决此问题的最简单方法是创建一个本地帐户,然后使用“设置”应用将其与 Microsoft 帐户相关联。
要将本地帐户与 Microsoft 帐户相关联,请使用以下步骤:
1、打开设置。
2、单击帐户。
3、单击您的信息。
4、单击“改为使用您的 Microsoft 帐户登录”选项。
5、继续按照屏幕上的说明将您的帐户连接到 Microsoft 帐户。
完成这些步骤后,新帐户将连接到指定的 Microsoft 帐户。
从 PowerShell 更改本地帐户类型
1、打开开始。
2、搜索PowerShell,右键单击最上面的结果,然后选择以管理员身份运行选项。
3、键入以下命令将帐户类型更改为管理员,然后按Enter:
添加本地组成员-组“管理员”-成员“USER_ACCOUNT”
在命令中,确保将USER_ACCOUNT更改为您要更新的帐户名称。
完成这些步骤后,本地帐户将被添加到“管理员”组,授予用户更改系统以及安装或删除应用程序的权限。
从 PowerShell 中删除本地帐户
1、打开开始。
2、搜索Windows PowerShell,右键单击最上面的结果,然后选择以管理员身份运行选项。
3、键入以下命令以删除用户帐户,然后按Enter键:
删除本地用户名称“USER_ACCOUNT_NAME”
在命令中,确保将USER_ACCOUNT_NAME更改为您要删除的帐户名。
完成这些步骤后,该帐户将从计算机中删除。但是,用户帐户数据将保留。如果您想同时删除帐户和数据,最简单的方法是使用“设置”应用中的“帐户”页面删除帐户。
方法四:从计算机管理创建本地帐户
1、打开开始。
2、搜索计算机管理并单击顶部结果以打开该应用程序。
3、打开系统工具 > 本地用户和组 > 用户。
4、单击“操作”菜单并选择“新用户”选项。
5、在“用户名”设置中确认本地帐户名。
6、(可选)确认帐户的全名和描述。
7、为帐户创建密码。
8、清除“用户必须在下次登录时更改密码”选项。
9、勾选“密码永不过期”选项。
10、单击创建按钮。
11、单击关闭按钮。
完成这些步骤后,将创建 Windows 10 本地帐户,用户将准备好从登录屏幕访问该帐户。
这些说明将创建一个“标准”本地帐户,如果你想让它成为“管理员”,你必须双击该帐户并在“成员”选项卡中添加“管理员”组。
从计算机管理中删除本地帐户
1、打开开始。
2、搜索计算机管理并单击顶部结果以打开该应用程序。
3、打开系统工具 > 本地用户和组 > 用户。
4、右键单击本地帐户并选择删除按钮。
5、单击是按钮。
完成这些步骤后,该帐户将从计算机中删除,但配置文件文件夹和文件将保留在系统中。
方法五:从 netplwiz 创建本地帐户
要从 netplwiz 在 Windows 10 上创建本地帐户,请使用以下步骤:
1、打开开始。
2、搜索netplwiz并单击最上面的结果以打开该应用程序。
3、单击添加按钮。
4、单击“在没有 Microsoft 帐户的情况下登录”选项。
5、单击本地帐户按钮。
6、在“用户名”设置中确认 Windows 10 本地帐户名。
7、为帐户创建密码。
8、确认帐户提示,帮助您记住密码。
9、单击下一步按钮。
10、单击完成按钮。
完成这些步骤后,本地帐户将在您的 Windows 10 计算机上可用。
这些说明将创建一个“标准”本地帐户,如果您想将其设为“管理员”,请选择该帐户,单击“属性”,然后从“组成员身份”选项卡中选择“管理员”选项。
从 netplwiz 中删除本地帐户
要从 netplwiz 删除 Windows 10 上的帐户,请使用以下步骤:
1、打开开始。
2、搜索netplwiz并单击最上面的结果以打开该应用程序。
3、选择帐户并单击删除按钮
4、单击是按钮。
完成这些步骤后,本地帐户将从 Windows 10 中删除。但是,配置文件文件夹和文件将保留在系统中。
6 月 13 日停止支持!微软敦促 Win10 21H2 用户升级 Win11
据最新消息称,微软将于今年 6 月 13 日停止对 Win10 21H2 系统版本的支持,现在依然在使用该系统的用户可以升级 Win11。

微软推出Win10 22H2 19045.2787预览版,旨在解决打印机兼容问题
据最新消息称,微软于今日凌晨向Windows 10 22H2的Release预览版用户推送了最新的更新,版本号为19045 2787(KB5023773)。此次更新主要为用户解决了影响远程过程调用服务(rpcss exe )的问题,还修复了打印机兼容的问题。快来详细了解一下吧!

Win11加密功能如何添加到右键菜单?
win11怎么设置鼠标右键选项?我们的win11系统右键菜单里有很多的功能,但一般都是使用默认的。如果用户们想要通过设置的方式来添加或者是删除选项应该怎么设置?下面提供详细的设置步骤。

win10玩饥荒闪退怎么解决?win10玩饥荒老是闪退的五种解决方法
win10玩饥荒闪退怎么解决?有一部分小伙伴在玩饥荒联机版的时候就遇到了游戏出现闪退的情况。对于这种问题觉得可能是因为我们电脑兼容性的问题或者是我们运行内存的不足导致的闪退。可以尝试修改电脑虚拟内存或者是更换内存条来解决问题。具体解决步骤就来看下教程是怎么做的吧!

怎样阻止Win10更新成Win11(阻止Win10自动更新)
Win11是微软公司新推出的系统,已经给很多符合升级要求的用户发送了升级通知。但是也有不少用户不想升级,有什么方法可以阻止Win10更新成Win11?下面小编整理了两种解决方法,有需要的用户们赶紧来看一下吧。

Win10关闭win11自动更新的解决方法
Win11系统的更新虽然新加了许多功能,但是由于也改变了很多功能位置,让很多用户不习惯就不想更新系统。那么Win10怎么关闭win11自动更新呢?针对这一问题,接下来小编就为大家带来解决方法,希望对您有所帮助。

电脑win11安装后win10会清除数据吗?
win11系统是最新的电脑操作系统,很多用户都想安装体验一下吗,但不少小伙伴在升级win11系统的时候都会比较担心的一个问题,怕电脑上的重要文件资料以及数据导致丢失。下面小编就给大家解答下win11安装后win10到底会不会清除数据。

Win10提示更新Win11怎么操作?
Win10提示更新Win11怎么办?相信很多win10用户都收到了win11的推送,不知道怎么办?很多网友都遇到过这样的问题,下面小编就将Win10提示更新Win11怎么操作给大家演示一遍。

win11玩lol弹窗提示无法初始化图形设备怎么办?三种方法教给你!
最近有用户反馈自己在用win11系统玩LOL的时候,突然弹窗提示无法初始化图形设备,这可能是因为我们的电脑兼容性问题,也可能是因为显卡驱动问题,大家可以通过下面的方法依次尝试解决,下面就一起来看看吧。

Win10/11找不到恢复环境的三种解决方法
当我们重置或恢复Win11、Win10系统时,可能会遇到错误提示:“找不到恢复环境,连接您的Windows安装或恢复介质,然后使用该介质重启您的电脑”。出现这种情况时该怎么办?别担心,本文将为您详细分析其造成原因,并提供了3种简单有效的修复方法,一起来看看吧!

正版Win10升级Win11要钱吗?
有些网友的Win10系统已经收到了Win11的升级提示,但是迟迟没有将系统进行升级,担心是否需要花钱升级?那么下面小编就来给大家详细讲讲正版Win10升级Win11是否要花钱的问题。

win11怎么隐藏任务栏?win11隐藏任务栏且不弹出
我们更新完win11系统后就会发现win11很多功能与win10相似,也有很多地方不太一样,其中win11的自定义功能就比win10多,有些小伙伴想隐藏win11任务栏,但不知道怎么操作,下面小编带来了操作方法,一起看看吧。

Win10如何关闭自动更新Win11?
微软陆续向符合升级条件的电脑用户发送更新推送,但是有用户不想要升级新系统,有什么办法可以不接收Win11的更新推送吗?当然有的。下面就分享一下Win10关闭自动更新Win11的方法,操作非常简单。
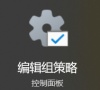
win11怎么关闭病毒和威胁防护?
win11怎么关闭病毒和威胁防护?有网友想给win11系统上安装一些第三方软件结果被病毒防护软件拦截,自己对win11使用教程还不了解,不知道win11怎么关闭病毒和威胁防护。下面就教下大家win11关闭病毒和威胁防护的方法。

微软推送Win10 KB5014023(19044.1739)更新补丁!完整更新内容一览
微软推送Win10 KB5014023(19044 1739)更新补丁!完整更新内容一览。5月24日,微软面向Windows10发布预览频道发布了最新的KB5014023更新补丁,版本为19044 1739。在此次的内容更新中,解决了影响日语半角片假名的排序问题,更多修复内容一起来看看吧。
