.NET Framework 3.5安装错误代码0x800F0954的解决方法
Net Framework 3 5是电脑中非常重要的组件,如果发现电脑中无法运行某些应用程序,可能就是缺少 Net Framework 3 5。但是有用户在安装过程中发现无法安装,且错误代码0x800F0954,这该怎么办?下面小编就给大家分享解决的办法。
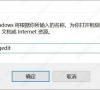
更新日期:2023-02-15
来源:系统部落
net framework 3.5怎么安装?最近不少用户问这个问题,下面小编就给大家带来了net framework 3.5安装教程,感兴趣的小伙伴跟随小编一起来看看下面的net framework 3.5安装教程吧。
net framework 3.5怎么安装?
1、按下win+x,调出电脑右键的彩蛋功能,点击系统桌面左下角的【开始】,在开始菜单中点击【程序和功能】。
2、在程序和功能窗口,点击窗口左侧的【启用或关闭Windows功能】。
3、在Windows功能窗口,我们可以看到.Net framework3.5前面的复选框内没有小正方形黑点,说明系统没有安装.Net framework3.5。
4、点击选择.Net framework3.5,再点击:确定。
5、我们点击确定以后,打开一个新的Windows功能窗口,提示:
Windows需要使用Windows更新中的文件 才能完成某些功能的安装。
点击:从Windows 更新下载文件。
6、正在下载所需的文件和正在应用所做的更改。
7、Windows已完成请求的更改,需要重启才能完成安装所请求的更改,点击:立即重新启动(N)。
8、电脑重启,进行更新,进入系统点击后,我们再进入【控制面板】-【程序和功能】-【启用或关闭Windows功能】,可以看到.Net framework3.5前面的复选框内有正方形小黑点,说明.Net framework3.5安装成功。
.NET Framework 3.5安装错误代码0x800F0954的解决方法
Net Framework 3 5是电脑中非常重要的组件,如果发现电脑中无法运行某些应用程序,可能就是缺少 Net Framework 3 5。但是有用户在安装过程中发现无法安装,且错误代码0x800F0954,这该怎么办?下面小编就给大家分享解决的办法。
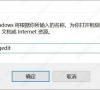
net framework 3.5离线安装教程(附net framework 3.5离线安装包)
当我们安装某些软件的时候会提示“你的电脑上的应用需要使用以下Windows功能: NET Framework 3 5(包括 NET 2 0和3 0)。如果系统默认的是4 0以上的版本,当软件需要 net framework3 5的运行环境,安装软件时就会发生报错,下面就一起来看看正确的net framework 3 5离线安装教程吧。

net framework 3.5无法安装怎么办?无法安装net framework 3.5 的解决方法
net framework 3 5无法安装怎么办?net framework 3 5是很多软件和游戏的必备软件,但是很多朋友们不知道怎么下载,或者是下载失败了。如何解决这两个问题呢?下面一起来看看小编带给大家的方法吧。

.net framework 3.5可以卸载吗?Win10卸载.net framework方法
net framework 3 5是系统自带的服务,如果有些软件打不开,就可能是电脑没有安装 net framework 3 5的缘故。那就有用户问了 net framework 3 5可以卸载吗?答案是不能卸载,只能关闭,下面就来看看关闭 net framework 3 5的教程。
