Win11启动VMware蓝屏怎么办?Win11运行VMware虚拟机蓝屏
VMware是一款运行在Windows系统上的虚拟机软件,可以虚拟出一台计算机硬件,这样用户就能在一台电脑上体验两个不同的操作系统。但是最近有Win11用户发现自己的电脑在运行VMware时,出现蓝屏的情况,对于这种情况,我们要如何解决呢?下面就来看看具体的操作方法,希望能够帮助到大家。
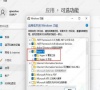
更新日期:2023-02-09
来源:系统部落
Win11正式版系统已经推出好久了,如果你不想升级,又想体验一些Win11系统的话,可以试试在虚拟机里安装Win11系统。下面小编带来的就是VMware16安装Win11虚拟机的详细教程,最好用VMware16,15可能不兼容。
准备工作:
1、虚拟机:VMware16(建议使用VMware16版本,15可能不兼容)
2、Windows11原版镜像
打开VMware16 pro,点击新建虚拟机。
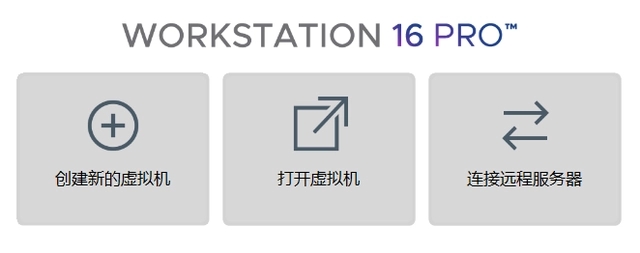
点击创建新的虚拟机。
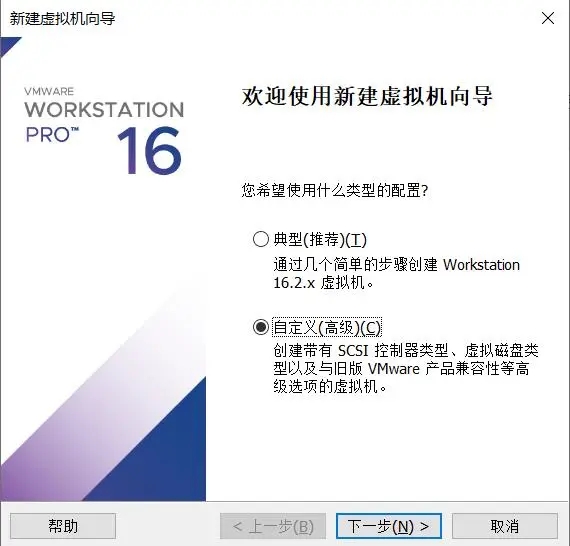
可以选择典型方式,也可以选择自定义方式,殊途同归。
本人选择了自定义方式:
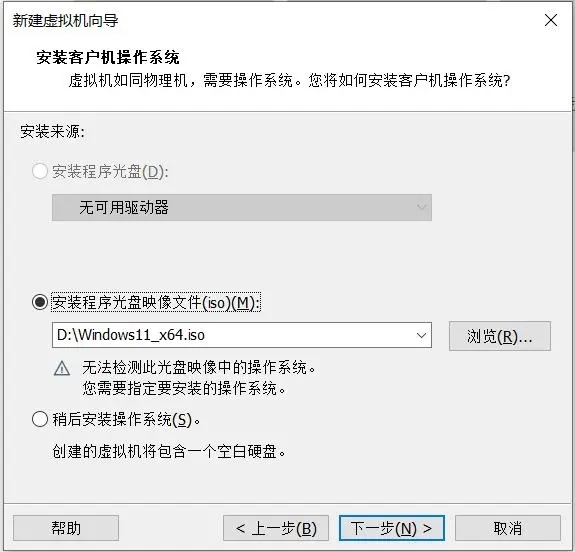
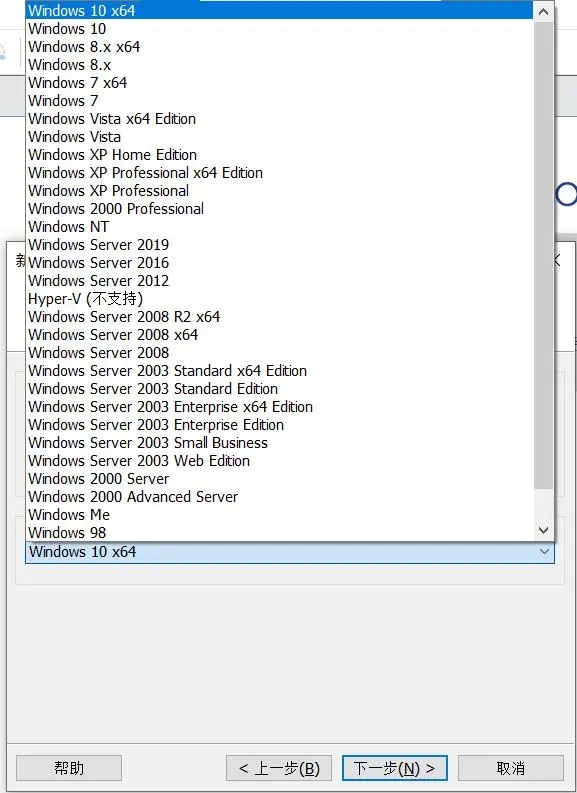
由于VMwar16 pro中没有Windows 11 的选项,故而选择Windows10 x64。
下面是几个重要的配置:
1、引导设置为UEFI 安全引导,如图所示:
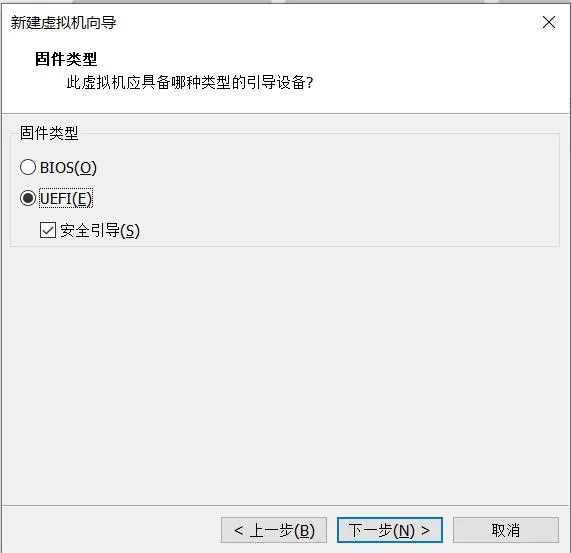
2、内存容量要4GB以上,如下图所示:
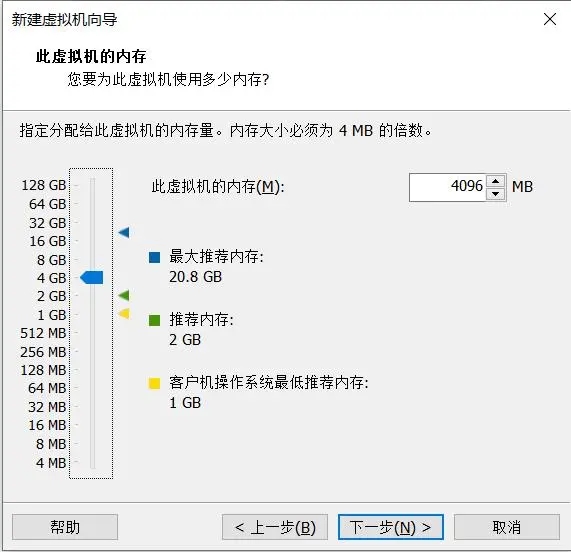
其他可以按照默认或推荐的设置安装。
新建虚拟机之后,需要打开虚拟机设置,下面几点务必配置:
1、设置虚拟盘加密。
-虚拟机设置-选项-访问控制 设置密码
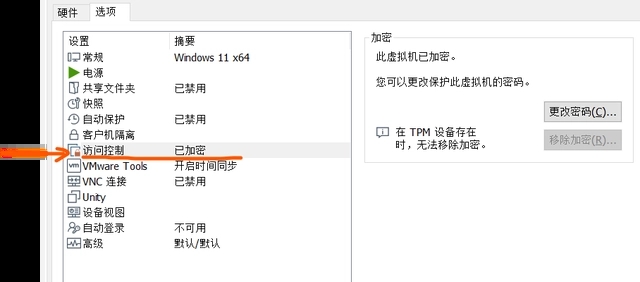
2、新建虚拟硬件可信平台模块。
-虚拟机设置-硬件-添加(硬件)-可信平台模块
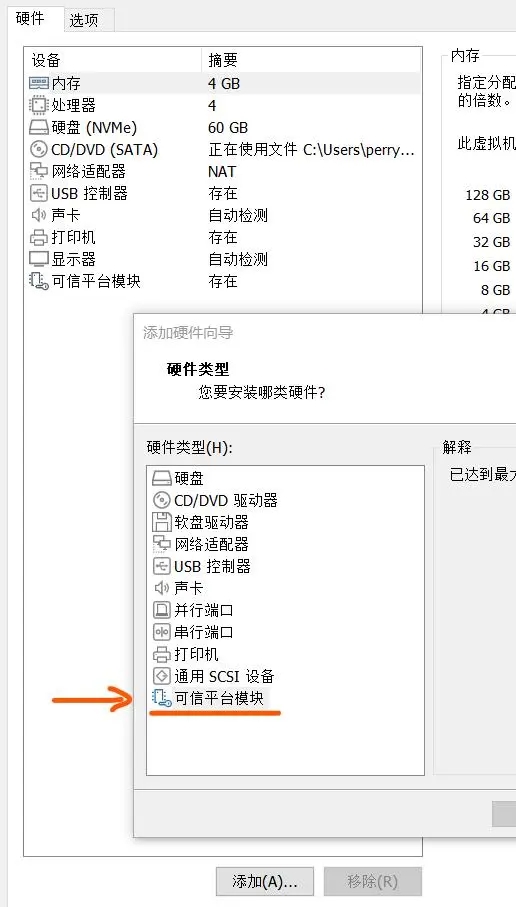
如果是通过典型方式新建虚拟机的,可以在虚拟机编辑器中将虚拟机的启动设置为UEFI启动方式,要勾选启动安全引导。
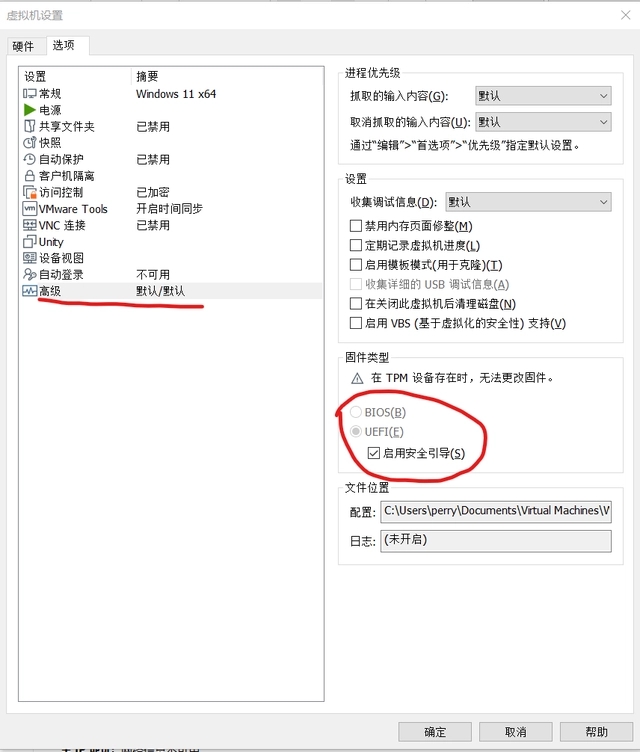
做完以上设置之后,应该就是可以顺利安装Win11了。
Win11启动VMware蓝屏怎么办?Win11运行VMware虚拟机蓝屏
VMware是一款运行在Windows系统上的虚拟机软件,可以虚拟出一台计算机硬件,这样用户就能在一台电脑上体验两个不同的操作系统。但是最近有Win11用户发现自己的电脑在运行VMware时,出现蓝屏的情况,对于这种情况,我们要如何解决呢?下面就来看看具体的操作方法,希望能够帮助到大家。
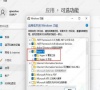
vmware虚拟机无法安装win11?来看看这两种解决方法
一些不想升级系统但又想尝试新系统的用户,可能会选择在vmware虚拟机上安装win11来感受新系统的功能服务。但是有用户发现自己的vmware虚拟机无法安装win11,这该怎么办?下面小编就给大家带来了vmware虚拟机的处理方法流程。

win11vmware不兼容怎么办?win11vmware不兼容的两种解决方法
很多用户都会在自己的电脑上安装虚拟机,用来体验其他版本的系统,但是有用户在使用的时候出现了软件不兼容的情况,不知道怎么解决,其实这就是版本的问题,重装不同版本即可解决。

如何解决Win11运行vmware报错?虚拟机安装Win11提示无法运行解决教程
如何解决Win11运行vmware报错?对于这一情况我们可以试着通过VMware Workstation Pro虚拟机添加 TPM2 0可信平台模块的方法来安装Wind11,那么具体应该如何操作呢?下面我们一起来看看吧。

vmware虚拟机怎么安装最新的Win11系统教程?
vmware虚拟机怎么安装最新的Win11系统教程?vmware是大家经常使用的虚拟机软件,在其上面可以安装多种操作系统不管是windows系统、linux系统还是mac系统。那么对于最新的win11系统,vmware虚拟机要怎么安装呢?来看下详细的教程吧。

虚拟机vmware怎么安装Win11系统
虚拟机vmware怎么安装Win11系统?虚拟机vmware是很强大的辅助软件,支持用户安装windows操作系统,但是在新出的win11系统中,微软加入了不少条件限制,那么应该怎么安装win11系统呢?来学习下详细的操作过程吧。
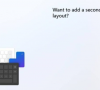
VMware虚拟机怎么安装微软Win11系统
VMware虚拟机怎么安装微软Win11系统?win11系统已经正式推出了一段时间,有的用户虽然没有直接升级体验,但是却在vm虚拟机里进行体验,那么想要使用vm虚拟机进行win11的安装要怎么操作呢?详细的教程分享给大家。

vmware虚拟机安装win11系统预览版方法
vmware虚拟机安装win11系统预览版方法?win11系统已经有预览版了,但是整体来说还有不少的BUG以及问题,所以很多想尝新的用户都会选择用vmware虚拟机来安装win11进行体验,这里小编给大家分享具体的安装过程吧。

win11虚拟机蓝屏的解决方案分享
虚拟机是指通过软件模拟的具有完整硬件系统功能的、运行在一个完全隔离环境中的完整计算机系统。有用户在虚拟机中安装win11系统时,发生错误直接蓝屏了,这该怎么办?大概率是由于没修改固件类型,修改一下就可以解决了。

虚拟机win11无法使用怎么解决?
虚拟机win11无法使用怎么解决?当大家平日里使用win11系统的时候,如果安装了虚拟机的话,那么就一定要学会使用,但是如果遇到无法运行虚拟机的情况该怎么解决呢,下面是小编提供的具体操作方案,一起看看吧。

windows11自带虚拟机使用方法教程
很多用户都不知道如何使用windows11自带虚拟机,其实使用步骤十分的简单。如果你不知道如何使用的话,接下来小编就为大家带来使用方法,有需要的用户一起来看看吧。

Win11系统怎么关闭hyper-v虚拟机?
hyper-v是一款受大家欢迎的虚拟化产品,允许用户使用内置的系统工具创建虚拟机等,但是有一些win11用户在使用之后又不想用了,想要将其关闭但是不知道具体的操作。其实关闭虚拟机的方法有很多,下面小编就给大家整理了记住,一起来看看。

如何在 VirtualBox 的虚拟机上挂载 ISO?两种方法分享给你!
在 VirtualBox 上,如果您在来宾计算机上创建虚拟机或安装应用程序,您可能需要挂载 ISO 文件才能访问设置文件。如果您使用VirtualBox,您可以通过 VirtualBox Manager 或在来宾操作系统运行时从虚拟机界面至少以两种方式连接 ISO 文件。本指这篇文章将教您两种将 ISO 文件插入Windows 10(或 11)上的 VirtualBox 虚拟机的方法。
