Win7连接Win10共享打印机错误0x0000011b的终极解决办法!
Windows 7 连接 Windows 10 共享打印机出现错误 0x000001b,建议不要通过卸载Windows10系统的KB5005565安全更新来解决该问题(犹如削足适履),正确的处理方法是手工添加一个本地打印机,本方法是安全可靠的。这篇文章详述了该方法的操作步骤。
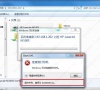
更新日期:2023-02-01
来源:系统部落
有些用户从win7系统升级到win10系统后,觉得很多方面用起来都不习惯,想要降级回win7系统,要怎么操作呢?针对这一问题,小编带来了两个帮助用户降级回win7系统的方法教程,快来看看!
方法一、
1、首先点击桌面左下角的开始菜单。
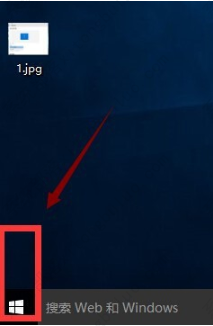
2、在弹出界面后,点击左侧设置。
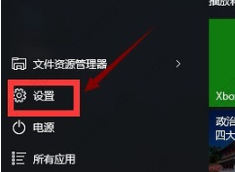
3、选择安全和更新选项卡。
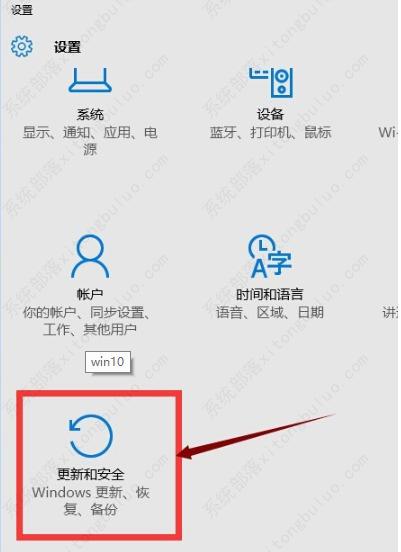
4、点击左侧栏位的恢复选项。
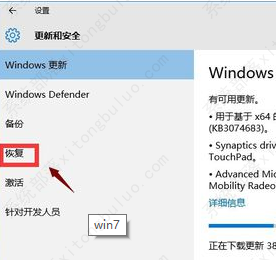
5、看到恢复选项了,点击恢复按钮。
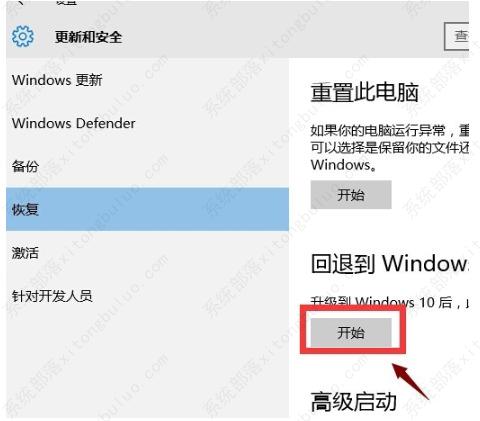
6、系统开始回到win7,按提示完成操作即可。
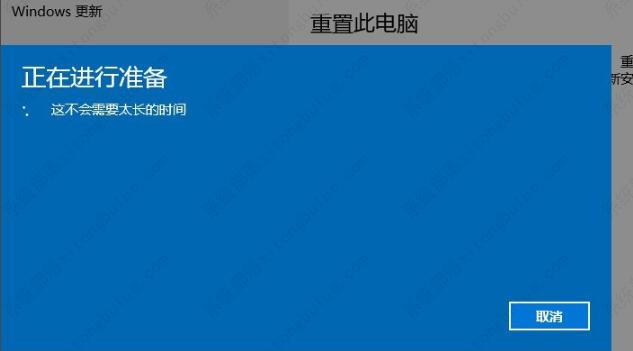
方法二、
U盘启动盘制作教程
1、运行“石大师一键重装”点击“我知道了”。
2、选择“U盘启动”点击“开始制作”。
3、正在下载U盘启动工具制作时所需的组件,请耐心等待。
4、跳出提示备份U盘内重要资料,如无需备份,点击“确定”。
5、选择自己想要安装的系统镜像,点击“下载系统并制作”,本软件提供的系统为原版系统(也可选择取消下载系统制作)。
6、正在下载系统镜像,请勿关闭软件。
7、正在制作U盘启动工具。
8、正在拷备系统镜像到U盘。
9、提示制作完成,点击“确定”。
10、选择“模拟启动”,点击“BIOS”。
11、出现这个界面,表示石大师U盘启动工具已制作成功。
U盘装机教程
1、制作好的U盘启动盘依然插在电脑上,重启电脑按快捷键选择U盘进行启动,进入后,键盘↑↓键选择第二个【02】启动Windows10PE x64(网络版),然后回车。(这个PE系统只是方便用户进行操作的,跟用户要安装什么系统无关)

2、进入PE界面后,点击桌面的一键重装系统。

3、打开工具后,点击浏览选择U盘中的下载好的系统镜像ISO。

4、选择后,再选择系统安装的分区,一般为C区,如若软件识别错误,需用户自行选择。选择完毕后点击下一步。

5、此页面直接点击安装即可。

6、系统正在安装,请等候……

7、系统安装完毕后,软件会自动提示需要重启,并且拔出U盘,请用户拔出U盘再重启电脑。

8、重启后,系统将自动进入系统安装界面,到此,装机就成功了!

Win7连接Win10共享打印机错误0x0000011b的终极解决办法!
Windows 7 连接 Windows 10 共享打印机出现错误 0x000001b,建议不要通过卸载Windows10系统的KB5005565安全更新来解决该问题(犹如削足适履),正确的处理方法是手工添加一个本地打印机,本方法是安全可靠的。这篇文章详述了该方法的操作步骤。
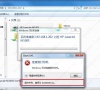
电脑windows7升级win10后启动不了怎么办?
电脑windows7升级win10后启动不了怎么办?最近有用户在使用电脑windows7升级win10的时候,发现启动不了,那么这样的问题该怎么解决呢?下面小编就和大家分享一下电脑windows7升级win10后启动不了的解决方法。

win7升级win10安装失败一直重启怎么办?
微软已经正式停止对win7的支持了,因此很多win7用户都在升级win10系统了,但是升级的时候却遇到安装失败、一直重启的情况,像这种情况要怎么办呢?大家可以通过U盘的方式去装机,具体步骤为:先制作U盘启动盘,制作完成后将U盘插到电脑上,并选择U盘为第一启动项,接着按照下文提示步骤完成系统安装即可。

Win10系统如何设置动态桌面?
我们在开启新电脑时,会发现默认的壁纸比较普通,没有个性化。最近就有一些萌新问小编是否可以设置动态桌面呢?我们的电脑桌面的确和手机一样不但可以自定义壁纸,还可以设置动态壁纸。现在小编就和大家分享下我的方法吧。

(亲测有效)win7升级win10出现0x80072f8f-0x20000错误的三种解决方法
win10系统是目前主流的操作系统之一,一些win7用户在升级win10系统过程中出现错误代码0x80072f8f-0x20000,该如何解决呢?针对这一问题,小编整理了三种解决方法,快来试试吧,亲测第三种方法最有效。

win7电脑升级win10会影响电脑吗?
win7电脑升级win10会影响电脑吗?其实对电脑是没有什么影响的,但是对于一些习惯了win7系统的用户们来说在一些操作习惯上可能会有一些改变,所以总体来说用户要是熟悉win10系统的话对于用户本身和电脑是没有影响的,其实升级win10系统还有着很大的好处的,那么接下来小编为大家介绍一下升级win10的利弊吧。

从windows7升级win10需要多少钱?
目前市面上使用率最高的就是win10系统,win10相比较win7来说,专业性和丰富性会更高,所以很多使用win7系统的用户都想要升级win10使用,那么从windows7升级win10需要多少钱?如果用户使用的是正版系统,那么升级就是免费的,小编还为小伙伴带来了windows7升级win10的方法,一起看看吧。

windows7算老电脑吗?老机用Windows7还是Windows10好?
很多小伙伴想知道windows7算老电脑吗,Windows7系统已经上市了十几年的时间,算得上是老系统,但是喜爱的用户依然很多,经过不断地完善,目前的Windows7已经非常的稳定流畅,很多小伙伴在安装系统的时候还会纠结老机用Windows7还是Windows10好,下面小编为小伙伴带来了建议和介绍。

网卡驱动程序不正常上不了网怎么修复(win7、win10)
很多小伙伴在使用电脑时,遇到网卡驱动异常,导致连不上网的情况,不知道怎么处理?那么我们遇到这种情况要如何解决呢?针对这一问题,小编给大家带来网卡驱动程序不正常上不了网的修复方法(win7、win10)。

win7怎么升级win10系统版本?(3种方法)
win7怎么升级win10系统版本?自从win10系统推出后,很多win7用户都想将系统升级至win10系统进行使用,那么win7怎么升级win10系统版本呢?今天,小编就把win7升级win10系统的三种方法分享给大家。

戴尔电脑win10改win7bios怎么设置?
戴尔电脑win10改win7bios怎么设置?如今新出厂内置win10的电脑上默认选用新式的UEFI启动方式,与此同时磁盘分区表为GPT格式,有一些用户想把win10改为win7,可是发觉不可以鉴别启动盘,或是没法安装,这是由于内置win10电脑上默认开启了安全启动,下面我跟各位说说戴尔

电脑win7改win10bios怎么设置?win10变win7bios设置方法
电脑win7改win10bios怎么设置?有的用户想为自己电脑上win7系统改为win10系统,但是电脑小白也不知道应该怎么办了,下面就和大伙儿讲下电脑上改win10bios怎样设置吧。

win7升级win10数据会丢失吗 win7系统数据备份的方法
很多使用win7系统的老用户想要升级win10系统,但是都很担心一个问题:win7升级win10数据会丢失吗?在针对这个问题,小编为大家带来了win7系统数据备份的详细方法,有这个疑问的用户快来看看吧。

Win7怎么升级win10?
现在还有有很多用户在使用win7,微软声明不再对win7系统支持后,也有一些人想从win7升级到win10的系统,但是有写用户不清楚如何升级系统,下面小编来教教大家怎么升级,一起来看看吧。

低配电脑用win7还是win10 低配电脑win7和win10哪个好用
低配电脑用win7还是win10?很多用户在给自己的电脑安装系统的时候,不知道给自己的电脑安装什么系统合适,很多用户就会问低配电脑选win7还是win10。下面小编就来讲解一下吧
