Xbox文件系统错误12029的解决方法
Xbox是微软公司创建的电子游戏品牌,包括了家用游戏机、游戏制作与发行、线上游戏服务和内容订阅服务。但是有用户在运行Xbox时遇到文件系统错误12029,这是什么情况?下面就来看看小编是如何解决的吧。
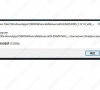
更新日期:2023-01-22
来源:系统部落
最近有玩家在xbox上下载应用时,界面一直显示正在准备中,无法完成下载操作,这该怎么办?针对这一问题,小编给大家整理了几种解决办法,遇到同样问题的用户不妨试试。
xbox下载一直显示正在准备中?
1、重启系统
转到桌面,按Alt+F4启动“关闭 Windows”框,然后单击下拉菜单以查看可用选项。
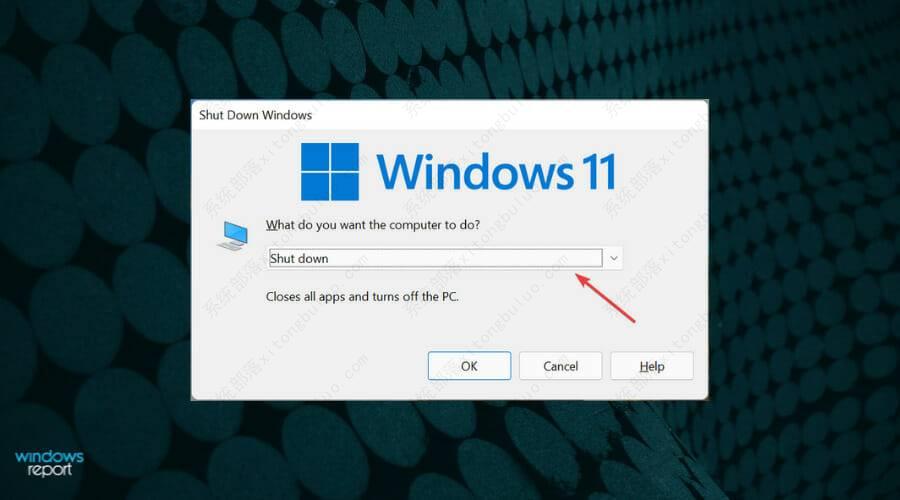
选择重新启动,然后单击底部的确定。
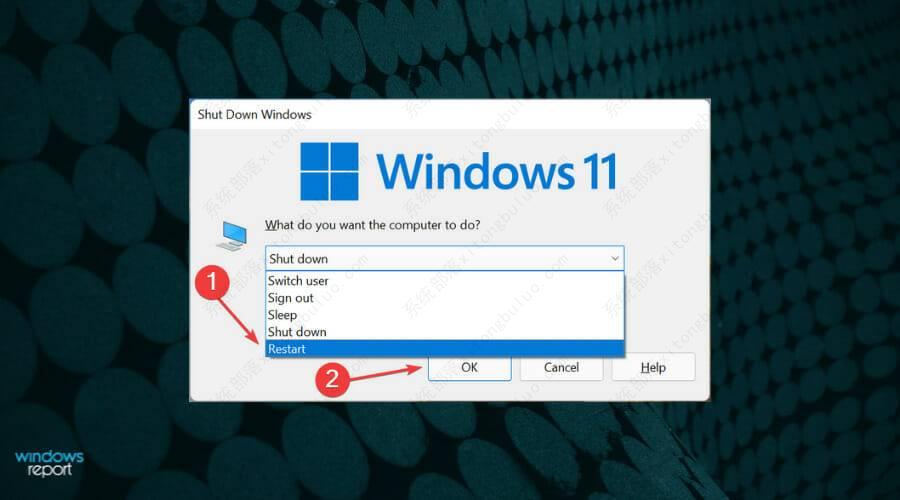
2、终止所有 EA 进程
按Ctrl+ Shift+Esc启动任务管理器。
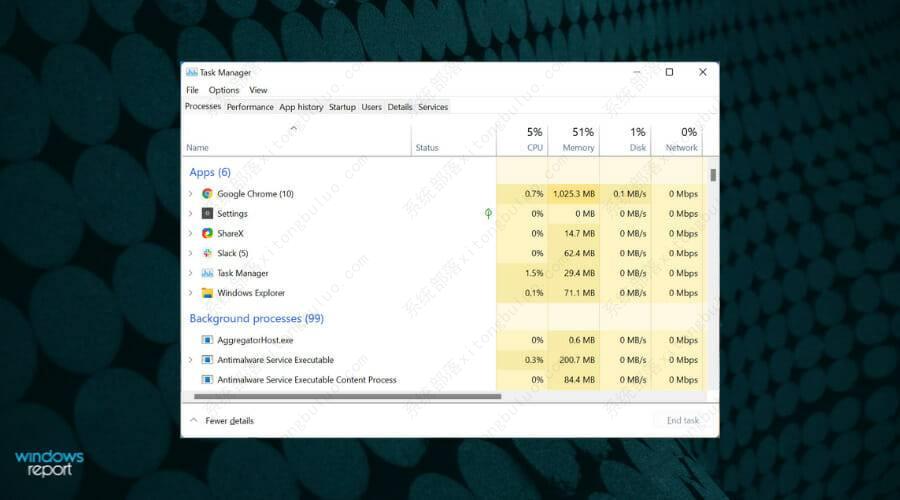
找到任何与 EA 相关的进程,右键单击它们,然后从上下文菜单中选择结束任务。
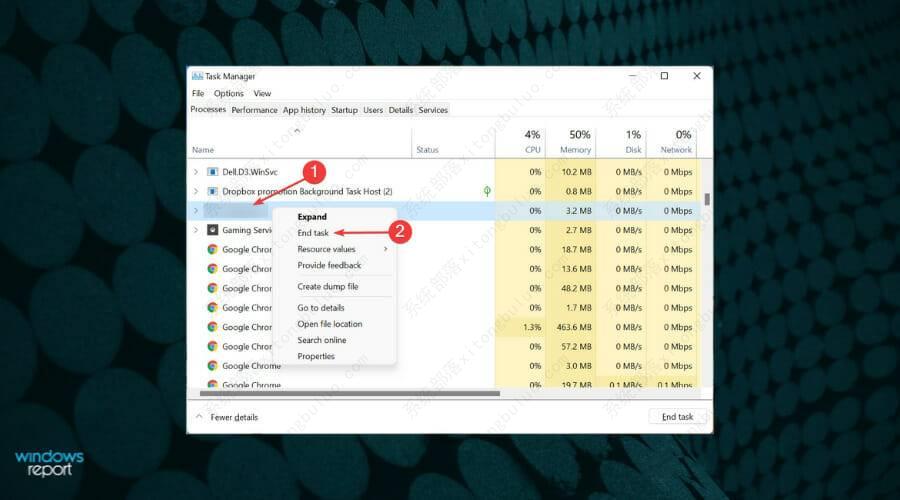
终止进程后,检查进度是否超过了 Windows 11 中 Xbox 应用程序上的准备屏幕。
3、更新Windows 11
按Windows+I启动“设置”应用,然后从左侧导航窗格的选项卡列表中选择Windows 更新。
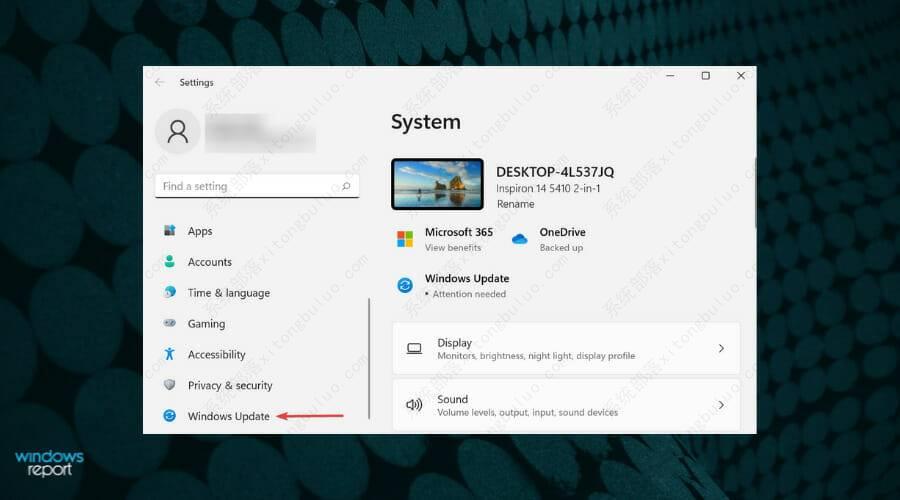
接下来,单击检查更新以扫描任何可用的较新版本的操作系统。
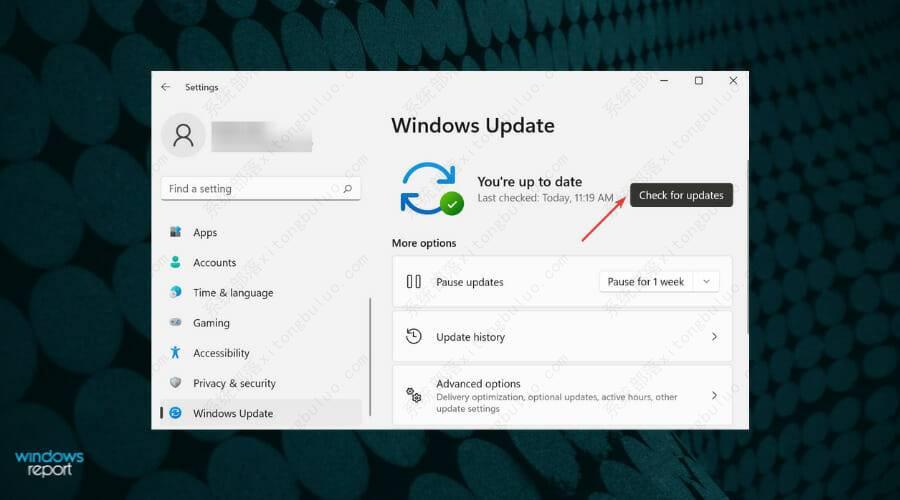
如果找到,请下载并将它们安装在您的 PC 上。
4、运行 Windows 应用商店应用程序疑难解答
按Windows+I启动“设置”应用,然后单击“系统”选项卡右侧的“疑难解答” 。
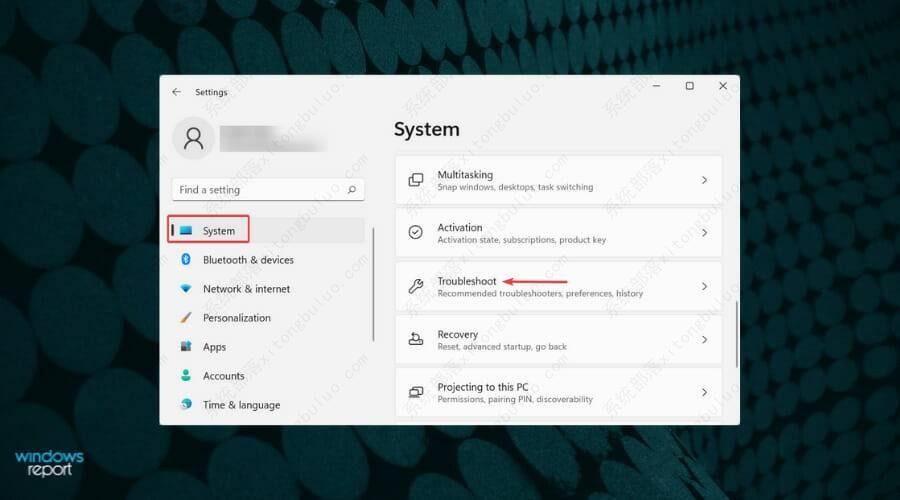
接下来,单击“其他疑难解答”。
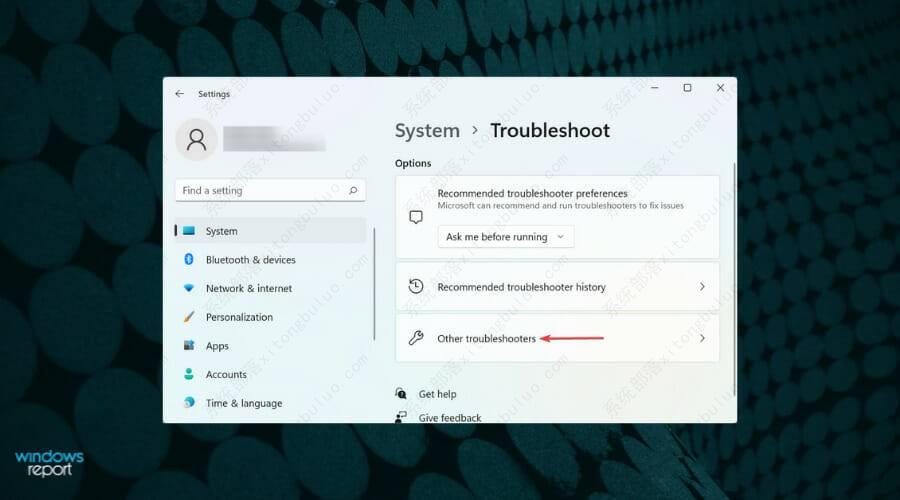
找到并单击Windows 应用商店应用疑难解答旁边的运行按钮。
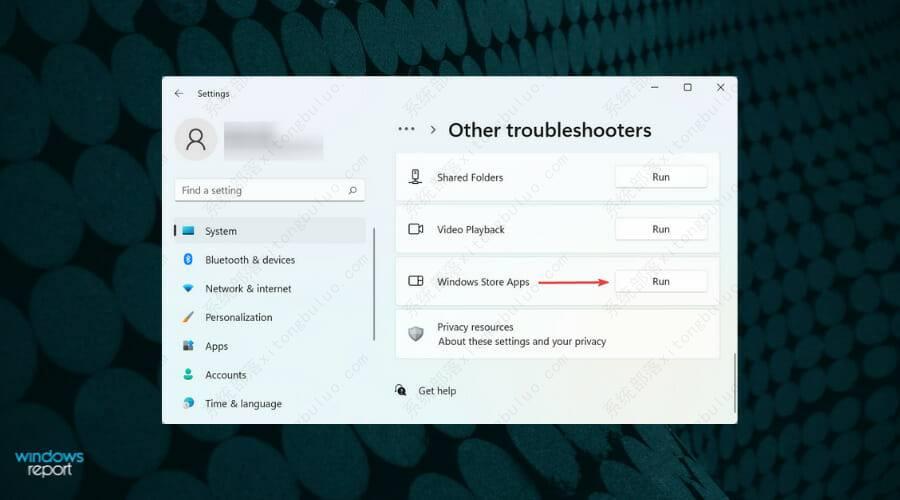
等待故障排除人员诊断并消除问题,并在出现提示时选择适当的响应。
Microsoft 提供的内置疑难解答程序可帮助您解决 Windows 11 中的一系列错误,而您只需极少的努力或监督。因此,每当您遇到错误时,请检查是否有可用的疑难解答程序并运行它。
5、修复/重置Xbox应用
重置应用程序会删除配置的设置和数据,并将其恢复到您首次安装时的状态。
按Windows+I启动设置应用程序,然后从左侧导航窗格中选择应用程序选项卡。
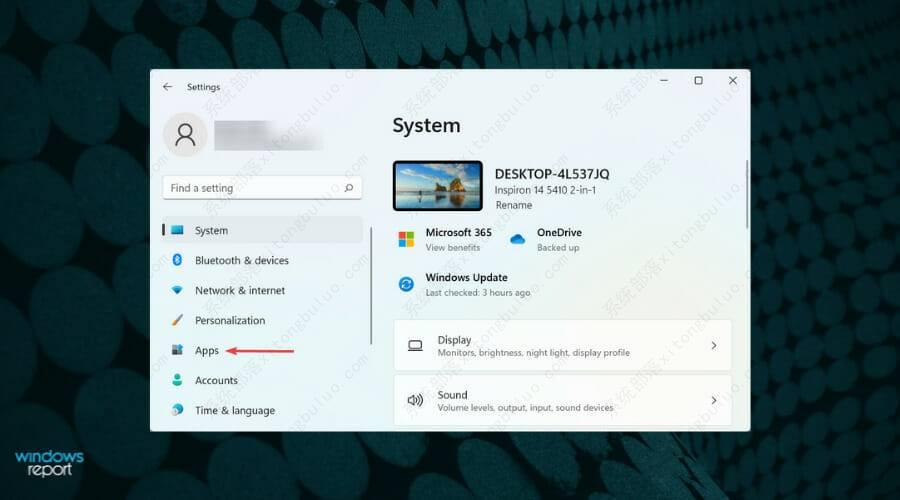
接下来,单击右侧的应用程序和功能。
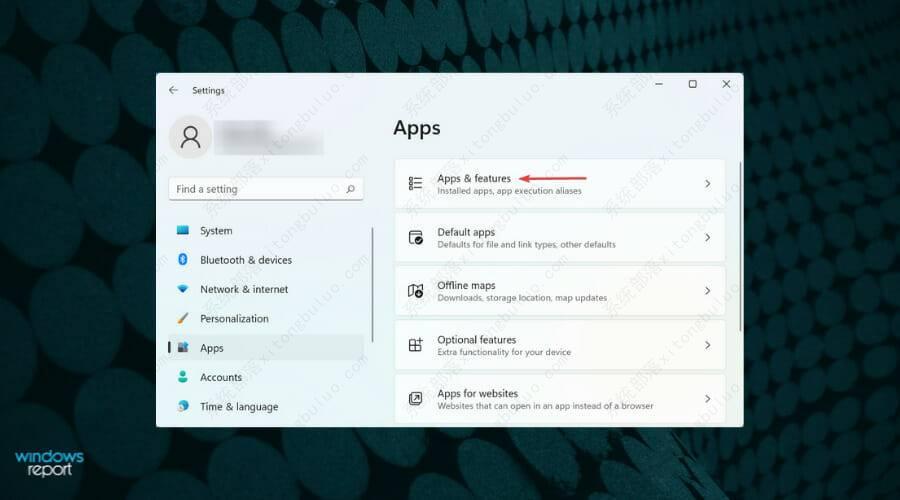
找到Xbox应用程序,单击它旁边的省略号,然后从出现的菜单中选择高级选项。
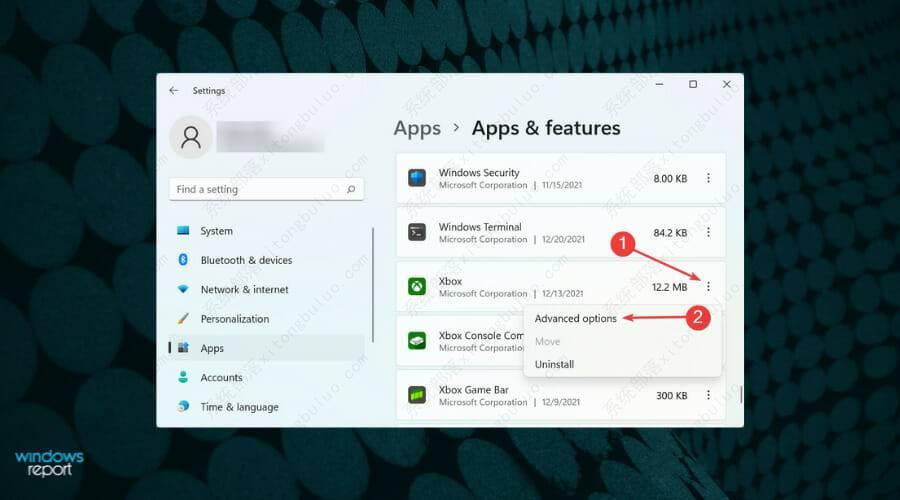
现在,单击修复按钮。
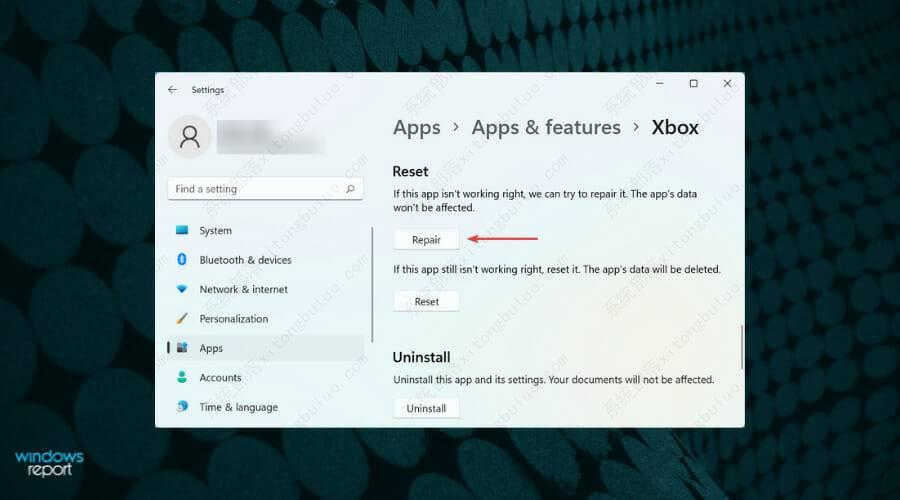
等待该过程完成并检查问题是否已解决。如果它仍然存在,请单击“重置”按钮。
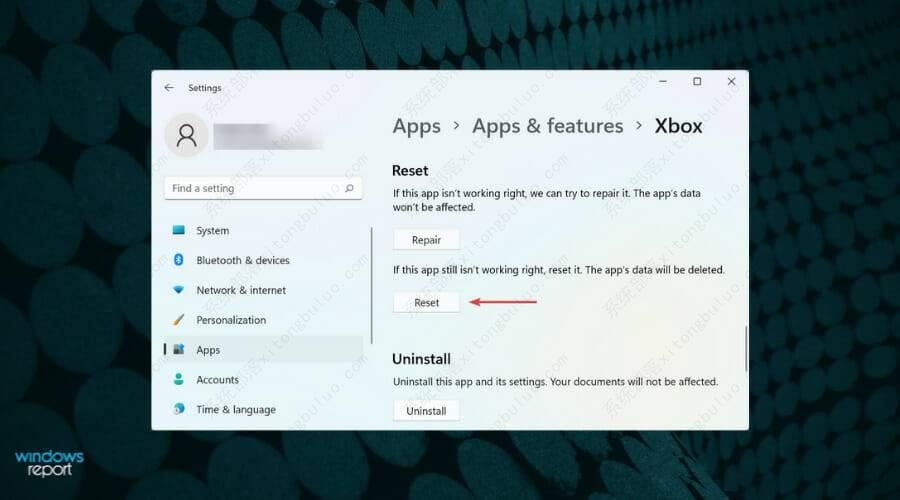
再次,在弹出的提示上单击重置。
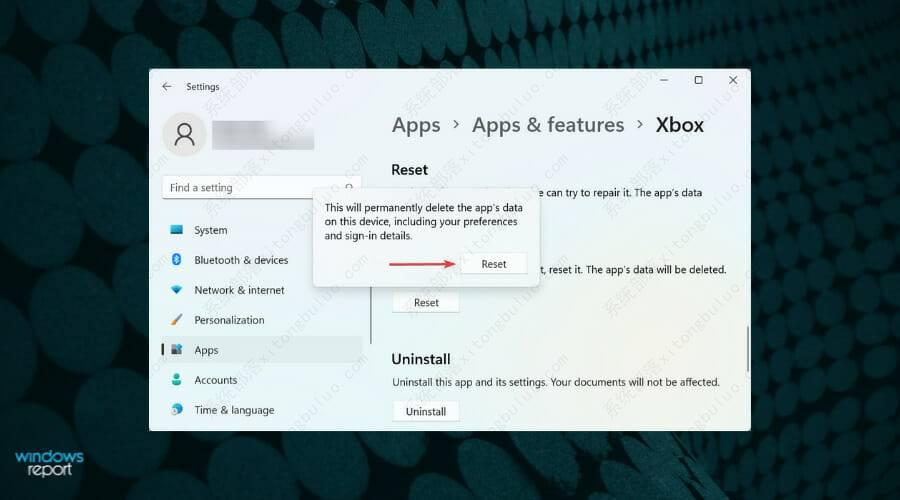
如果由于 Xbox 应用程序本身的问题导致下载卡在准备屏幕上,修复或重置应用程序可能会有所帮助。建议您先尝试修复它,如果这不起作用,请重置应用程序。
修复应用程序时,会检查其所有文件并替换有问题的文件。此外,还会检查注册表项是否有任何异常。
6、重置微软商店缓存
按Windows+S启动搜索菜单。在顶部的文本字段中输入Windows Terminal,右键单击相关搜索结果,然后从上下文菜单中选择以管理员身份运行。
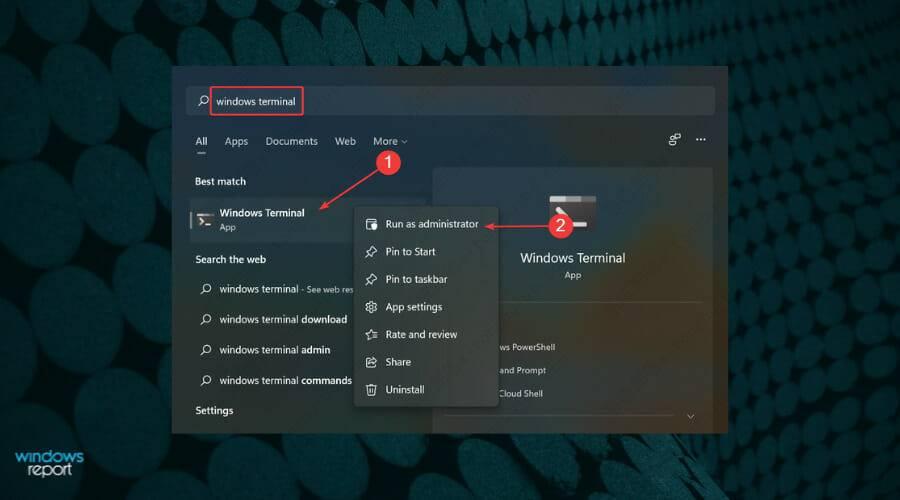
在弹出的UAC(用户帐户控制)提示中单击是。
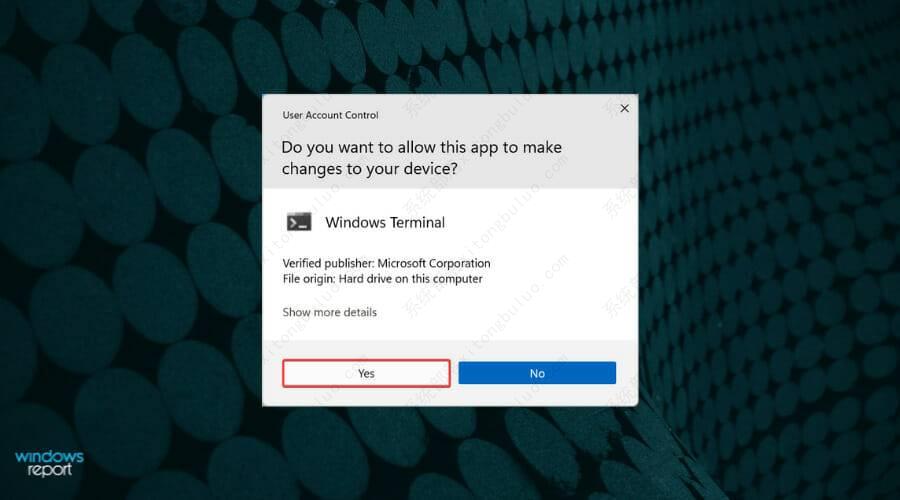
单击顶部的向下箭头,然后从选项列表中选择命令提示符。或者,您可以按Ctrl+ Shift+在新选项卡中2启动命令提示符。
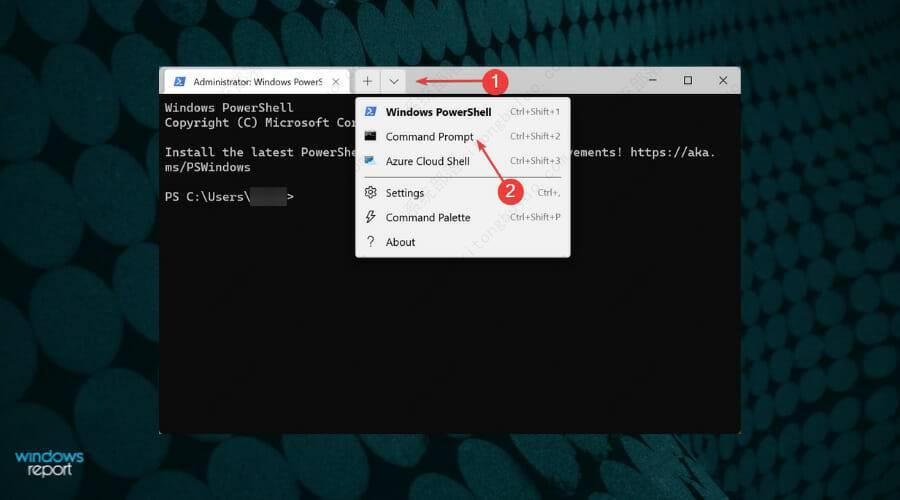
现在,键入以下命令并点击Enter重置 Microsoft Store 缓存:wsreset
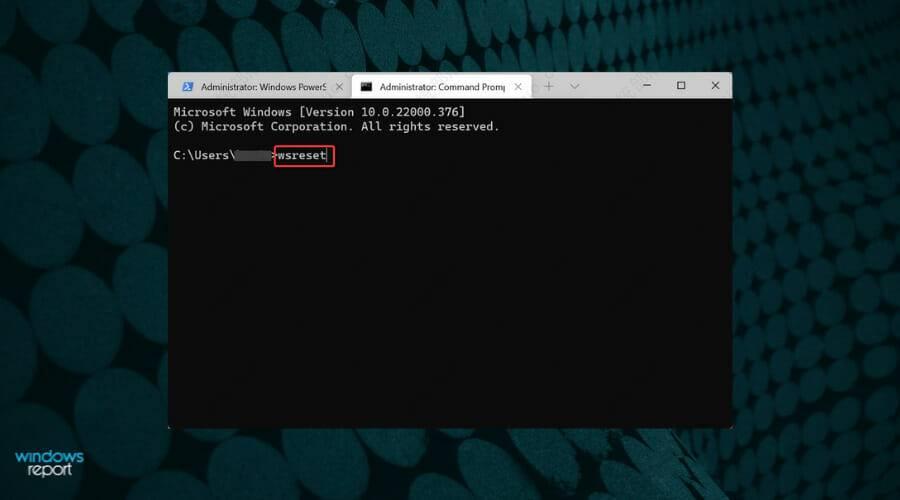
Xbox文件系统错误12029的解决方法
Xbox是微软公司创建的电子游戏品牌,包括了家用游戏机、游戏制作与发行、线上游戏服务和内容订阅服务。但是有用户在运行Xbox时遇到文件系统错误12029,这是什么情况?下面就来看看小编是如何解决的吧。
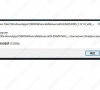
地平线5无法联网怎么办?地平线5无法连接到xbox网络解决办法
地平线5是2021年上线的赛车竞速游戏,已经支持简体中文界面,更加方便国内玩家下载。但是最近有用户在玩游戏时发现竟然无法联网,这该怎么办?下面小编就给大家介绍一下地平线5无法连接到xbox网络解决办法。

地平线4无法与xbox live服务器连接的解决办法
很多玩家最近新入手了地平线4这款游戏,这是微软xbox商店里的招牌游戏,但是有玩家反映进入游戏时出现网络诊断错误的情况,还提示无法与xbox live服务器连接,这该如何解决?下面就来看看小编专门为大家带来的解决办法。

xbox网络服务器连接已阻止怎么办?
大家都知道,电脑自带xbox游戏,但是在使用过程中可能会遇到xbox网络服务器连接已阻止,导致游戏无法联网的问题,这该怎么办?针对这一问题,小编给大家整理了相关的解决办法,一起来看看吧。

xbox网络阻止多人游戏怎么解决?xbox无法多人游戏怎么办?
系统自带Xbox,很多用户都喜欢在Xbox下载各种游戏,但是有玩家发现无法在Xbox上进行多人游戏,遇到这种情况要怎么办?下面就跟着小编一起来看看Xbox无法多人游戏的解决方法吧,几步即可解决,非常简单。

微软xbox安装出错0x80073D0A的修复方法
不少Win10用户反映自己遇到微软xbox打不开,安装过程中更新出错,重新安装出错等问题,为了大家顺利使用微软xbox,今天要给大家介绍的是微软xbox安装出错0x80073D0A修复方法。

修复Xbox错误代码0x8007013d的四种方法
大家在尝试启动游戏、安装新游戏或者打开Xbox应用程序时是否遇到问题?就有不少Xbox one X控制台用户遇到错误代码0x8007013d,非常令人头疼。0x8007013d错误主要是由于不时自动安装的错误更新引起的。此外,应用程序上存在缺陷的网络设置也可能导致此故障。

xbox商店可以用支付宝吗?xbox商店使用支付宝支付方法介绍
xbox商店是Win10系统自带的软件,拥有丰富的游戏资源,那么在购买xbox商店游戏时可以使用支付宝支付吗?当然是可以的,下面就来看看小编带来的xbox商店使用支付宝付款的教程。

微软Xbox官网公布超50款即将登陆XGP的游戏,有你感兴趣的吗?
新的一年到了,即将有更多游戏要登陆Xbox Game Pass。Xbox官网发布了今年确认登陆Xbox Game Pass的游戏列表,共超过50款游戏,其中既有第一方独占游戏,也有3A大作,以及独立工作室出品的小型独立游戏。下面就来看看有哪些游戏。

xbox录屏按钮是灰色的怎么解决?
win10系统中自带xbox,可以帮助用户更好地管理游戏,还能录制精彩的游戏视频,但是有用户发现电脑xbox录屏按钮是灰色的,无法进行录制,这可怎么办?解决方法并不难,下面就来看看详细的操作。

xbox录制全屏游戏黑屏怎么办?
xbox是win10自带的游戏平台,通过xbox可以录制有趣的视频,但是有用户发现xbox录制全屏游戏出现黑屏,这是什么情况?下面就和小编一起来看看简单便捷的操作方法吧。

xbox控制台小帮手是什么软件?xbox控制台小帮手有什么用?
xbox控制台小帮手是什么软件?xbox控制台小帮手可以录制你电脑上所有的画面,能加好友与小伙伴们一起组队游戏,还可以帮助你把xbox游戏机上的画面传到电脑屏幕上,方便直播等。下面小编给大家带来了xbox控制台小帮手的一些相关资讯,一起看看吧。

xbox老显示双重nat xbox双重nat解决方案
xbox老显示双重nat怎么解决?有用户反映自己的网络最近不是很给力,频繁出现双重nat,针对这个问题,小编下面就给大家整理了解决的办法,遇到同样问题的用户可以试试。

DNS并未解析Xbox服务器名称的解决办法
DNS解析是将域名指向解析成可由计算机直接识别的IP地址,从而完成服务器的访问。如果DNS解析出现错误,就是无法解析域名,或者将域名指向一个错误的IP地址,导致用户无法通过域名正常访问相应站点。那DNS并未解析Xbox服务器名称该如何解决呢?下面就来看看
