谷歌浏览器怎么卸载干净?两种方法教你彻底卸载!
现在很多的用户在上网的时候都会用到浏览器,目前比较常见的是360、百度以及搜狗浏览器,现在比较少人使用到谷歌浏览器,所以会选择将谷歌浏览器进行卸载处理,不过很多用户卸载完之后下次开机又出现了,那么谷歌浏览器怎么才能卸载干净呢?下面就来看看小编提供的方法吧。
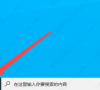
更新日期:2023-01-06
来源:系统部落
我们在使用浏览器时,会用到工具栏来快速访问书签和扩展程序,支持自定义工具栏,但是Google浏览器的工具栏消失了怎么办呢?今天小编就给大家带来六种方法,帮助用户恢复消失不见的谷歌工具栏。
1、退出全屏模式
Google Chrome 浏览器的全屏模式允许您通过隐藏某些元素(包括工具栏)来享受无干扰的浏览环境。这是您可能无法找到它的最常见原因之一。
您可以按键盘上的 F11 键退出 Chrome 在 Windows 上的全屏模式。在 Mac 上,按 Control + Command + F 退出 Chrome 的全屏模式。
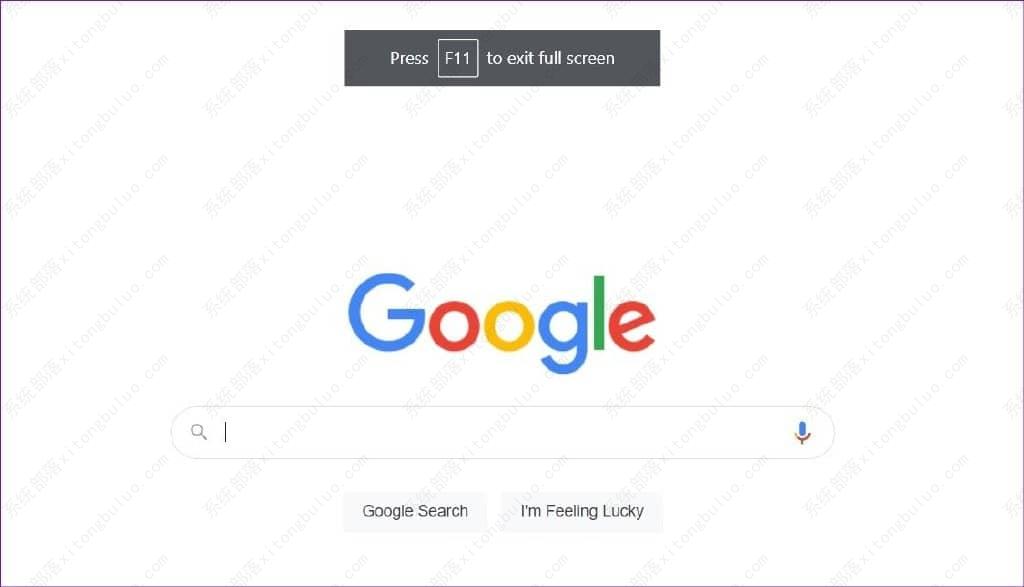
2、重启CHROME
Google Chrome 的临时故障也可能导致工具栏无缘无故地消失。在大多数情况下,您只需重新启动浏览器即可解决问题。
按键盘上的 Ctrl + Shift + Esc 打开任务管理器。在“进程”选项卡中,在列表中找到 Google Chrome。右键单击它并选择结束任务。
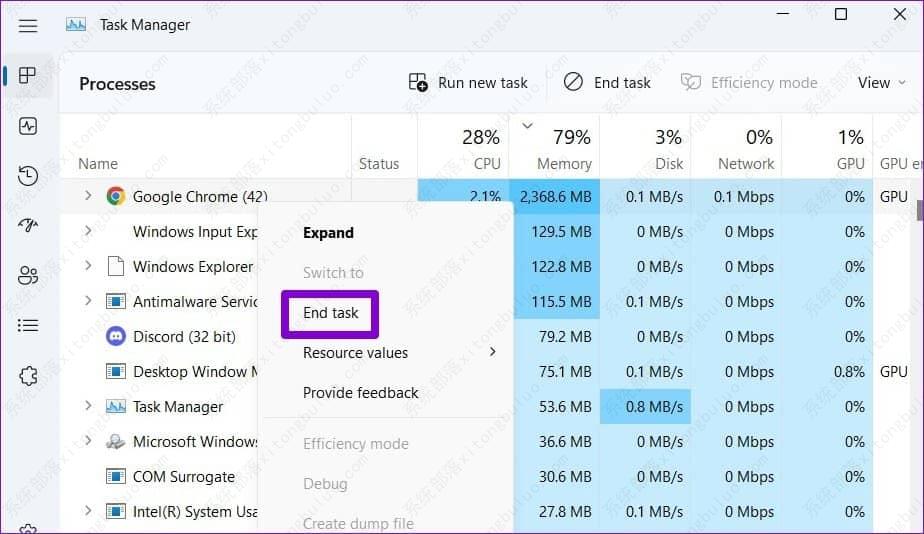
同样地。在 Mac 上,按键盘上的 Option + Command + Esc 以打开“强制退出应用程序”窗口。然后,从列表中选择 Google Chrome 并单击强制退出按钮。
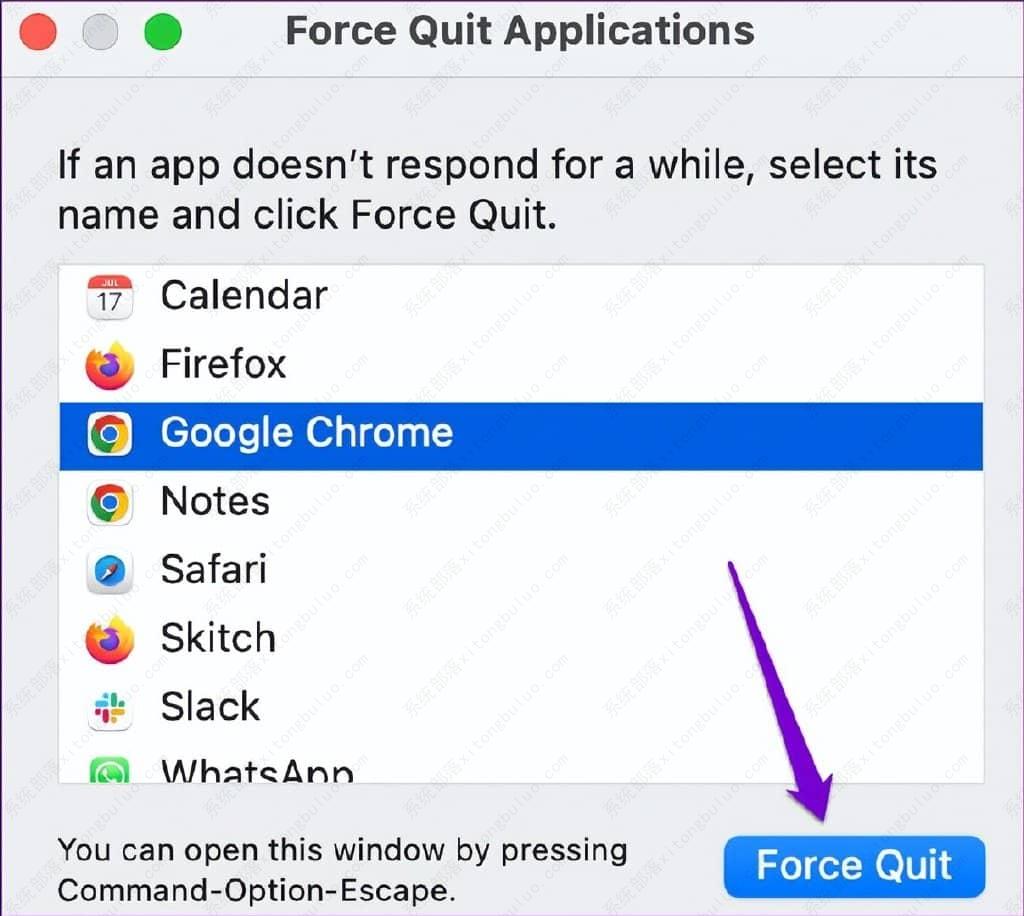
重新打开 Chrome,看看工具栏是否出现。
3、启用书签栏
如果您似乎找不到 Chrome 的书签栏,很可能是您之前禁用了它。要再次启用它,请单击右上角的三点菜单图标,转到书签,然后勾选显示书签栏选项。
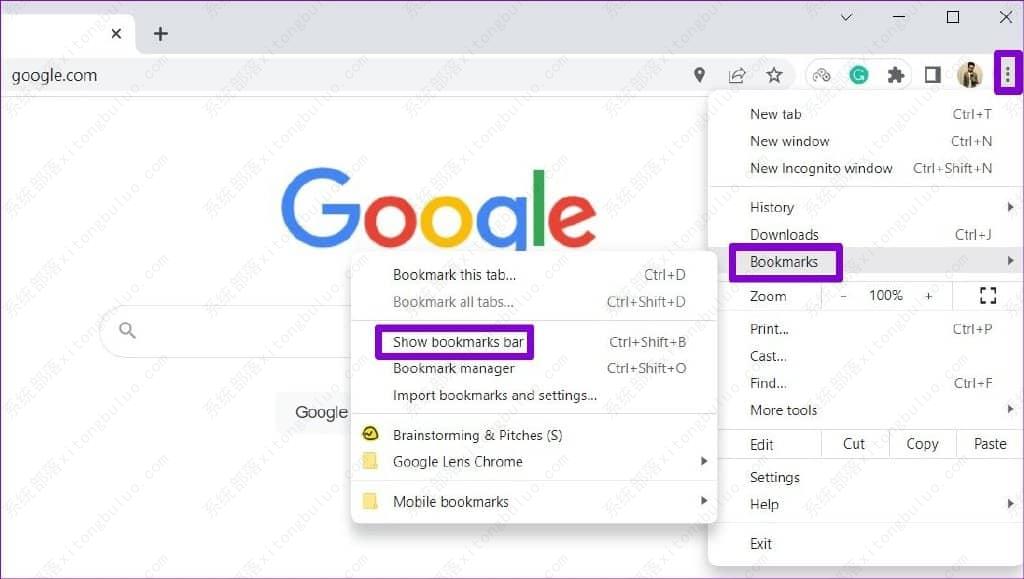
或者,您可以按 Ctrl + Shift + B(在 Windows 上)或 Command + Shift + B(在 macOS 上)快速启用 Chrome 的书签栏。
4、重新启用或重新安装扩展
如果 Chrome 没有在工具栏上显示您喜欢的扩展程序,您可以尝试禁用并重新启用它们。这是如何做的。
第 1 步:单击右上角的省略号图标,转到更多工具,然后从子菜单中选择扩展。
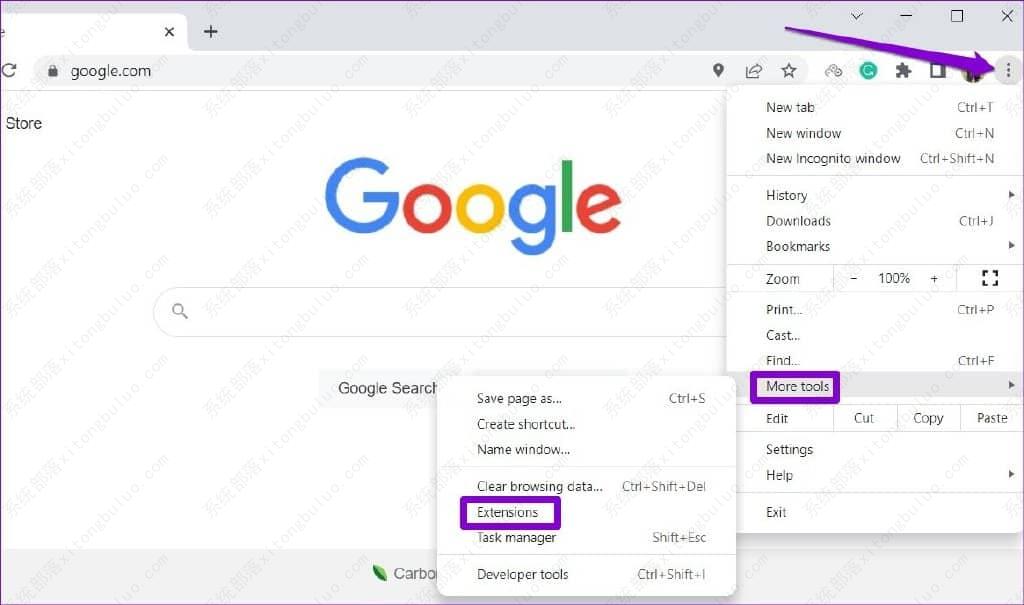
第 2 步:找到 Chrome 工具栏中缺少的扩展程序。使用扩展旁边的切换按钮将其禁用并再次启用。
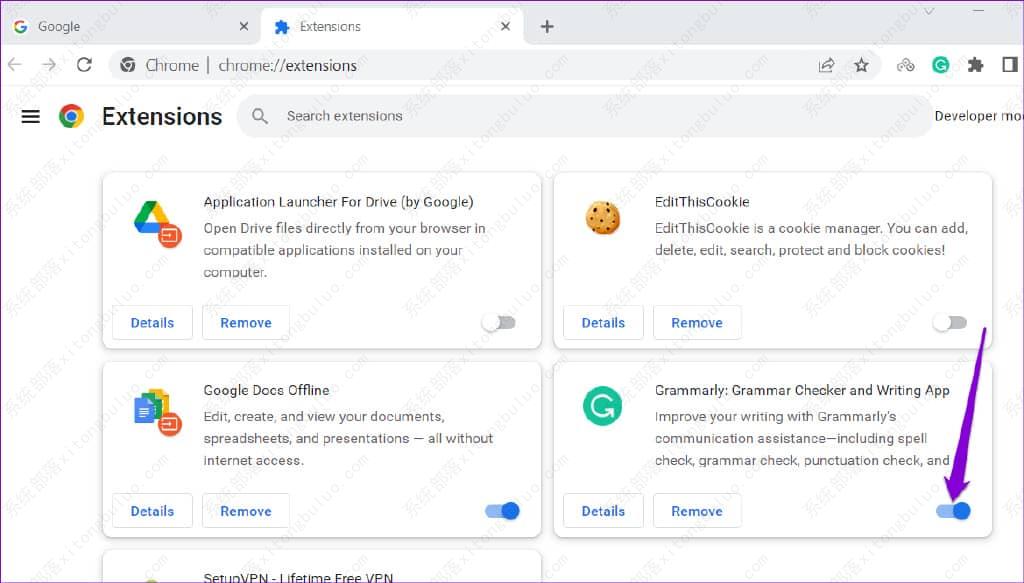
如果问题仍然存在,则扩展可能已损坏。在这种情况下,您可以卸载错误的扩展并重新安装。这是您需要做的。
第1步:在Chrome地址栏输入chrome://extensions/,回车进入扩展菜单。
第 2 步:找到有问题的扩展程序,然后单击“删除”。
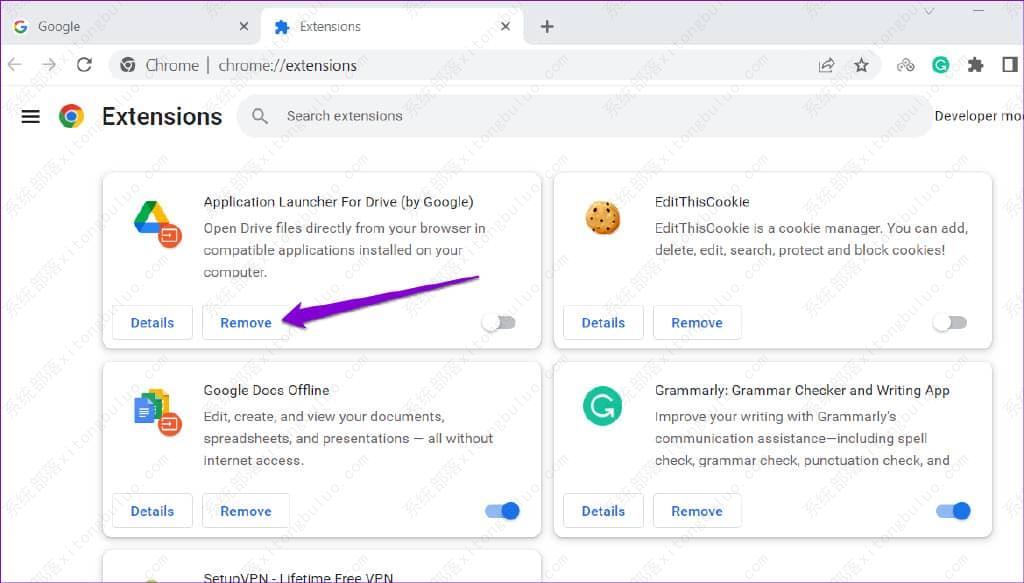
第 3 步:再次选择删除以确认操作。
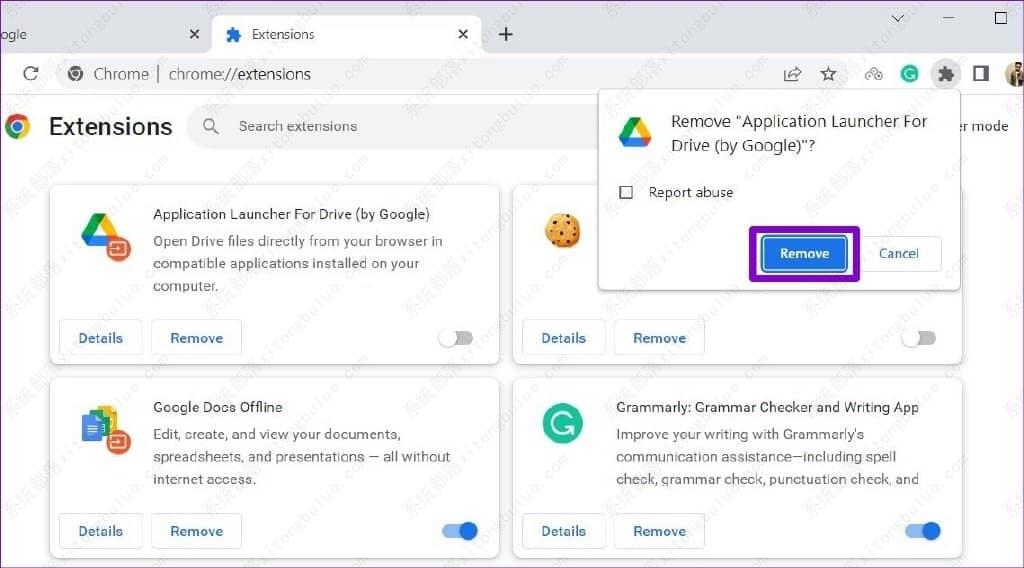
之后,访问 Chrome 网上商店并再次下载扩展程序。
5、使用 CHROME 清理工具
有时,PC 上的第三方应用和程序也会破坏 Chrome 并阻止其正常运行。发生这种情况时,Chrome 可能会自行打开网页、显示弹出窗口或无法正确加载。您可以使用 Chrome 的清理工具找到此类可疑程序。这是运行它的方法。
第 1 步:在 Chrome 中,单击右上角的菜单图标,然后从列表中选择设置。
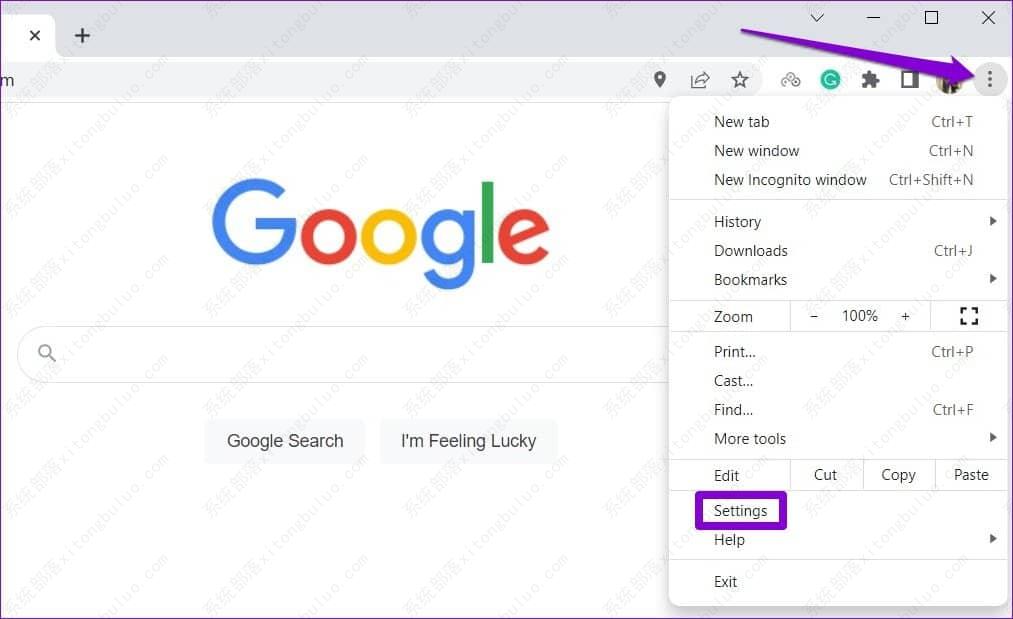
第 2 步:使用左侧窗格切换到“重置和清理”选项卡。
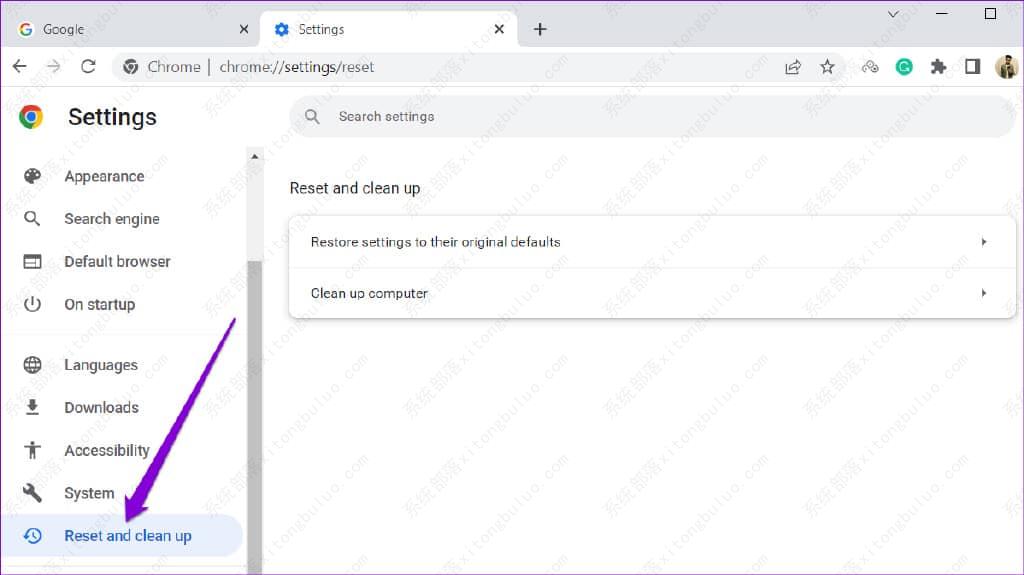
第3步:点击清理计算机。
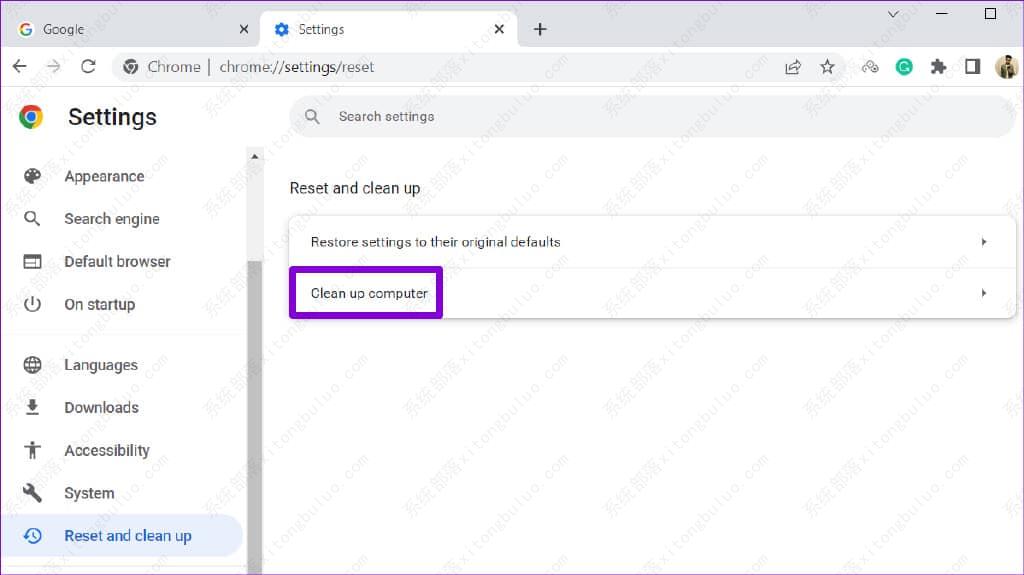
第 4 步:单击“查找”按钮启动扫描。
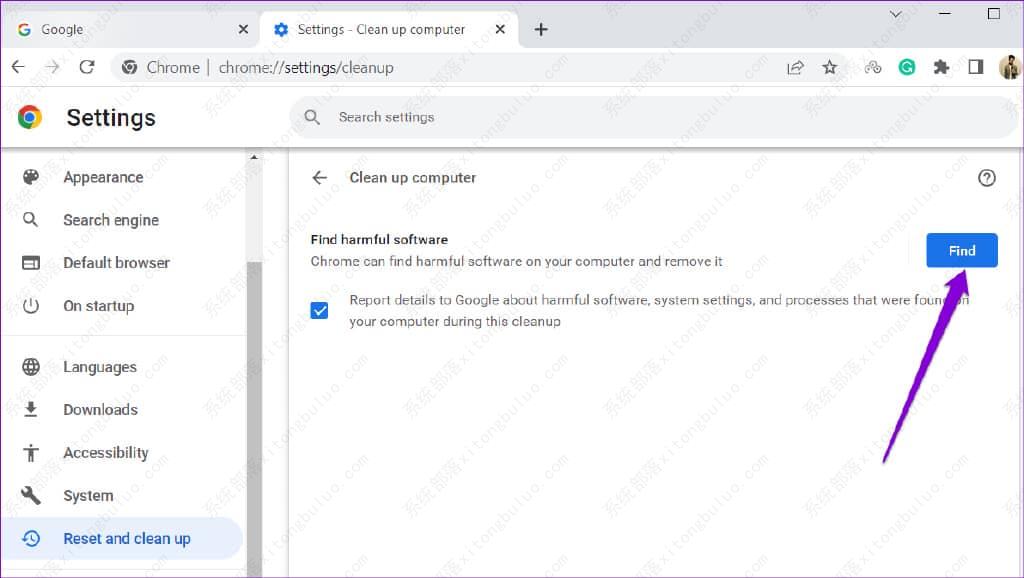
此过程可能需要几分钟时间,请耐心等待。如果 Chrome 检测到任何可疑程序,它会建议您卸载它们。删除这些程序后,重新启动您的 PC 并查看工具栏是否再次出现。
6、重置 CHROME
如果到目前为止所有解决方案均无效,您可以将 Chrome 重置为其默认设置。这将删除您的 Chrome 设置、书签、快捷方式和扩展程序。以下是重置 Chrome 的步骤:
第 1 步:在 Chrome 中,在地址栏中输入chrome://settings/reset ,然后按 Enter。这将打开快速导航到左栏中的“重置和清理”选项卡。然后,单击“将设置恢复为原始默认设置”选项。
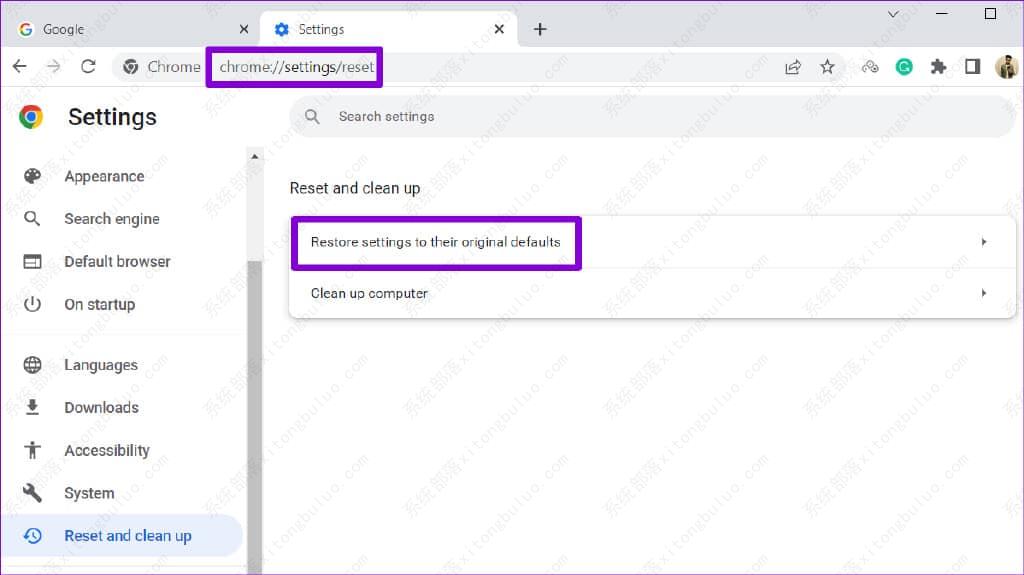
第 2 步:单击重置设置按钮进行确认。
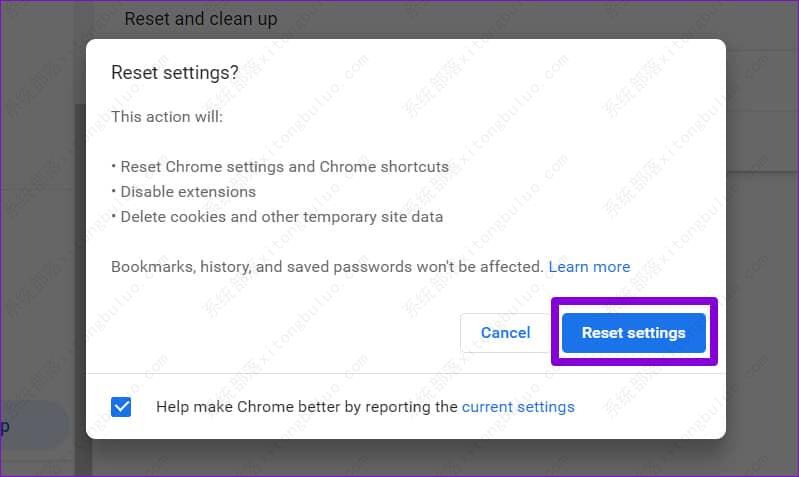
完成上述步骤后,Chrome 应该恢复为默认设置。之后,检查问题是否仍然存在。
谷歌浏览器怎么卸载干净?两种方法教你彻底卸载!
现在很多的用户在上网的时候都会用到浏览器,目前比较常见的是360、百度以及搜狗浏览器,现在比较少人使用到谷歌浏览器,所以会选择将谷歌浏览器进行卸载处理,不过很多用户卸载完之后下次开机又出现了,那么谷歌浏览器怎么才能卸载干净呢?下面就来看看小编提供的方法吧。
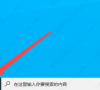
打开谷歌浏览器后出现的都是百度搜索页面该如何更换?
最近我在打开谷歌浏览器的时候遇到一个问题,就是已经在谷歌浏览器设置上设定好了:主页及其打开页面都设定为【微软 Bing 搜索 - 国内版】,但是打开谷歌浏览器的时候,首先出现的仍旧是百度一下的搜索页面,接下来是小编解决问题的操作步骤!

谷歌浏览器打开就是百度的解决方法
有小伙伴在使用谷歌浏览器的时候,发现一打开谷歌浏览器主页面显示出来的就是百度的搜索页面,不知道怎么回事,下面我们一起来看看如何使用谷歌浏览器解决打开谷歌浏览器就是百度的具体操作方法,如果你感兴趣的话可以看看下方的方法教程,希望对大家有所帮助。

如何清理谷歌浏览器的浏览痕迹和缓存?
谷歌浏览器在使用过程中会产生包括缓存、cookie、历史记录等在内的浏览数据,当这些浏览数据逐渐变多之后就可能会影响到谷歌浏览器的打开速度,尤其是缓存文件。而且有时候可能还会导致一些莫名其妙的问题,因此我们就需要及时对其进行清理,下面小编给大家分享一下详细的清理方法,有需要的朋友赶紧来看看吧!

谷歌浏览器怎么删除2345网址导航?谷歌2345网址导航删除方法介绍
很多用户都喜欢使用谷歌浏览器来访问喜欢的网站,但是每次打开谷歌浏览器显示的都是2345网址导航,真是非常令人头疼,有什么方法可以将主页改回谷歌呢?下面小编就来跟大家分享一下谷歌删除2345网址导航的方法。

谷歌浏览器出现ERR_PROXY_CONNECTION_FAILED错误的解决方法
谷歌浏览器作为目前全球主流的浏览器,国内也有不少用户在使用它。有一些用户在使用谷歌浏览器的过程中可能会碰到ERR_PROXY_CONNECTION_FAILED错误,导致无法正常访问网页。为此小编给大家分享一下谷歌浏览器出现ERR_PROXY_CONNECTION_FAILED错误的解决方法,有需要的朋友一起来看看吧。

谷歌chrome浏览器安装不了插件如何解决?{已解决)
现在大家使用比较多的浏览器有谷歌浏览器、360安全浏览器、搜狗浏览器等等,其中谷歌浏览器的使用用户最多,但是最近有用户发现谷歌chrome浏览器安装不了插件,这该怎么办?下面就来看看两种解决办法。

谷歌浏览器怎么开启增强型保护?谷歌浏览器开启增强型保护技巧
谷歌浏览器是一款比较受大家欢迎的浏览器,它提供三个级别的隐私保护,其中最严格的级别被称为增强型安全浏览,那么有小伙伴知道谷歌浏览器怎么设置增强型保护吗?下面小编就给大家详细介绍一下谷歌浏览器设置增强型保护的方法。

谷歌浏览器网页截长图怎么截?只需两个快捷键!
谷歌浏览器网页截长图怎么截?我们在使用电脑浏览网页的时候难免会需要进行一些长图的截取,而一般的截图只能实现一部分截取,那么我们要如何去实现这个操作呢?下面就和小编一起来看看谷歌浏览器长截图的方法吧,有需要的用户可不要错过。

轻松教你清除谷歌浏览器缓存的方法
谷歌浏览器是一款非常好用的浏览器工具,我们在使用过程中难免会留下上网痕迹,时间长了,缓存就会越来越多,进而导致浏览器出现卡顿、无响应等等情况。所以小编建议大家定期清理一下谷歌浏览器缓存。那么谷歌浏览器缓存怎么清除呢?下面就来看看具体的操作。

谷歌浏览器显示无法翻译此网页的两种解决方法
谷歌浏览器显示无法翻译此网页怎么解决?最近有用户反映在使用谷歌浏览器的时候,遇到了自带翻译功能不能使用的情况,导致没办法正常浏览英文网页,这是怎么回事呢?针对这一问题,本篇带来了详细的两种解决方法,操作简单,分享给大家。

谷歌浏览器不可用怎么办?谷歌浏览器不可用的解决方法
谷歌浏览器不可用怎么办?不少用户在使用谷歌浏览器时候出现了用不了情况,而导致无法继续使用,下面小编就给大家带来了谷歌浏览器不可用的解决方法,感兴趣的小伙伴快来看看吧。

谷歌浏览器无法翻译网页如何解决?
谷歌浏览器无法翻译网页如何解决?最近有用户反映在使用谷歌浏览器的时候,遇到了自带翻译功能不能使用的情况,导致没办法正常浏览英文网页,这是怎么回事呢?针对这一问题,本篇带来了详细的解决方法,操作简单,分享给大家。

谷歌浏览器缓存在哪里设置?谷歌浏览器怎么设置缓存位置?
越来越多的小伙伴选择使用谷歌浏览器,有用户想要更改谷歌浏览器的缓存位置却不知道该怎么操作,那么谷歌浏览器缓存在哪里设置,谷歌浏览器怎么设置缓存位置呢,下面小编就给大家详细介绍一下谷歌浏览器更改缓存位置的方法,有需要的小伙伴快来和小编一起看一看吧。

谷歌浏览器占cpu非常高怎么办?谷歌浏览器占用cpu高的解决方法
谷歌浏览器如果出现了cpu占用过高的问题将会影响浏览器自身的运行速度、反应以及响应速度都会有所降低,非常影响用户的使用体验。那么我们如何处理谷歌浏览器占cpu非常高的问题呢?让我们带着这个疑问,一起来看看小编接下来带来的谷歌浏览器占用cpu高的解决方法,希望能对大家有所帮助!
