谷歌浏览器怎么卸载干净?两种方法教你彻底卸载!
现在很多的用户在上网的时候都会用到浏览器,目前比较常见的是360、百度以及搜狗浏览器,现在比较少人使用到谷歌浏览器,所以会选择将谷歌浏览器进行卸载处理,不过很多用户卸载完之后下次开机又出现了,那么谷歌浏览器怎么才能卸载干净呢?下面就来看看小编提供的方法吧。
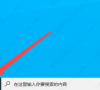
更新日期:2022-12-18
来源:系统部落
谷歌Chrome远程桌面可以让用户的计算机连接到其他设备,包括手机、平板电脑或其他计算机,是个非常方便的功能。但是也有用户在使用过程中遇到问题,比如远程桌面无法连接,这该怎么办?下面就来看看小编整理的几个解决方法。
解决Chrome远程桌面无法连接:
方法 1:重新安装Chrome远程桌面很多Win10无法远程桌面连接的问题是由于Chrome远程桌面出现故障而出现的,因此您需要重新安装Chrome远程桌面即可查看是否可以使用。按照这些步骤重新安装Chrome远程桌面。
步骤1、按住“Windows+R”打开运行框。键入“control panel”,然后单击“确定”打开控制面板。
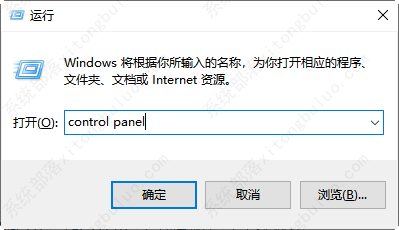
步骤2、单击“程序和功能”,然后在已安装的应用程序列表中双击Chrome远程桌面主机以将其卸载。
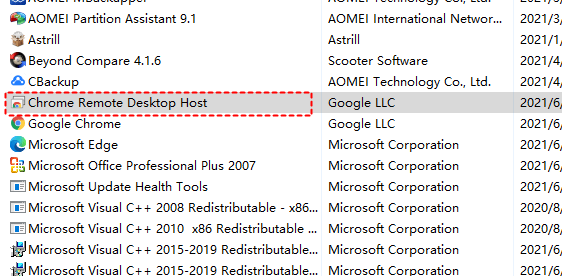
步骤3、转到谷歌网上应用商店重新添加安装Chrome扩展程序即可。
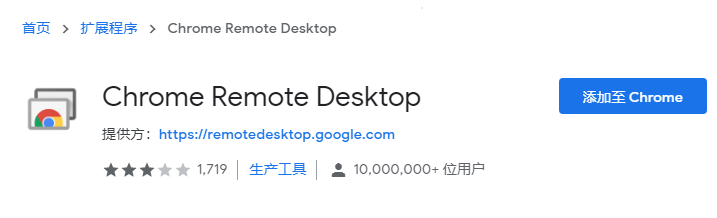
步骤4、打开并查看Chrome远程桌面无法连接问题是否已解决。
方法 2:禁用PIN功能众所周知,Chrome远程桌面需要PIN码才能成功连接,但是遇到PIN码错误怎么办?按照这些步骤,它可以帮助您禁用PIN功能。以下是禁用PIN功能的两种方法。
A、改注册表编辑器DWORD值:
步骤1、按住“Windows+R”打开运行框,然后键入“regedit”并单击“确定”。
步骤2、进入注册表编辑器后按照路径“HKEY_LOCAL_MACHINE>SOFTWARE>Policies”导航,然后右键单击“Policies”选择“新建”,然后选择“项”,将此项命名为“Chrome”。
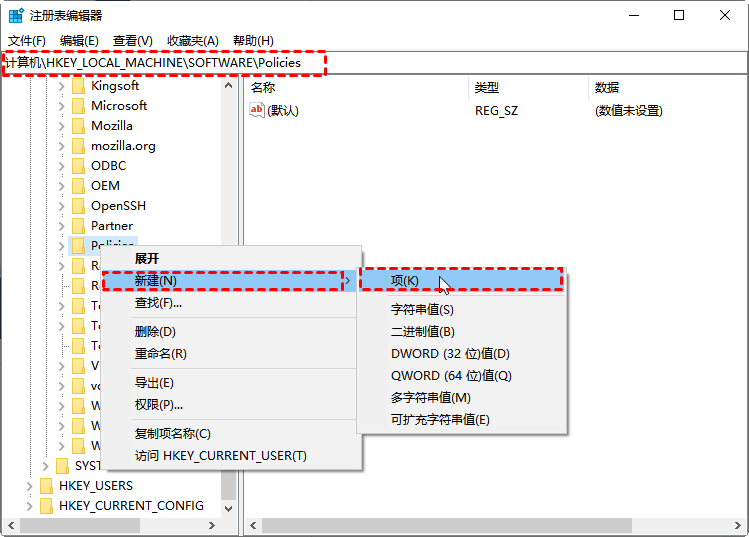
步骤3、右键单击创建的“Chrome”,选择“新建”后选择“DWORD(32位)值”,并将其命名为“RemoteAccessHostAllowClientPairing”。
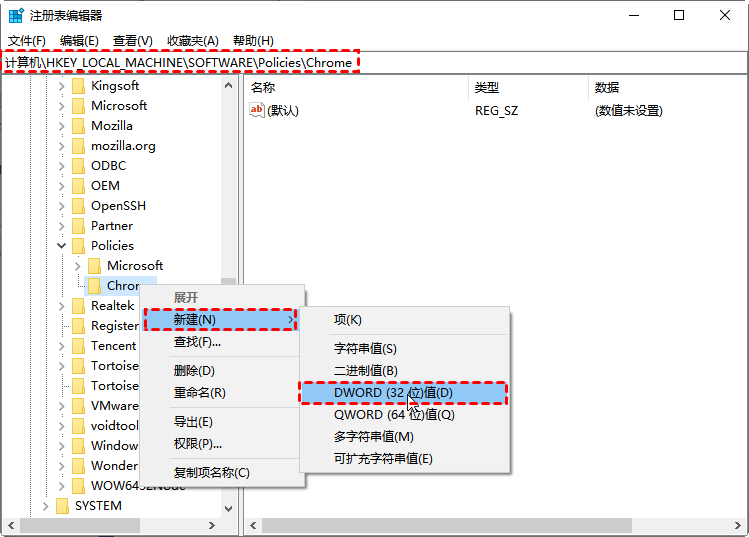
步骤4、双击RemoteAccessHostAllowClientPairing并将其值更改为1。
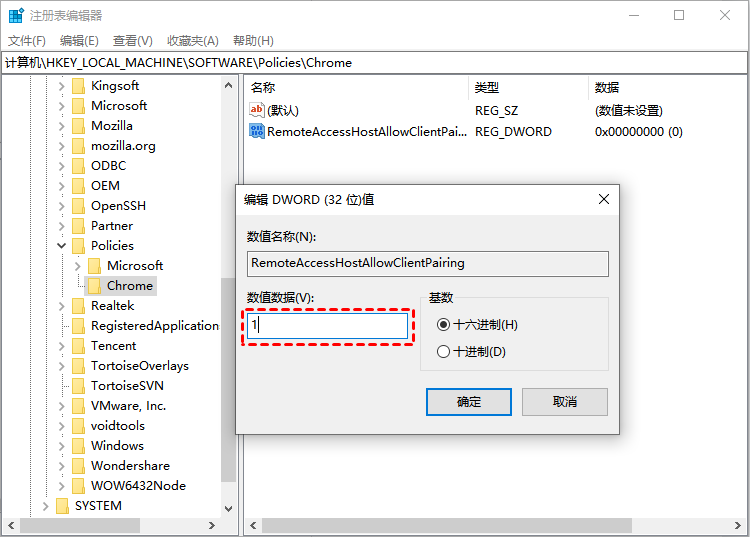
B、过本地组策略编辑器更改设置:
步骤1、按住“Windows+R”打开运行框,然后键入“gpedit.msc”并单击“确定”。
步骤2、进入“计算机配置>管理模板>Windows组件>远程桌面连接”,并在窗口右侧找到启用或禁用远程访问主机的无PIN身份验证选项。
步骤3、双击它并检查启用选项。
方法 3:禁用IPv6协议此方法可能会解决您在使用Chrome远程桌面时出现的一些远程桌面无法连接的问题。
步骤1、按住“Windows+R”打开运行框,然后键入“control panel”并单击“确定”打开控制面板。
步骤2、转到“网络和Internet”->“网络和共享”->“更改适配器设置”->“以太网”。
步骤3、右键单击要更改适配设置器的网络并选择“属性”。
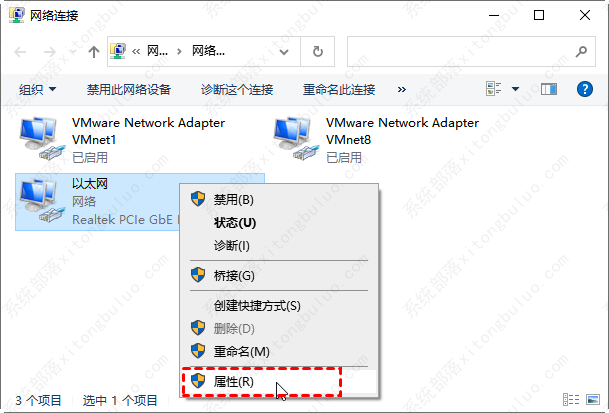
步骤4、找到“Internet协议版本6(TCP/IPv6)”并使得此选项不被选中。
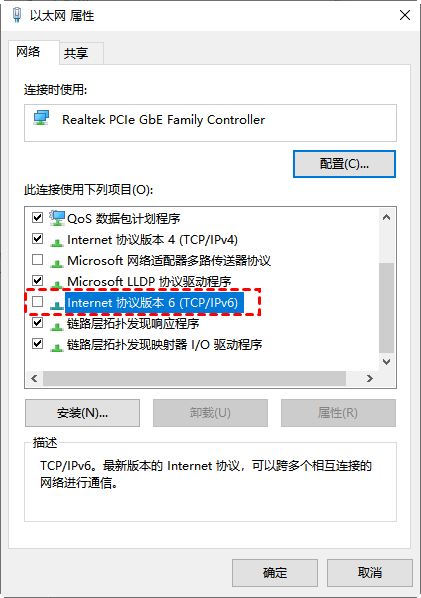
谷歌浏览器怎么卸载干净?两种方法教你彻底卸载!
现在很多的用户在上网的时候都会用到浏览器,目前比较常见的是360、百度以及搜狗浏览器,现在比较少人使用到谷歌浏览器,所以会选择将谷歌浏览器进行卸载处理,不过很多用户卸载完之后下次开机又出现了,那么谷歌浏览器怎么才能卸载干净呢?下面就来看看小编提供的方法吧。
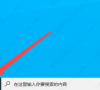
打开谷歌浏览器后出现的都是百度搜索页面该如何更换?
最近我在打开谷歌浏览器的时候遇到一个问题,就是已经在谷歌浏览器设置上设定好了:主页及其打开页面都设定为【微软 Bing 搜索 - 国内版】,但是打开谷歌浏览器的时候,首先出现的仍旧是百度一下的搜索页面,接下来是小编解决问题的操作步骤!

谷歌浏览器打开就是百度的解决方法
有小伙伴在使用谷歌浏览器的时候,发现一打开谷歌浏览器主页面显示出来的就是百度的搜索页面,不知道怎么回事,下面我们一起来看看如何使用谷歌浏览器解决打开谷歌浏览器就是百度的具体操作方法,如果你感兴趣的话可以看看下方的方法教程,希望对大家有所帮助。

如何清理谷歌浏览器的浏览痕迹和缓存?
谷歌浏览器在使用过程中会产生包括缓存、cookie、历史记录等在内的浏览数据,当这些浏览数据逐渐变多之后就可能会影响到谷歌浏览器的打开速度,尤其是缓存文件。而且有时候可能还会导致一些莫名其妙的问题,因此我们就需要及时对其进行清理,下面小编给大家分享一下详细的清理方法,有需要的朋友赶紧来看看吧!

谷歌浏览器怎么删除2345网址导航?谷歌2345网址导航删除方法介绍
很多用户都喜欢使用谷歌浏览器来访问喜欢的网站,但是每次打开谷歌浏览器显示的都是2345网址导航,真是非常令人头疼,有什么方法可以将主页改回谷歌呢?下面小编就来跟大家分享一下谷歌删除2345网址导航的方法。

谷歌浏览器出现ERR_PROXY_CONNECTION_FAILED错误的解决方法
谷歌浏览器作为目前全球主流的浏览器,国内也有不少用户在使用它。有一些用户在使用谷歌浏览器的过程中可能会碰到ERR_PROXY_CONNECTION_FAILED错误,导致无法正常访问网页。为此小编给大家分享一下谷歌浏览器出现ERR_PROXY_CONNECTION_FAILED错误的解决方法,有需要的朋友一起来看看吧。

谷歌chrome浏览器安装不了插件如何解决?{已解决)
现在大家使用比较多的浏览器有谷歌浏览器、360安全浏览器、搜狗浏览器等等,其中谷歌浏览器的使用用户最多,但是最近有用户发现谷歌chrome浏览器安装不了插件,这该怎么办?下面就来看看两种解决办法。

谷歌浏览器怎么开启增强型保护?谷歌浏览器开启增强型保护技巧
谷歌浏览器是一款比较受大家欢迎的浏览器,它提供三个级别的隐私保护,其中最严格的级别被称为增强型安全浏览,那么有小伙伴知道谷歌浏览器怎么设置增强型保护吗?下面小编就给大家详细介绍一下谷歌浏览器设置增强型保护的方法。

谷歌浏览器网页截长图怎么截?只需两个快捷键!
谷歌浏览器网页截长图怎么截?我们在使用电脑浏览网页的时候难免会需要进行一些长图的截取,而一般的截图只能实现一部分截取,那么我们要如何去实现这个操作呢?下面就和小编一起来看看谷歌浏览器长截图的方法吧,有需要的用户可不要错过。

轻松教你清除谷歌浏览器缓存的方法
谷歌浏览器是一款非常好用的浏览器工具,我们在使用过程中难免会留下上网痕迹,时间长了,缓存就会越来越多,进而导致浏览器出现卡顿、无响应等等情况。所以小编建议大家定期清理一下谷歌浏览器缓存。那么谷歌浏览器缓存怎么清除呢?下面就来看看具体的操作。

谷歌浏览器显示无法翻译此网页的两种解决方法
谷歌浏览器显示无法翻译此网页怎么解决?最近有用户反映在使用谷歌浏览器的时候,遇到了自带翻译功能不能使用的情况,导致没办法正常浏览英文网页,这是怎么回事呢?针对这一问题,本篇带来了详细的两种解决方法,操作简单,分享给大家。

谷歌浏览器不可用怎么办?谷歌浏览器不可用的解决方法
谷歌浏览器不可用怎么办?不少用户在使用谷歌浏览器时候出现了用不了情况,而导致无法继续使用,下面小编就给大家带来了谷歌浏览器不可用的解决方法,感兴趣的小伙伴快来看看吧。

谷歌浏览器无法翻译网页如何解决?
谷歌浏览器无法翻译网页如何解决?最近有用户反映在使用谷歌浏览器的时候,遇到了自带翻译功能不能使用的情况,导致没办法正常浏览英文网页,这是怎么回事呢?针对这一问题,本篇带来了详细的解决方法,操作简单,分享给大家。

谷歌浏览器缓存在哪里设置?谷歌浏览器怎么设置缓存位置?
越来越多的小伙伴选择使用谷歌浏览器,有用户想要更改谷歌浏览器的缓存位置却不知道该怎么操作,那么谷歌浏览器缓存在哪里设置,谷歌浏览器怎么设置缓存位置呢,下面小编就给大家详细介绍一下谷歌浏览器更改缓存位置的方法,有需要的小伙伴快来和小编一起看一看吧。

谷歌浏览器占cpu非常高怎么办?谷歌浏览器占用cpu高的解决方法
谷歌浏览器如果出现了cpu占用过高的问题将会影响浏览器自身的运行速度、反应以及响应速度都会有所降低,非常影响用户的使用体验。那么我们如何处理谷歌浏览器占cpu非常高的问题呢?让我们带着这个疑问,一起来看看小编接下来带来的谷歌浏览器占用cpu高的解决方法,希望能对大家有所帮助!
