vmware虚拟机如何安装系统?vmware虚拟机系统安装教程
vmware虚拟机如何安装系统?VMware Workstation是一款强大的虚拟机软件,支持用户安装任何的虚拟系统,那具体要怎么进行系统安装呢?详细的步骤教程分享给大家。
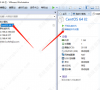
更新日期:2022-11-25
来源:系统部落
vmware虚拟机怎么拍摄快照?在使用vmware虚拟机的过程中,用户可以通过保存快照的形式,让虚拟机记住还原点,相当于存档,非常方便,那么在vmware虚拟机中,快照要怎么拍摄呢?
vmware虚拟机怎么拍摄快照?
1、打开VMware Workstation软件,并且打开虚拟机系统,在虚拟机名称上点击鼠标右键。
2、然后弹出如下图界面,选择快照选项。
3、弹出如下图界面,选择拍摄快照,点击打开。
4、再打开如下图界面,填写快照名称,然后点击拍摄快照按钮。
5、VMware Workstation软件右下角提示正在保存系统状态,如下图:
6、最后等待快照保存完成后,我们打开可以看到快照已经生成成功了。
vmware虚拟机如何安装系统?vmware虚拟机系统安装教程
vmware虚拟机如何安装系统?VMware Workstation是一款强大的虚拟机软件,支持用户安装任何的虚拟系统,那具体要怎么进行系统安装呢?详细的步骤教程分享给大家。
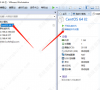
vmware虚拟机内存如何设置?vmware虚拟机调整内存教程
vmware虚拟机内存如何设置?在使用VMware Workstation虚拟机过程中,如果设置的内存不足的话,很容易造成卡顿,无响应的情况,那在vmware虚拟机中,内存要怎么设置才合适呢?来看看具体的调整教程吧。
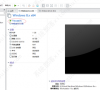
虚拟机如何开启vnc连接?vmware虚拟机vnc连接教程
虚拟机如何开启vnc连接?使用VMware Workstation的时候,可以通过VNC来对虚拟机进行远程连接,但是很多小伙伴不知道怎么启用VNC连接,下面就来看下具体的方法教程吧。

虚拟机的mac地址怎么生成?vmware虚拟机使用教程
虚拟机的mac地址怎么生成?vmware虚拟机软件拥有丰富的功能,支持多个平台,比如mac用户的电脑,这里小编给大家分享下使用vmware虚拟机生成mac地址的方法,一起来看下吧。Workstation自动生成MAC地址教程,想知道怎么做的小伙伴来看看接下来的这篇文章吧,相信一定会帮到你们的。

vmware如何截图?vmware虚拟机截图使用教程
vmware如何截图?VMware Workstation是一款强大的虚拟机软件,拥有丰富的功能,那在vm虚拟机中要怎么截屏呢?下面小编就为大家详细的介绍一下。

虚拟机保存截图路径怎么更改?vmware虚拟机使用教程
虚拟机保存截图路径怎么更改?很多小伙伴在使用VMware Workstation的时候,如果进行截图,会默认保存在安装路径下,如果想要更改成自己自定义的路径应该怎么操作呢?
