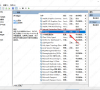电脑打开设置提示该文件没有与之关联的程序来执行该操作怎么办?
我们在使用电脑的时候经常会遇到各种各样的问题,今天可能是我们平常在电脑上各种操作导致的,今天小编带来的是电脑打开设置提示该文件没有与之关联的程序来执行该操作的解决方法,快来看看吧!
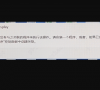
更新日期:2022-11-08
来源:系统部落
我们在使用电脑的时候,都会通过浏览器来访问网页、获取信息资料等等。但是有用户发现自己可以正常浏览网页却无法通过网页下载软件,这是怎么回事?下面小编就针对这个问题给大家分析一下。
电脑无法通过网页进行下载解决方法
1、打开控制面板,选择“系统和安全”;
2、点击“允许应用通过windows防火墙”;
3、往下翻页,将红框内内容如图设置,然后点击【确定】;
4、打开浏览器【工具】,选择【internet属性】;
5、在internet属性页面选择【安全】标签;
6、点击【自定义级别】;
7、在弹出页面中下拉菜单,找到【下载】,点击【文件下载】及【字体下载】中的【启用】;
8、点击【确定】;
9、返回到Internet属性页面,点击【高级】;
10、然后找到【安全】中的“检查所下载程序的签名”选项,去掉如图小方框中的√;
11、继续往下翻,找到“允许运行或安装软件,即使签名无效”选项,在方框中打√,然后点击【确定】;
关闭浏览器,重启电脑后即可从网页正常下载文件。
电脑打开设置提示该文件没有与之关联的程序来执行该操作怎么办?
我们在使用电脑的时候经常会遇到各种各样的问题,今天可能是我们平常在电脑上各种操作导致的,今天小编带来的是电脑打开设置提示该文件没有与之关联的程序来执行该操作的解决方法,快来看看吧!
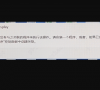
电脑什么都没开内存90%以上的五种解决方法
新买的电脑,用了没有多久,你的电脑感觉越来越慢,越来越卡顿,很大原因就是内存占用过高导致,需要我们对内存进行一些优化和释放,掌握几个小技巧,瞬间让你的电脑满血复活,下面一起来看看吧。
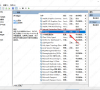
电脑显示“启动shell32.dll,Control_RunDLL时发生意外”怎么回事?
最近有用户跟小编反映,自己给电脑安装了紫光拼音输入法,想要对输入法进行切换时就弹出了尝试运行“shell32 dll,Control_RunDLL C: WINDOWS system32 input dll “时发生意外的提示,这是什么意思?要如何处理呢?

电脑连不上网怎么办?教你重置网络的cmd命令
windows系统中的cmd命令,可以帮助用户解决一些系统故障。比如你的电脑出现网络问题,不能上网了,就可以考虑使用cmd命令来重置网络。那么重置网络的cmd命令是什么呢?下面小编就来给大家讲讲具体的操作步骤。

正确清理C盘的方法
Windows电脑操作系统一般是安装在磁盘驱动器的C盘中,很多用户还会把文件、应用程序都安装在C盘上,时间久了,C盘空间越来越小,还会出现提示显示其内存已不足。C盘的空间太小,将会极大影响系统的运行速度,你的电脑自然就会变卡、死机!因此我们需要定期处理C盘垃圾,修改软件程序等的保存位置。下面小编就来给大家介绍一下三种快速正确清理C盘的方法。

讲讲secure boot怎么关闭?
win10系统中的secure boot服务默认情况下是开启的,且无法进行关闭,主要为了防止恶意软件侵入。但有些用户为了进一步加快电脑的运行速度,想要将secure boot关掉,要怎么操作呢?下面就来看看secure boot怎么关闭吧。

电脑由于找不到iutils.dll无法继续执行代码?
电脑缺少某个dll文件已经是见怪不怪的问题了,比如电脑由于找不到iutils dll无法继续执行代码?这该怎么办?不用担心,小编这里为大家带来了四种解决办法,总有一种适合你。

访问被拒绝,因为你没有足够的权限,或该磁盘可能被另一个进程锁定
在使用电脑的时候,总会遇到大大小小的问题,比如将fat32转换NTFS格式时收到提示访问被拒绝,因为您没有足够的权限。您必须调用这个在提升模式下运行的实用程序,导致转换失败。下面小编就给大家带来详细的解决办法,快来看看吧~

group policy client服务未能登录的解决办法
大家在电脑开机的时候有遇到弹窗提示group policy client服务未能登录的情况吗?遇到这类情况我们要如何解决呢?如果你也不清楚的话,就来看看小编为大家整理的解决办法。

电脑操作系统未完全关闭怎么办?
大家有遇到电脑卡在黑屏上,显示“操作系统未完全关闭”的情况吗?有用户尝试按“Esc”继续前进,但是显示“快速存储技术UTFI驱动程序报告的异常状态”。这可怎么办?下面小编就给大家准备了几个解决办法,快来看看,说不定能帮到你~

电脑一直弹出Windows帮助和支持窗口的解决方案
在使用电脑的过程中,免不了出现一些问题,比如电脑开机之后就一直弹出Windows帮助和支持窗口,非常烦人,有什么彻底关闭的方法吗?接下来就让小编来给大家介绍一下电脑一直弹出Windows帮助和支持窗口的解决方案!

重置显卡驱动快捷键是哪个?电脑冻屏修复方法
很多用户都不知道吧,其实在Windows系统中有个秘密快捷键,可以重启显卡驱动程序。如果电脑经常出现冻屏的情况,可以试试重启这个快捷键,能够快速修复冻屏。

电脑突然少了一个硬盘是什么情况?
相信很多小伙伴都有遇到这样一种情况,电脑打开之后不能正确读取硬盘了,经过检查,原来是电脑少了一个硬盘,这是什么情况?电脑突然少了一个硬盘该怎么办?下面小编就来给大家分析分析电脑少了一个硬盘的原因及解决办法。

电脑什么都没开内存90%以上怎么解决?五种方法教给你!
电脑什么都没开内存90%以上怎么办?很多用户反应自己电脑什么都没有开,但是运行内存占用确高达90%以上,那么要怎么办呢?现在小编就以win10系统为例,为大家带来电脑内存占用过高的解决方法,有需要的小伙伴快来系统城看看吧。