蓝屏代码0xc0000001完美解决方法win10
最近有用户在使用电脑的时候出现蓝屏错误代码0xc0000001的问题,不知道怎么解决?我们可以通过电脑自带的修复功能修复它,只要根据下面的流程进行操作即可解决。

更新日期:2022-11-02
来源:系统部落
win10系统麦克风声音太小怎么设置?最近很多小伙伴win10系统的麦克风声音太小了,不知道该如何调大,其实这个在设置里面进行简单的设置就可以了,具体的解决方法下面一起来看看吧。
win10系统麦克风声音太小怎么设置?
1、在Windows10系统桌面,右键点击屏幕左下角的开始按钮,在弹出菜单中选择“设置”的菜单项。
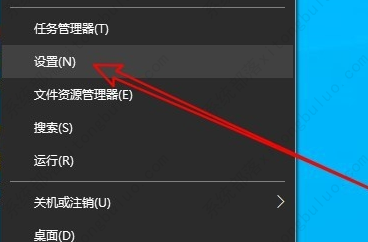
2、然后在打开的Windows10设置窗口中点击“系统”的图标。
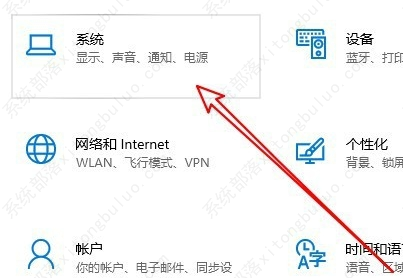
3、在打开的系统窗口中点击左侧边栏的“声音”的菜单项。

4、这时就会打开Windows10的声音设置窗口,在窗口中点击“录制”的选项卡。
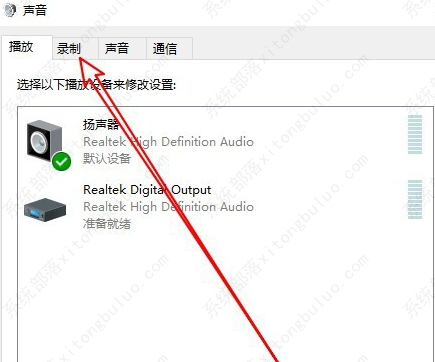
5、然后在打开的声音的窗口中点击选中“麦克风”菜单项,然后点击右下角的“属性”按钮。
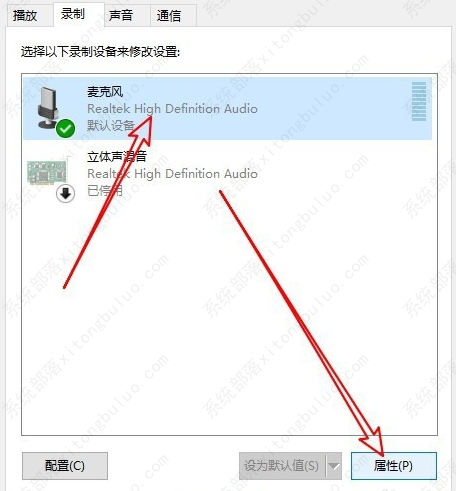
6、在打开的麦克风属性窗口中点击“级别”的选项卡
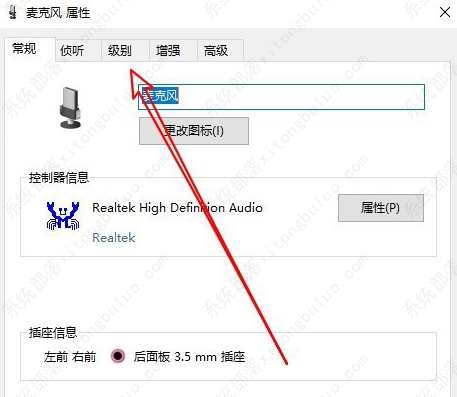
7、接下来在打开的级别窗口中就可以调整麦克风音量的大小了。
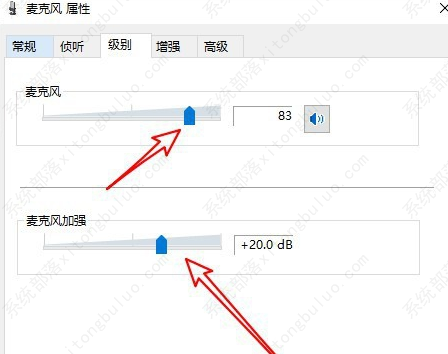
8、如果调试了之后没有效果很可能是你的系统出现了问题影响了驱动导致没有声音,你可以尝试直接重装系统来解决问题,你可以直接在本站下载。系统部落的系统非常的不错有着很简单的安装步骤而且速度很快只要几分钟就能够完成安装。且各方面的驱动都已齐备,不会出现因为驱动或文件丢失而导致没有声音。
蓝屏代码0xc0000001完美解决方法win10
最近有用户在使用电脑的时候出现蓝屏错误代码0xc0000001的问题,不知道怎么解决?我们可以通过电脑自带的修复功能修复它,只要根据下面的流程进行操作即可解决。

win10 0xc000000e分区怎么修复引导?
蓝屏问题是大家使用电脑常见的问题,如果遇到了系统出现蓝屏并且显示错误代码0xc000000e情况的话,小编觉得对于这个问题大家先不要着急,因为很可能是因为我们电脑在安装系统的时候出现了一些设置上的问题,我们可以进行重新设置来修复系统。

win10重装系统无限重启进不了系统怎么办?
win10重装系统无限重启进不了系统怎么办?win10系统虽然是最新的系统,但是也不免出现一些问题,尤其是在我们不小心进行了某些错误操作之后,就有可能遇到无限重启进不了系统的情况。这时候我们可以使用U盘按照正确步骤重新安装一个新的win10系统来解决问题。

重装win10一直重复设置界面怎么办?
重装win10一直重复设置界面怎么办?有用户进行win10系统重装的时候遇到了问题,自己安装的win10系统启动后一直重复设置界面,无法正常的使用。出现这个情况可能是你安装的系统出现了故障损坏,我们可以使用U盘来重新安装一个新的win10系统来使用,操作方法如下。

win10 mfc100u.dll丢失的5种解决方法
计算机中丢失mfc140u.dll怎么解决?在使用某些软件或游戏时,您可能会遇到“找不到mfc100u.dll”的错误提示。这是因为该文件在您的计算机上缺失或损坏。这个错误可以阻止您运行应用程序,但是它可以通过以下win10 mfc100u.dll丢失的5种方法解决,一起来看看吧。

win10x86与x64区别是什么?win10x86与x64区别介绍
win10x86与x64区别是什么?windows x64指的是64位操作系统,x86指的是32位操作系统。但是大家知道系统上的x86和x64之间的区别是什么吗?没关系,下面小编就给大家带来了详细的介绍,不知道的小伙伴快来看看吧。

win10一打印就蓝屏怎么办?win10一打印就蓝屏解决方法
win10一打印就蓝屏怎么办?最近很多的用户都在反映称自己刚刚开始使用了激活的win10系统使用打印机总是出现蓝屏的情况,为此今天就为大家带来了win10一打印就蓝屏解决方法,一般这种问题是系统出现了故障导致的。快来看看怎么解决吧。

win10按f8没反应 win10按f8无效详细解决方法
我们平常在使用电脑的时候,当系统出现问题之后用户们都会需要按下f8进入安全模式进行修复可是在这过程中按了f8也无效的大有人在,为此今天就给你们带来了win10按f8无效详细解决方法,快来一起看看吧。

win10共享提示组织安全策略阻止怎么解决?
win10共享提示组织安全策略阻止怎么解决?电脑出现“你不能访问此共享文件夹,因为你组织的安全策略阻止未经身份验证的来宾访问。”的原因是系统错误导致的,具体解决方法步骤如下。

win10右键新建文本文档不见了怎么办?
很多小伙伴在使用电脑的时候通常都喜欢将一些东西复制的文本文档中暂时保存,但是如果在使用的过程发现鼠标右击桌面新建中并没有文本文档选项该怎么办,这里小编就给大家带来win10右键新建文本文档不见了的解决方法,还不太清楚的小伙伴快来学习一下吧!

win10专业版下载_win10原版系统下载_微软msdn win10官方正式版下载
win10系统是目前非常火热的电脑操作系统之一,今天小编要为大家介绍的是系统部落最新的win10操作系统镜像,这款系统非常的纯净、精简,没有第三方软件,用户可以随时自由的在线安装!

win10系统_win10 64位专业版_win10官方正式版镜像下载
win10系统是目前非常稳定且使用用户最多的电脑操作系统之一,虽然微软推出了最新的win11系统,但是win10强大的稳定性和兼容性特点深受大家的喜欢,这里小编为大家带来最新的win10专业版镜像下载,感兴趣的用户快来系统部落下载吧!

win10重启老是蓝屏收集错误信息怎么办?
有很多win10用户反馈,电脑安装的win10系统,在使用中经常出现蓝屏:你的电脑遇到问题,需要重新启动,我们只收集某些错误信息,然后为你重新启动的提示,除了以上信息就没有了,给用户带来了很大的困扰,那么遇到win10重启老是蓝屏收集错误信息怎么办?这里小编给大家分享一些解决方法,希望对大家有帮助。

win10 sysmain服务是什么?可以禁用吗?
在win10系统升级之后,服务中多了一个sysmain服务,相信很多朋友都不知道sysmain是什么服务,也不知道能不能禁用掉,下面小编就和大家分享关于sysmain服务的相关知识,一起来看看吧。

win10系统怎么优化?23项win10优化设置让win10系统快速如飞!
win10系统是现在很多用户都在使用的电脑操作系统,但是在使用中很多用户反馈win10系统出现卡、慢,速度不快,CPU、内存占用高等问题,这就需要对系统进行优化了,其实win10中自带的一些优化设置还是很有用的,下面小编罗列了23项win10必做的优化设置,可以让你的系统快速如飞!
