wps如何安装vba组件?wps安装vba插件教程
wps如何安装vba组件?Wps是一款优秀的国产办公软件,有不少小伙伴都喜欢使用,并且Wps还能够支持插件的使用,比如常见的vba插件,下面就和小编一起来看看Wps是如何安装vba插件的吧。
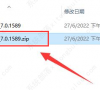
更新日期:2022-11-02
来源:系统部落
wps如何进行快速截屏操作?WPS作为国产的办公软件,其功能收到很多用户喜欢,拥有丰富的功能,比如提供了截图功能,但是很多用户都不清楚具体要怎么使用,下面就来看下详细的方法吧。
wps如何进行快速截屏操作?
以WPS文字操作为例(WPS表格、WPS演示操作同)。
依次点击“插入”-“更多”-“截屏”。(注:截屏的快捷键是Ctrl+Alt+X)
点击“截屏”右下角倒三角按钮,会有多种截图方式,这里为大家一一讲解。
矩形区域截图:
选择“矩形区域截图”则会调出矩形,根据需要选择区域进行截图。
并在矩形截图区域下方进行调整或设置即可。
椭圆形区域截图:
选择“椭圆形区域截图”,则会调出椭圆形,根据需要选择区域进行截图。
并在椭圆形截图区域下方进行调整或设置即可。
圆角矩形区域截图:
选择“圆角矩形区域截图”,则会调出圆角矩形,根据需要选择区域进行截图。
并在圆角矩形形截图区域下方进行调整或设置即可。
自定义区域截图:
选择“自定义区域截图”后,调出截图工具。
根据需要绘制截图区域(鼠标左键单击选取绘制点,双击完成截图)。
确认区域后,在自定义截图区域下方进行调整或设置即可。
wps如何安装vba组件?wps安装vba插件教程
wps如何安装vba组件?Wps是一款优秀的国产办公软件,有不少小伙伴都喜欢使用,并且Wps还能够支持插件的使用,比如常见的vba插件,下面就和小编一起来看看Wps是如何安装vba插件的吧。
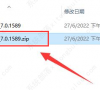
wps表格中设置人民币大写怎么设置?wps怎么样设置人民币大写教程
wps表格中设置人民币大写怎么设置?在Wps表格编辑中,可以对数字进行大写的转换设置,提高工作效率,那具体要怎么进行人民币大写的设置呢?

wps表格标记指定的文本内容怎么设置?
wps表格标记指定的文本内容怎么设置?wps是非常好用的办公软件,通过快捷的功能,可以方便用户对指定的文本内容进行标记,方便定位,那wps表格如何一键批量标记指定的文本内容?一起来学习下吧。

wps表格怎么把横列变成竖列显示?wps把横排变竖排教程
wps表格怎么把横列变成竖列显示?wps表格支持用户自定义数据的行列排版,那在wps表格中,要把横列变成竖列应该怎么操作呢?其实方法很简单,对此感兴趣的小伙伴一起来看下吧。

wps的ppt怎么给字体加阴影?ppt怎么制作阴影文字教程
wps的ppt怎么给字体加阴影?描边阴影字,在有些特殊的字体需要的时候,也是非常重要的,在wps的ppt制作中,这类字体可以让整个页面更加好,那么如何制作描边阴影字呢?

wps怎么删除表格中的空白行?wps表格批量删除多余的空白行教程
wps怎么删除表格中的空白行?wps表格支持用户进行快速的批量操作,比如常见的删除多余的空白行,那具体要怎么操作呢?详细的方法教程分享给大家。

wps表格一列等分多列怎么弄?wps一长列数据等分成多列教程
wps表格一列等分多列怎么弄?wps表格拥有丰富的功能,通过对列的数据进行等分,可以快速的整理出所需的多列数据,那具体在wps中要怎么把表格一列等分多列呢?

wps怎么制作时间轴?用wps做横向时间轴的方法教程
wps怎么制作时间轴?wps办公软件拥有丰富的功能,如果用户想要自作半圆形时间轴,该怎么制作呢?以常见的半圆形时间轴为例,来看看使用wps制作时间轴样式的教程。

wps计算日期所在的周数怎么设置?wps计算日期所在的周数教程
wps计算日期所在的周数怎么设置?在使用wps表格的过程中,根据日期可以推算出该日期是周几,具体要怎么进行设置呢?今天这篇文章主要为大家讲解一下wps表格中计算日期所在周数的方法。

如何在wps上手写签名?wps制作手写签名教程
如何在wps上手写签名?WPS是非常好用的办公软件,支持用户很多快捷制作或者设置,这里小编给大家分享下如何用WPS文档制作电子版合同手写签名,详细的操作步骤分享给大家。

excel函数获得前几位字符怎么设置?wps表格取前几位的函数教程
excel函数获得前几位字符怎么设置?通过设置函数,可以在wps表格中快速的取得自己所需要的数据或者字符,这里小编给大家分享下excel表格使用函数获得前几位字符的具体设置方法,一起来看下吧。

wps excel表格日期减日期等于天数怎么做?
wps excel表格日期减日期等于天数怎么做?在日常使用wps的过程中,通过快捷设置公式,可以很方便的得出自己想要的数据结果,那么在wps中,excel表格日期减去日期等于天数要怎么制作呢?

wps怎么剪辑音频片段?wps怎么剪辑音乐成文件教程
wps怎么剪辑音频片段?wps软件是类似office一样的办公软件,拥有丰富的功能,这里小编给大家分享下通过wps来剪辑音频片段的方法,一起来看看吧。

wps表格如何隐藏不用的区域教程?
wps表格如何隐藏不用的区域教程?在使用wps的过程中,如果出现自己不需要的数据或者空白区域,用户可以通过隐藏不显示的方法来让整个表格看上去更规范整齐,那在wps中要怎么隐藏不用的区域呢?

wps表格中快速输入1万个序号怎么设置教程?
wps表格中快速输入1万个序号怎么设置教程?通过对wps表格的快捷设置,可以很方便用户进行相应的数据操作,比如输入1万个序号等,那具体要怎么操作呢?来看看详细的方法教程吧。
