电脑键盘delete键没反应怎么办?电脑键盘delete键没反应解决方法
我们键盘上的delete键可以用作删除文字、删除文件、删除所选对象等。但最近不少用户发现自己键盘的delete键失灵了,不知道如何解决,小编针对这个问题整理了不同的解决方法,需要的朋友可以参考一下哦,希望对你有帮助。
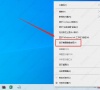
更新日期:2022-10-27
来源:系统部落
最近有用户发现自己电脑的键盘明明运行都很正常,就是打不了字,这到底是怎么回事?今天小编就给大家带来了两个解决办法,遇到相同问题的用户,可以尝试解决。
键盘设备运行正常却不能打字
方法一:
1、打开电脑,找到电脑左下角的开始菜单栏,点击开找到运行选项,之后会弹出一个文本框,你需要在文本框内输入一个regedit的命令,然后打开注册表就好了。
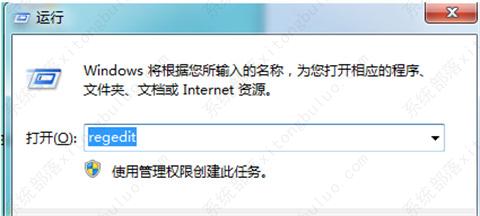
2、进入注册表之后按照以下图片的顺序依次打开。
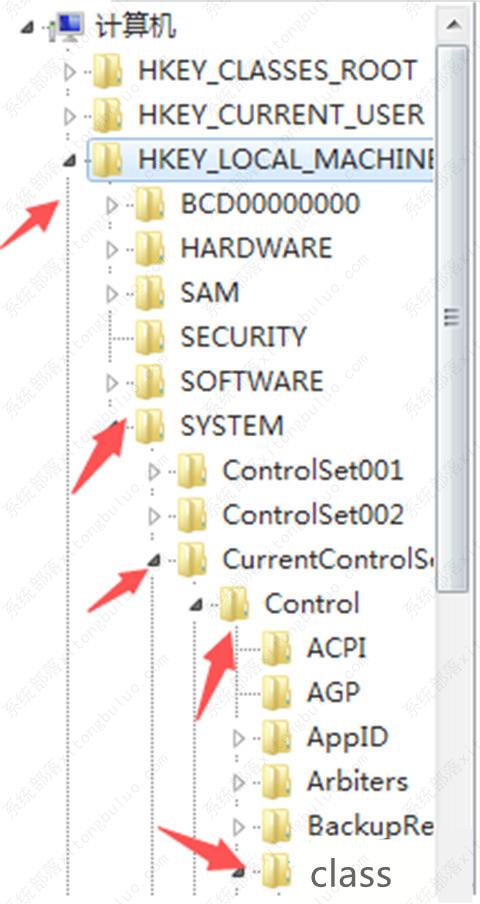
3、接下来就找到class选项,打开里面的4D36E96B选项,找到其右方的UpperFilters,将其删除就好了。
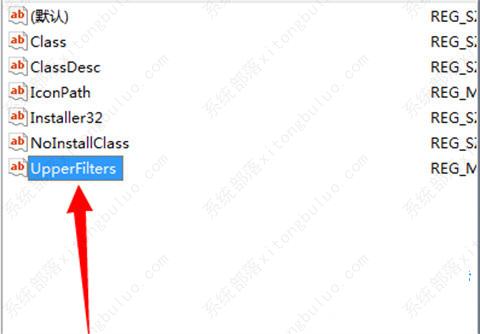
4、接下里我们需要回到桌面,右键点击我的电脑打开设备管理器。
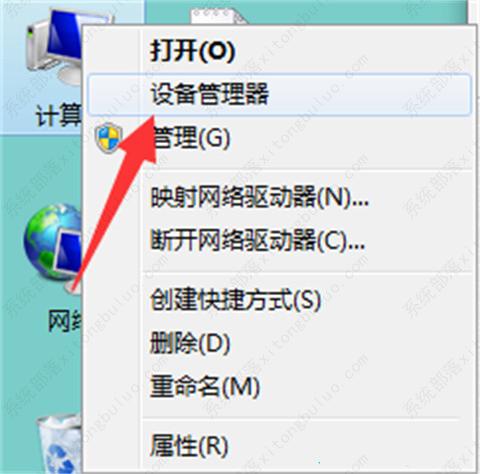
5、进入设备管理器之后将下方的红色箭头指出的选项卸载并且重启电脑。
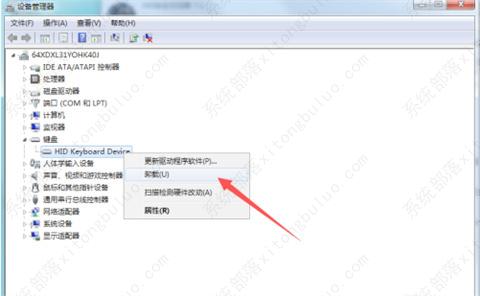
6、接下来我们还是打开我们刚刚找到的4D36E96B选项,在其下方添加UpperFilter。
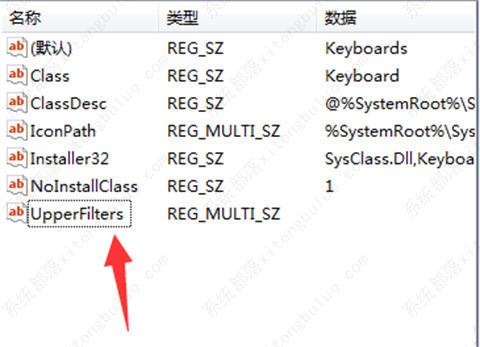
7、添加完成之后我们将其改为kbdclass,这样就全部搞定啦。
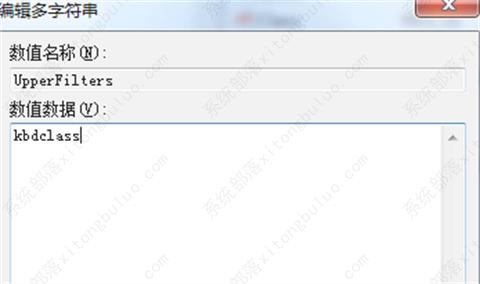
方法二:
1、首先打开电脑左下角的开始菜单,接着点击“控制面板”,如下图:
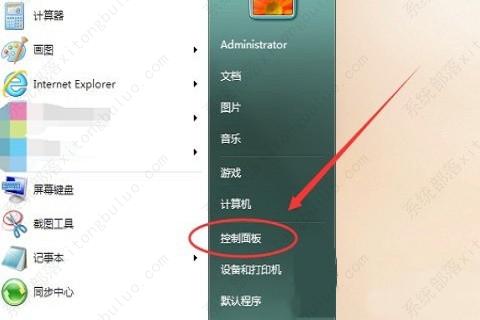
2、打开控制面板之后,点开里面的“更改键盘或其他输入法”,如下图:
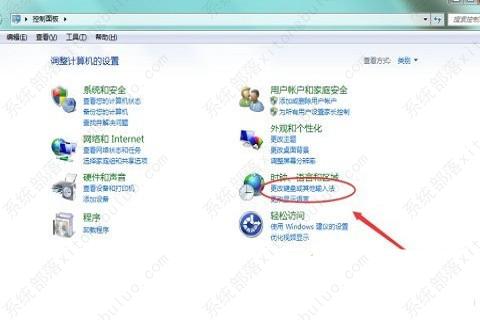
3、点击打开更改键盘或其他输入法,进入到“键盘和语言设置”页面,点击“更改键盘”,如下图:
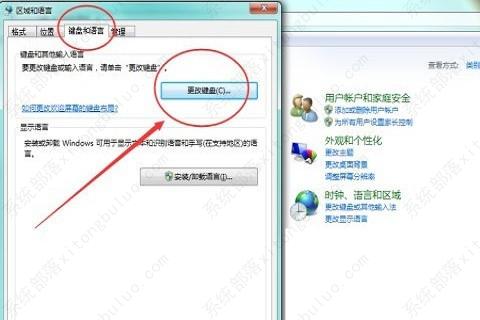
4、点开更改键盘之后会弹出一个输入语言设置框,点开里面的“语言栏”如下图:
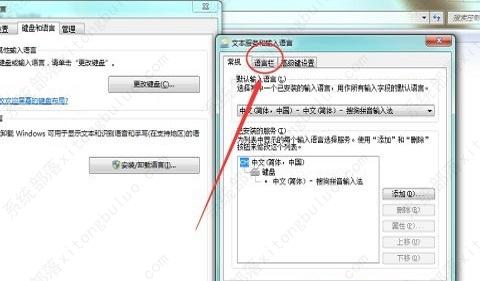
5、打开语言栏之后就可以看到语言栏被不小心隐藏或者是停靠在任务栏,如下图:
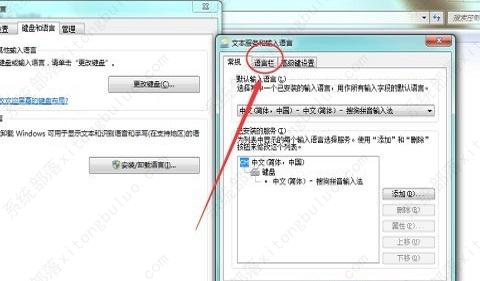
6、这个时候需要选择“悬浮在桌面上”,点击选择之后确定,这样就可以打出字来啦,如下图:
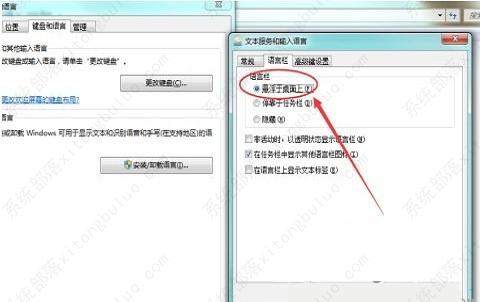
电脑键盘delete键没反应怎么办?电脑键盘delete键没反应解决方法
我们键盘上的delete键可以用作删除文字、删除文件、删除所选对象等。但最近不少用户发现自己键盘的delete键失灵了,不知道如何解决,小编针对这个问题整理了不同的解决方法,需要的朋友可以参考一下哦,希望对你有帮助。
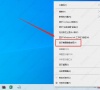
键盘插上提示未能成功安装驱动程序(键盘未安装驱动)
很多笔记本用户用不惯自带的触摸板,会选择外接键盘来键入,但是电脑连接键盘后,提示“未能成功安装设备驱动程序”,这是怎么回事?这说明了电脑里没有安装没有USB外接键盘的驱动,这时只需要重新下载就可以了。

键盘突然打不出字怎么回事?
为了提高办公效率,通常我们在使用电脑时都配备一个外接键盘,但最近有小伙伴遇到了一个问题,就是键盘突然打不出字来,出现这种情况并不一定是键盘的损坏,还可能是其他的一些原因。下面是小编整理具体的解决方法,希望可以帮助到需要的伙伴。

键盘突然不管用了怎么办?键盘突然不管用了这四个情况你要知道!
键盘突然不管用了怎么办?电脑设备在使用久以后都会出现各种各样的问题,比如键盘偶尔会出现失灵的情况,现在就给大家具体介绍一下键盘失灵的几种解决方法。

键盘失灵一直乱按界面乱跳怎么办?
键盘失灵一直乱按界面乱跳怎么办?当我们在使用键盘的时候,如果使用的太久或者操作不当的话,就会导致键盘出现问题,就有一些键盘就是失灵,自己乱按,然后电脑的界面乱跳,这个到底是什么问题呢。下面小编就为大家带来解决方法!

苹果电脑屏幕键盘怎么打开?苹果电脑屏幕键盘打开教程
屏幕键盘是在屏幕上显示的虚拟键盘,允许那些有移动障碍的用户用指针设备或游戏杆输入数据,如果你是苹果电脑要怎么打开这个屏幕键盘呢,首先打开苹果电脑的设置选项,点击键盘选项,勾选启用辅助功能键盘即可打开屏幕键盘咯,以下就是苹果电脑屏幕键盘打开教程,一起看看吧。

普通键盘怎么设置宏?普通键盘宏设置教程
之前小编给大家分享了关于普通鼠标设置宏的教程,就有不少用户问小编那普通键盘能设置宏吗?当然是可以的,键盘宏一般是用于游戏的快速操作而设置的,下面就来看看详细的设置,一起来看看!

笔记本电脑桌面键盘怎么调出来?
电脑桌面键盘是在桌面上显示的虚拟键盘,允许那些有移动障碍的用户用指针设备或游戏杆输入数据,那我们怎么将桌面键盘调出来呢,首先我们打开电脑的开始菜单,点击windows轻松使用选项,最后点击屏幕键盘即可调出来桌面键盘,以下就是电脑桌面键盘调出来的方法介绍,一起看看吧。

键盘失灵一直乱按界面乱跳怎么办?
键盘失灵一直乱按界面乱跳怎么办?当我们在使用键盘的时候,如果使用的太久或者操作不当的话,就会导致键盘出现问题,比如有一些键盘失灵,自己乱按,然后电脑的界面乱跳,这个到底是什么问题呢,需要怎么去解决呢,快来看看详细的教程吧。

罗技键盘怎么连接ipad?罗技蓝牙键盘连接ipad教程
罗技键盘是很多用户都在使用的无线键盘,有些用户想要将自己的罗技蓝牙键盘连接到iPad上,但是不知道要怎么操作。其实方法非常简单,下面就来看看小编带来的罗技蓝牙键盘连接iPad教程。

蓝牙无线键盘延迟高吗?无线键盘延迟严重怎么解决?
无线键盘作为无线连接的键盘设备,一定程度上存在延迟现象,都是正常的。如果觉得无线键盘有延迟,排除硬件故障后,可以通过电脑系统的注册表编辑器调节。下面一起来了解一下无线键盘延迟怎么解决吧。

无线键盘的接收器丢了怎么办?
无线键盘的接收器主要是接收无线键盘的信号,并传给电脑,如果接收器丢了,无线键盘就没法正常使用了。那么无线鼠标的接收器丢了该如何解决呢?下面就来看看详细的解决办法。

罗技键盘怎么连接电脑?罗技无线键盘怎么连接电脑?
相信大家对罗技这个牌子都不陌生吧,罗技拥有非常多的键盘和鼠标类型,那么想要将logitech无线键盘连接到电脑上使用,要怎么操作呢?其实连接的方法很简单,下面小编就给大家详细介绍一下。

玩cf用什么轴的机械键盘好?CF最舒服的机械键盘推荐
玩cf用什么轴的机械键盘好?有部分用户们在玩耍CF游戏的时候,时常觉得自己的键盘不大行,想要更换一个更适合去打游戏的机械键盘,但是又不知道什么样的机械键盘手感更好好一些,快来看看玩CF最舒服的机械键盘推荐吧!

软键盘上的特殊符号怎么输出来?
当外接键盘出现故障时,我们可以暂时开启电脑的软键盘来正常输入,但是软键盘可以输入那些特殊符号吗?要怎么才能输出特殊符号呢?下面小编就来教教大家利用软键盘快速输入一些特殊符号的教程,快来学习一下吧。
