c盘中users文件夹找不到怎么办?c盘中users文件夹找不到解决方法
users是电脑中的一个包含用户使用过程中产生的数据、程序内容以及文档、音乐等内容的文件夹。近期有小伙伴私信小编说自己没有找到users文件夹,不知道应该怎么办。其实方法很简单的,下面小编整理了教程,感兴趣的小伙伴们快跟着小编一起来看看吧!
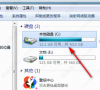
更新日期:2022-09-20
来源:系统部落
当前无法访问此外部硬盘驱动器的文件夹,或者你当前无权访问此 U盘的文件夹,这很让人烦恼。为了不影响你的正常工作和生活,你可以在本文中了解造成“你当前无权访问该文件夹”问题的主要原因以及8个简单有效的修复方案,一起来看看吧。
目录
许多用户并不在意Windows中造成“你当前无权访问该文件夹”问题的原因,只想尽快解决问题。但实际上,对此问题的原因进行探索将有助于你更好地解决它,以下是此问题的常见原因,请仔细查看。
用户或组已从文件夹的“组或用户”列表中删除。
用户或组错误地打开了“拒绝”功能。
文件系统(NTFS)权限与共享权限之间冲突。
无权访问文件夹怎么办呢?从上文中我们了解到了造成无权访问文件夹问题的主要原因,那么接下来我们将针对这些原因,给出具体的8种解决方法,你可以根据自身实际情况来选择更加适合自己的修复方案!
如果你从其他版本升级到Windows10,则某些文件夹可能会在升级后自动锁定,并导致“你当前无权访问该文件夹”问题。因此,你需要更改这些文件夹的所有权。
步骤1、找到有问题的文件夹,右键单击它,然后在展开的菜单中选择“属性”。
步骤2、切换到“属性”窗口顶部的“安全”选项卡,然后点击“高级”按钮。
步骤3、在“高级安全设置”窗口中,找到“所有者”部分,然后单击其旁边的“更改”按钮。
步骤4、在“选择用户或组”窗口中,输入你的帐户名称,单击“检查名称”按钮,然后单击“确定”。
步骤5、返回到“高级安全设置”窗口,选中左下角的框“使用可从此对象继承的权限项目替换所有子对象的权限项目”,然后单击“应用”》“确定”。
修改完成后,请尝试再次打开此文件夹,看看是否可以正确访问它。如果仍然收到无权访问文件夹的消息,请转到下一个方法。
如果文件夹设置为“只读”属性,那么当你尝试访问它时,也将收到一条消息,指出“你当前无权访问该文件夹”,此时你需要取消选择“只读”选项。尽管此方法仅在少数情况下有效,但无论如何,它都是一种值得尝试的方法。
步骤1、找到有问题的文件夹,右键单击它,然后在展开的菜单中选择“属性”。
步骤2、在常规选项卡中取消勾选“只读”属性,然后单击“应用”》“确定”即可。
然后请你尝试再次打开此文件夹,看看是否可以正常访问它。如果仍然收到无权访问文件夹的消息,请转到下一个方法。
如果你已确认多个文件夹不可访问,并且遇到了“你当前无权访问此文件夹”问题,建议你通过特定的命令行来获取Windows根文件夹的所有权。
步骤1、按Win+S打开搜索框,输入cmd并以管理员身份运行命令提示符。
步骤2、输入以下命令并按Enter键执行。
TAKEOWN /F path of the file (or folder)\file (or folder) name /R /D Y(请将文件(或文件夹)\文件(或文件夹)名称部分的路径替换为实际文件或文件夹的路径或名称)
步骤3、输入以下命令并按Enter键执行。
ICACLS path of the file (or folder)\file (or folder) name /grant administrators:F(同样需要将文件(或文件夹)\文件(或文件夹)名称部分的路径替换为实际的文件或文件夹)
然后请你尝试再次打开此文件夹,看看是否可以正常访问它。如果仍然收到无权访问文件夹的消息,请转到下一个方法。
根据一些用户反馈,你还可以通过向所有人授予权限来解决“你当前无权访问该文件夹”问题。
步骤1、打开文件资源管理器,双击进入C盘,然后右键单击“用户”文件夹并选择“属性”。
步骤2、在文件夹属性窗口中点击“安全”选项卡,然后点击“编辑”。
步骤3、在权限窗口中点击“添加”,输入Everyone并点击右侧的“检查名称”,然后单击“确定”即可。
我们也可以想所有人授予完全控制的权限来解决无权访问文件夹的问题。
步骤1、在Windows资源管理器中找到有问题的文件夹,右键单击它,然后在展开的菜单中选择“属性”。
步骤2、切换到“属性”窗口顶部的“安全”选项卡,然后点击“编辑”按钮。
步骤3、在“安全”窗口中,找到“组和用户名”部分,然后在下面的列表中选择“Everyone”。
步骤4、在“Everyone”的“权限”部分中,选中“完全控制”复选框,然后单击“确定”以保存更改。
然后请你尝试再次打开此文件夹,看看是否可以正常访问它。如果仍然收到你当前无权访问该文件夹的消息,请转到下一个方法。
授予队用户账户的访问权限也是一种可行的方案。
步骤1、在Windows资源管理器中找到有问题的文件夹,右键单击它,然后在展开的菜单中选择“属性”。
步骤2、切换到内容窗口顶部的“安全”选项卡,然后点击“编辑”按钮。
步骤3、在“安全”窗口中,单击“添加”按钮。
步骤4、在“选择用户或组”窗口中,点击左下角的“高级”。
步骤5、在新窗口中查找并点击“立即查找”按钮,然后在搜索结果列表中找到你的用户名,点击“确定”即可。
重新启动计算机,然后再次尝试打开此文件夹,以查看是否可以正确访问它。如果你仍然收到你无权访问文件夹的消息,请转到下一个方法。
除了这些方法之外,你还可以通过本地组策略编辑器授予权限,从而解决“你当前无权访问该文件夹”问题。
步骤1、按Win+R输入gpedit.msc并按Enter键打开本地组策略编辑器。
步骤2、导航到此路径:计算机设置》Windows设置》安全设置》本地策略》安全选项。
步骤3、在右侧面板中,选择“用户帐户控制:用于内置管理员账户的管理员批准模式”,然后双击将其打开。
步骤4、在本地安全设置选项卡中将其设置为“已禁用”,然后单击“应用”》“确定”。
重新启动计算机,然后再次尝试打开此文件夹,以查看是否可以正确访问它。如果你仍然收到你无权访问文件夹的消息,请转到下一个方法。
在Windows操作系统中,有两种类型的管理员用户。通常情况下我们可以创建一个,并且在系统上具有一些权限,而另一个则是具有完全控制系统权限的集成系统管理员帐户,但出于安全原因,默认情况下此管理员帐户是隐藏的,但我们可以使用特定命令启用它以解决“你当前无权访问该文件夹”的问题。
步骤1、按Win+S打开搜索框,输入cmd并以管理员身份运行命令提示符。
步骤2、输入net user administrator /active:yes并按Enter键执行。
步骤3、接下来你仅需切换到隐藏的管理员帐户即可打开任何文件夹。如果不想使用此管理员帐户,可以通过在命令提示符窗口中键入net user administrator /active:no并按Enter键再次禁用它即可。
如果你遇到了“你当前无权访问该文件夹”问题的话,不用担心,可以阅读一下本文,看看是什么原因导致了无权访问文件夹问题的发生,然后在按照我们提供的8种解决方法来修复问题,希望本文对你有所帮助!
c盘中users文件夹找不到怎么办?c盘中users文件夹找不到解决方法
users是电脑中的一个包含用户使用过程中产生的数据、程序内容以及文档、音乐等内容的文件夹。近期有小伙伴私信小编说自己没有找到users文件夹,不知道应该怎么办。其实方法很简单的,下面小编整理了教程,感兴趣的小伙伴们快跟着小编一起来看看吧!
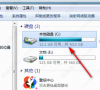
xp系统桌面新建文件夹提示“无法创建文件夹”怎么办?
近期一些使用xp系统的用户遇到桌面新建文件夹提示“无法创建文件夹”的问题,这是怎么回事呢?我们应该如何去解决?经过小编查证,发现可能是用户账户权限不足导致的,我们查看该账户的权限,将拒绝下的勾全部去掉即可。下面是图文教程。

电脑提示您当前无权访问该文件夹怎么办?(已解决)
电脑使用时间长了,就会积累越来越多的文件和文件夹,有时候系统会提示“你当前无权访问该文件夹”,这是怎么回事?此问题不仅可能发生在计算机的本地磁盘上,还可能发生在外部硬盘驱动器和USB闪存驱动器等设备上。为了更好地使用电脑,下面就给大家带来“你当前无权访问该文件夹”的解决办法,快来看看哪个适合你。

dll文件放在哪个文件夹?
我们在使用电脑的过程中,难免会遇到各种各样的问题,比如最近就有用户问小编dll文件放在哪个文件夹?dll文件是很多软件或游戏运行时不可或缺的组件,下面小编就给大家介绍一下dll文件的位置。

WinSXS文件夹为什么越来越大?WinSXS彻底清理方法
有用户在C盘中发现了有个WinSxS文件夹占用了很大的空间,这个WinSxS是什么文件夹?占用这么大的内存可以清除吗?针对以上问题,本期教程就给大家带来详细的讲解,有同样疑惑的用户快来看看吧。

怎么把多个文件夹里面的文件提取出来?
电脑使用时间久了,内置的文件也会越来越多,如果发现想要的文件分别存放在一个个文件夹内,有什么办法可以将它们都提取出来吗?很多电脑小白可能都不清楚怎么办了,下面小编就教教大家如何轻松方便的将文件夹里面的文件提取出来的方法。

怎么把C盘文件夹移动到D盘?C盘文件夹移动到D盘的方法
怎么把C盘文件夹移动到D盘?有很多朋友们随着电脑使用时间变长,c盘空间逐渐不足,c盘文件又无法删除,只能将文件转移到d盘或者其他硬盘当中。但是直接复制粘贴又发现软件无法打开,系统无法正常使用或者是系统提示管理员权限不足等问题出现。这个问题的解决方法很简单。下面跟着小编一起来看看怎么解决吧!

delivery optimization文件夹可以删除吗?
delivery optimization是win10推出的一项更新传递优化服务,它能够帮助用户获取与更新windows10系统以及应用商店的应用程序,从而让用户获得更好的操作体验,但有用户想要删除它却一直提示“使用中”,那么delivery optimization文件夹可以删除吗?有需要的用户赶紧来了解一下吧!

roaming文件夹可以删除吗?roaming文件夹怎么删除?
不少用户都在好奇,电脑中的roaming是什么文件夹?roaming文件夹占用内存过大的话可以删除吗?roaming文件夹是一种可以很容易地与服务器同步的文件夹,它的数据可以随用户的个人资料从一台PC移动到另一台PC中。

u盘图标变成文件夹的原因及解决办法
u盘是我们常用的数据承载工具,常用来储存数据文件等等,最近有用户发现将u盘插入电脑后,显示的是文件夹图标,这是怎么回事?u盘图标变成文件夹图标要怎么恢复呢?下面小编就给大家详细分析分析问题。

found.000是什么文件夹?found.000能删除吗?
大家在检查电脑C盘的时候,是否有发现有个found 000的文件夹,里面包含了后缀名CHK的文件。这个found 000到底是个什么文件夹?found 000能删除吗?下面就来看看小编带来的详细介绍。

program files(x86)是什么文件夹?可以移动或删除吗?
program files(x86)是什么文件夹?program files(x86)是用户电脑微软系统中的一个文件夹,对于该文件的内容很多有强迫症的用户想知道要不要删掉,那么这是什么文件夹呢?可以移动或者删除吗?这里小编为大家带来解析,看一下有关该文件夹的介绍吧。

怎么发送文件夹给QQ好友?发送文件夹给QQ好友教程
怎么发送文件夹给QQ好友?qq相比微信,最好用的就是文件分享和发送功能了,所以我们经常会通过它发送一些重要的工作文件、文件夹,那么怎么发送文件夹给QQ好友呢。下面小编为大家带来详细的操作教程!

文件夹怎么发送?文件夹怎么发送详细教程
我们平时如何有很多或者重要的资料都会放到文件夹里,要发送给别人也是可以整个文件夹一起发过去,不过有些伙伴并不知道文件夹怎么发送,因此我们带来了教程一起学习操作看看吧。

u盘无法创建文件夹介质受写入保护怎么解除?
u盘无法创建文件夹介质受写入保护怎么解除?在我们日常使用电脑时,应该有很多用户遇到过u盘新建文件时提示介质受写入保护的情况,那么u盘新建文件时提示介质受写入保护怎么办呢?下面小编就为大家带来u盘新建文件时提示介质受写入保护的解决方法,感兴趣的小伙伴快来看看吧。
