腾讯会议怎么上传ppt?腾讯会议上传ppt教程
腾讯会议怎么上传ppt?当下很多老师都会通过腾讯会议给学生上课,那么怎么将上课所需的ppt课件上传到腾讯会议上面呢,首先我们点击进入腾讯会议,找到快速会议,点击更多选项内的文档,接着导入本地文档,将ppt课件导入即可,等待腾讯会议显示导入成功就可以。
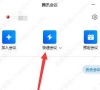
更新日期:2022-09-08
来源:系统部落
腾讯会议怎么上传ppt?腾讯会议上传ppt教程
腾讯会议怎么上传ppt?当下很多老师都会通过腾讯会议给学生上课,那么怎么将上课所需的ppt课件上传到腾讯会议上面呢,首先我们点击进入腾讯会议,找到快速会议,点击更多选项内的文档,接着导入本地文档,将ppt课件导入即可,等待腾讯会议显示导入成功就可以。
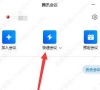
怎样关闭PPT自动播放?PPT自动播放关闭教程
怎样关闭PPT自动播放?有很多用户在演讲ppt的时候,还没讲完PPT就翻页了,这是因为软件默认使用自动播放功能,那自动播放ppt怎么设置关闭的呢,一起来看下详细的关闭方法吧。

ppt中如何添加占位符?ppt占位符怎么设置教程
ppt中如何添加占位符?PPT中的占位符指的就是PPT里面的虚线框,PPT占位符有6种表现形式,分别是内容、文本、图片、图表、表格、smartart、媒体等,那要怎么自己添加占位符呢?一起来看下具体的占位符设置吧。

PPT怎样把图片变透明?PPT把图片背景变透明教程
大家在使用PPT的时候一定都有做过图片处理,那么当你想要将图片变透明的话该怎么做呢?虽然PPT具备的功能是非常多样的,但是想要轻松掌握是很简单的,只要看一下小编整理的PPT把图片变透明教程就能马上学会啦。

ppt参考线怎么设置距离?PPT怎么设置参考线位置教程
ppt参考线怎么设置距离?PPT参考线怎么调节间距呢,很多刚使用ppt的用户都不清楚要怎么调节设置,下面就来看看详细的设置教程吧。

ppt怎么做提词器?ppt提词器怎么弄教程
ppt怎么做提词器?ppt提词器能帮助用户辅助记忆,避免忘词或者组句的尴尬,但是刚开始使用的用户都不清楚要怎么设置提词器,下面就来看下具体的方法教程吧。

PPT怎么画树叶的结构名称图解-ppt画树叶的结构图的技巧
ppt怎么做树叶结构图教程?通过对自己的ppt演示做出树叶结构图,可以更好的进行引导分析,那么具体要怎么做出树叶结构图呢?来看看详细的方法吧。

制作ppt怎么添加辅助线?ppt增加辅助线教程
制作ppt怎么添加辅助线?在制作ppt的过程中,可以通过添加辅助线,作为演示对用户的引导以及帮助自己定义分隔,那在ppt中要怎么增加辅助线呢?

ppt怎么制作雪花效果?ppt制作雪花效果教程
ppt怎么制作雪花效果?ppt中丰富的功能,可以让用户简单快捷的制作出需要的各种效果,这里小编给大家分享下制作雪花效果的步骤,一起来看下详细的教程吧。

ppt全程播放音乐怎么设置?ppt如何将音乐设置为全程教程
ppt全程播放音乐怎么设置?通过对ppt演示的设置,可以让音乐功能全程自动播放,免去手动操作,那具体要怎么设置全程播放音乐呢?

ppt画等温线的凸向图怎么画?
ppt画等温线的凸向图怎么画?在ppt中,有丰富的功能可以满足用户需求,下面小编就给大家分享下使用ppt画等温线的凸向图步骤,一起来看看吧。

ppt文本框的边框线怎么设置?ppt文本框边框线条教程
ppt文本框的边框线怎么设置?PPT怎么设置文本框渐变边框的线端类型为平,这里小编给大家分享下在ppt中文本边框线的类型设置方法,比如把边框线设置为平,一起来看看具体操作吧。

ppt怎么添加网格线?ppt如何设置网格线教程
ppt怎么添加网格线?在PPT编辑中,可以设置网格同时显示参考线,更好的辅助用户进行文本编辑,那具体要怎么设置网格线呢?来看下详细的操作步骤吧。

ppt如何去掉项目符号?ppt文本格式无项目符号教程
ppt如何去掉项目符号?想在ppt文本框中默认项目符号想要删掉,该怎么去掉项目符号呢?很多刚使用的用户都不清楚,下面就来看下去掉文本框中去掉项目符号的操作步骤吧。

ppt怎么画三角锥?ppt图形渐变色怎么操作教程
ppt怎么画三角锥?ppt课件中,用户可以自己自定义渐变的图形,让ppt课件更好的吸引,这里小编给大家分享下绘制渐变色的三角体形状,也就是三角锥,一起来看下具体的过程吧。
