细说chkdsk命令修复磁盘教程
chkdsk是磁盘检查的意思,当系统出现问题时我们就可以使用命令命令检测磁盘有没有问题,并且帮助我们进行修复.我给大家整理了chkdsk命令修复磁盘的教程,有需要就来了解一下吧
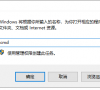
更新日期:2022-08-25
来源:系统部落
苹果电脑有时候会出现一些大问题,重置系统可能都无法解决,所以有些用户就打算抹掉磁盘重装系统。那么苹果电脑怎么抹掉磁盘重装系统?针对这个问题,小编就给大家带来详细的重装系统教程。
一、重装准备
1、最新稳定版mac os x系统,可以通过App Store下载
2、8G容量U盘,制作mac os x系统安装U盘(mac下制作)
3、windows下方法:win7下制作mac os x安装u盘步骤
4、格式化重装不保留任何设置和数据,需要备份硬盘所有数据
二、mac抹掉磁盘重装系统步骤
1、以macbook为例,插入mac os系统安装U盘,启动电脑,长按Option键。
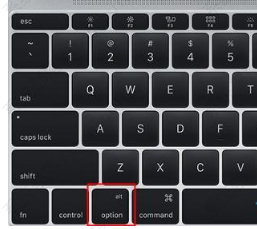
2、在启动界面选择菜单中,选择黄色的U盘图标,点击进入下一步操作。

3、选择操作系统语言,比如【以简体中文作为主要语言】。
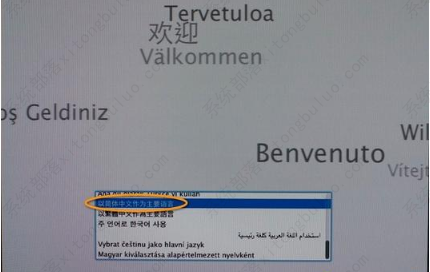
4、在实用工具窗口中点击【磁盘工具】,继续。
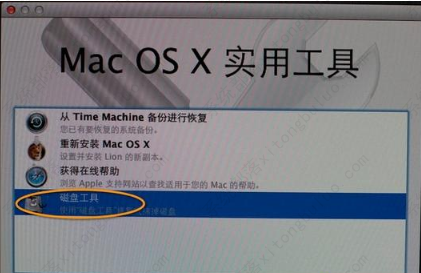
5、选择要安装系统的硬盘,点击【分区】,分区布局选择【1个分区】,格式选择【Mac OS扩展(日志式)】,点击应用。
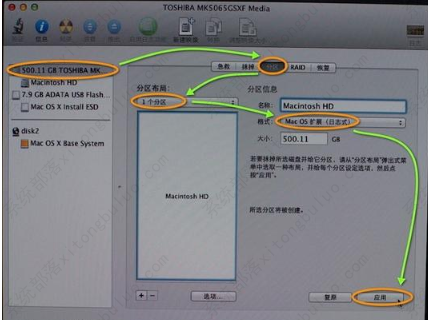
6、弹出提示窗口,分区数据将被抹掉,点击【分区】。
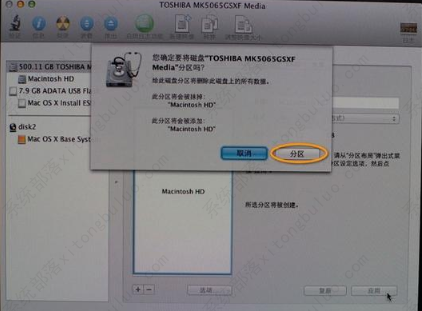
7、完成分区后,点击左上角关闭图标,退出。
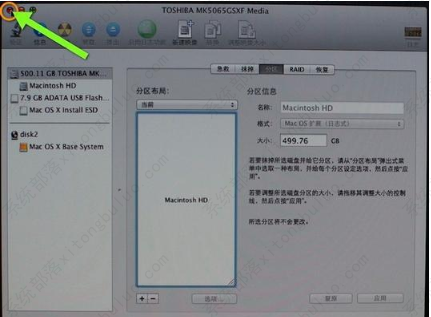
8、返回实用工具,点击【重新安装Mac OS X】,继续。
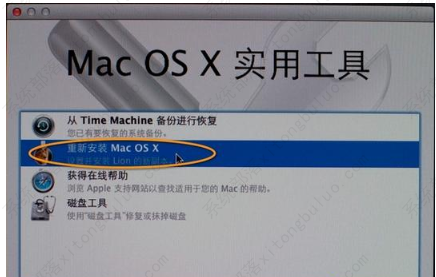
9、打开安装向导,点击【继续】。

10、同意软件许可协议,点击已经分区的硬盘,比如Macintosh HD,点击【安装】。
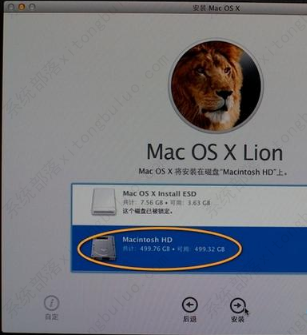
11、执行系统安装准备,重启之后开始安装,安装过程20分钟至30分钟左右。

12、系统安装完成后自动重启,进入欢迎界面,点击继续进行mac系统配置过程。
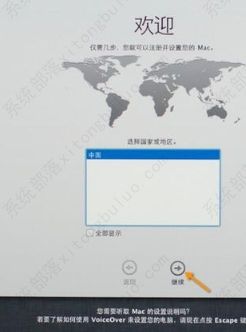
细说chkdsk命令修复磁盘教程
chkdsk是磁盘检查的意思,当系统出现问题时我们就可以使用命令命令检测磁盘有没有问题,并且帮助我们进行修复.我给大家整理了chkdsk命令修复磁盘的教程,有需要就来了解一下吧
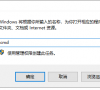
速骑士PE怎么给磁盘进行分区?
在Windows系统还没安装前,我们可以借助PE系统里自带的分区工具来对磁盘进行分区,速骑士PE系统自带的是傲梅分区肋手,下面就讲讲速骑士PE怎么用傲梅分区肋手给电脑磁盘进行分区。

华硕ARTONE怎么使用U盘重装系统?
华硕ARTONE是一款热门的高端机型,许多用户都有入手。有使用华硕ARTONE的用户想知道这款机型怎么重装系统。大家使用U盘装系统工具,就可以轻松实现重装系统了。本文就和大家分享下这款机型怎么用U盘重装系统。

联想ThinkPad笔记本电脑怎么重装系统?笔记本安装系统教程
ThinkPad笔记本电脑经过严格的测试和质量控制,具有较高的可靠性和长寿命,thinkpad作为历史上强大的笔记本,拥有高端专业显卡、强大CPU和多项领先科技。特别适合商业和企业用户。那么这款笔记本电脑如何重装系统呢?下面小编就来介绍一下。

七彩虹将星X15 XS笔记本安装win7系统教程
七彩虹将星X15 XS是一款游戏型便携笔记本电脑,采用了intel第十二代酷睿i7处理器以及发烧级核芯显卡,能够满足用户们日常娱乐使用需求,那么七彩虹将星X15 XS笔记本怎么安装win7系统呢?今天为大家分享七彩虹将星X15 XS笔记本u盘装win7系统的操作方法。

七彩虹将星X15笔记本一键重装win10系统教程
七彩虹将星X15是一款游戏影音笔记本电脑,这款电脑采用了intel第十代酷睿i7处理器以及发烧级核芯显卡,能够让用户们有着不错的游戏体验,那么七彩虹将星X15笔记本如何一键重装win10系统呢?今天为大家分享七彩虹将星X15笔记本一键重装win10系统的操作方法。

重装系统U盘读不出来怎么办?
U盘重装系统是目前主流的一种系统重装方法,深受用户的喜欢。但是在使用过程中难免遇到重装系统U盘读不出来的情况,这该怎么办?下面就以win7为例,给大家带来重装系统U盘读不出来的解决办法,希望可以帮到大家。

以win7系统为例教大家怎么用u盘重装系统
电脑使用过程中,难免会遇到一些故障问题导致无法开机,可以尝试主流的u盘重装系统来解决问题。本文就以win7系统为例,来告诉大家怎么用u盘重装系统的教程,感兴趣的用户千万不要错过。

宏碁掠夺者战斧16重装系统教程
宏碁掠夺者战斧16性能上全面升级,搭载了第13代英特尔酷睿i9或i7 HX系列处理器,同时搭配双风扇和增强热传导的矩形散热管,是一款十分全面的游戏笔记本。那么宏碁掠夺者战斧16怎么重装win10系统呢?下面就为大家分享详细的重装步骤。

联想笔记本怎么重装系统?教你一招解决
联想笔记本是很多用户首选的笔记本电脑,但是在使用过程中难免出现一些故障,小编建议大家可以采取重装系统的方法来解决。如果还不会重装系统,可以看看下面小编带来的教程,非常简单,小白用户也能看懂。

电脑如何快速重装系统?快速重装电脑系统的方法
电脑已经成为工作和日常生活中必不可少的一个工具,在使用过程中难免会出现一些问题,这时候重装系统是最好的一个选择。今天小编要给大家介绍的就是快速重装电脑系统的方法,感兴趣的用户快来试试。

联想小新怎么重装系统?两种情况你要了解!
联想小新是现在很多学生和上班族都在使用的电脑型号,我们都知道电脑买了原装的系统是家庭版本,很多用户不喜欢这个版本,但是不知道怎么安装,下面小编就为大家带来两种情况重装系统!

惠普笔记本envy系列怎样重装win11系统?
惠普笔记本envy系列是一款娱乐影音笔记本电脑,搭载了intel第十一代酷睿i5处理器以及发烧级核芯显卡,能够让用户们有着不错的游戏体验,那么惠普笔记本envy系列如何使用u盘启动盘重装win11系统呢?今天为大家介绍惠普笔记本envy系列使用u盘启动盘重装win11系统的操作方法。

雷神911me重装win11系统教程
雷神911me是一款家用型笔记本电脑,这款电脑搭载了英特尔第10代酷睿i7处理器以及性能级核芯显卡,能够满足用户们日常娱乐使用需求,那么雷神911me怎么使用u盘装机重装win11系统呢?今天为大家分享雷神911me笔记本使用u盘装机重装win11系统的操作教程。

神舟战神S7M笔记本如何重装win10系统?
神舟战神S7M是一款性能非常不错的娱乐影音笔记本电脑,这款电脑搭载了intel第十一代酷睿i5处理器以及集成显卡,能够让用户们有着不错的游戏体验,那么神舟战神S7M笔记本如何一键重装win7系统呢?今天为大家介绍神舟战神S7M笔记本一键重装win10系统的操作方法。
