联想扬天 威6-14锐龙版笔记本重装win11系统教程
联想扬天 威6-14锐龙版是一款商用型办公笔记本电脑,这款电脑采用了amd ryzen 5 4000系列处理器以及性能级独立显卡,能够让用户们有着不错的办公体验,那么联想扬天 威6-14锐龙版笔记本如何重装win11系统呢?下面为大家介绍联想扬天 威6-14锐龙版笔记本重装win11系统的操作教程。

更新日期:2022-08-19
来源:系统部落
联想拯救者怎么重装系统?联想拯救者是一款游戏笔记本,默认采用uefi启动模式,所以如果系统出现故障的话,就需要uefi重装系统,然后就会需要使用uefi启动盘,这边小编就和大家分享联想拯救者重装win10系统教程,一起来看看吧。
联想拯救者重装win10系统教程
1、准备一个容量8G或以上的u盘,进行u盘启动盘制作,注意关闭相应的杀毒软件,避免误删,导致制作失败
2、然后,下载win10的镜像系统,保存在电脑中除系统盘外的其他分区中,但是如果是要多次使用,则建议保存在U盘启动盘中。
3、之后,插入石大师u盘启动盘,开机或重启,出现开机画面时,按下u盘启动快捷键进入优先启动项设置界面,选中U盘选项为第一启动项,回车进入石大师winpe 界面。
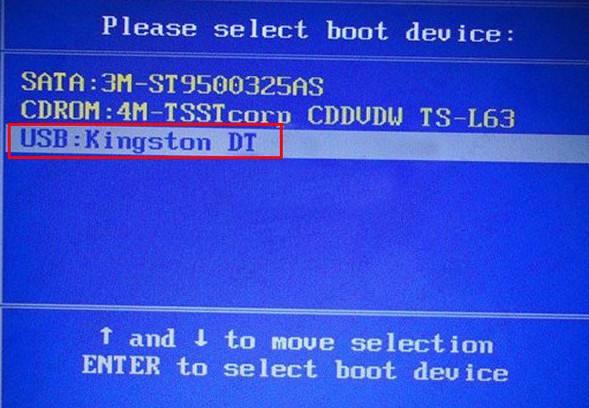
U盘装机教程
1、U盘插入电脑,重启电脑按快捷键选择U盘为第一启动项,进入后,键盘↑↓键选择第二个【02】启动Windows10PEx64(网络版),然后回车。

2、进入PE界面后,点击桌面的一键重装系统。

3、打开工具后,点击浏览选择U盘中的下载好的系统镜像ISO。

4、选择后,再选择系统安装的分区,一般为C区,如若软件识别错误,需用户自行选择。选择完毕后点击下一步。

5、此页面直接点击安装即可。

6、系统正在安装,请等候……

7、系统安装完毕后,软件会自动提示需要重启,并且拔出U盘,请用户拔出U盘再重启电脑。

8、重启后,系统将自动进入系统安装界面,到此,装机就成功了!
联想扬天 威6-14锐龙版笔记本重装win11系统教程
联想扬天 威6-14锐龙版是一款商用型办公笔记本电脑,这款电脑采用了amd ryzen 5 4000系列处理器以及性能级独立显卡,能够让用户们有着不错的办公体验,那么联想扬天 威6-14锐龙版笔记本如何重装win11系统呢?下面为大家介绍联想扬天 威6-14锐龙版笔记本重装win11系统的操作教程。

联想YOGA 5G笔记本一键重装win10系统教程
联想YOGA 5G是一款游戏型便携笔记本电脑,采用了高通骁龙系列处理器以及性能级独立显卡,能够让用户们有着不错的游戏体验,那么联想YOGA 5G笔记本怎么一键重装win10系统呢?下面为大家介绍联想YOGA 5G笔记本一键重装win10系统的操作教程。

联想 昭阳 K3-IML笔记本u盘重装win7系统教程
联想 昭阳 K3-IML是一款性能非常强大的商用办公笔记本电脑,这款电脑搭载了英特尔第10代酷睿i5处理器以及性能级独立显卡,能够满足用户们日常办公使用需求,那么联想 昭阳 K3-IML笔记本如何重装win7系统呢?今天为大家分享联想 昭阳 K3-IML笔记本重装win7系统的操作教程。

联想扬天V14 锐龙版笔记本重装win10系统教程
联想扬天V14锐龙版是一款深受广大用户们喜爱的商用型办公笔记本电脑,采用了amd ryzen 3 5000系列处理器以及发烧级独立显卡,能够让用户们有着不错的办公体验,那么联想扬天V14锐龙版笔记本怎么重装win10系统呢?今天为大家介绍联想扬天V14锐龙版笔记本重装win10系统的操作教程。

联想 扬天V340-15笔记本安装win10系统教程
联想 扬天V340-15是一款娱乐影音笔记本电脑,这款电脑搭载了英特尔第10代酷睿i5处理器以及发烧级核芯显卡,能够让用户们有着不错的娱乐体验,那么联想 扬天V340-15笔记本如何安装win10系统呢?今天为大家分享联想 扬天V340-15笔记本安装win10系统的操作教程。

ThinkBook 13x笔记本安装win11系统教程
ThinkBook 13x是一款商用办公笔记本电脑,这款电脑搭载了英特尔第12代酷睿i5处理器以及性能级独立显卡,能够满足用户们日常办公使用需求,那么ThinkBook 13x笔记本如何安装win11系统呢?下面为大家分享ThinkBook 13x笔记本安装win11系统的操作教程。

联想 扬天V340-15笔记本u盘安装win10系统教程
联想 扬天V340-15是一款娱乐影音笔记本电脑,这款电脑搭载了英特尔第10代酷睿i5处理器以及发烧级核芯显卡,能够让用户们有着不错的娱乐体验,那么联想 扬天V340-15笔记本如何安装win10系统呢?今天为大家分享联想 扬天V340-15笔记本安装win10系统的操作教程。

联想电脑小新pro14 笔记本安装Win11系统教程
联想电脑小新pro14 笔记本2023款其屏幕尺寸是14英寸,分辨率为2880*1800,采用了16:10的黄金生产力屏幕比例,120Hz高刷新率,并且支持多挡位刷新率自动调节,Fn+R键可以从Auto挡至120Hz无感切换。那么联想电脑小新pro14 笔记本怎么重装win11系统呢?下面为大家介绍具体的操作方法。

ThinkPad ThinkBook 14p 锐龙版笔记本安装win7系统教程
ThinkPad ThinkBook 14p 锐龙版是一款商用办公笔记本电脑,这款电脑搭载了amd ryzen 5 5000系列处理器以及发烧级核芯显卡,能够让用户们有着不错的办公体验,那么ThinkPad ThinkBook 14p 锐龙版笔记本怎么安装win7系统呢?今天为大家分享ThinkPad ThinkBook 14p 锐龙版笔记安本安装win7系统的操作教程。

联想 天逸酷睿i5 台式机电脑安装Win10系统教程
联想 天逸酷睿i5 台式机电脑的核心 线程数是六核心 十二线程,属于商用电脑,机箱类型是纤小型,内存类型为DDR4 2666MHz。那么该款电脑如何一键安装win10系统呢?今天为大家分享联想 天逸酷睿i5 台式机一键安装win10系统的操作教程。

ThinkPad X1 Yoga笔记本安装win7系统教程
ThinkPad X1 Yoga是一款商用办公笔记本电脑,这款电脑搭载了英特尔第12代酷睿i7处理器以及性能级独立显卡,能够让用户们有着不错的办公体验,那么ThinkPad X1 Yoga笔记本怎么安装win7系统呢?下面为大家分享ThinkPad X1 Yoga笔记本装Win7系统的操作教程。

ThinkBook 14P 锐龙版笔记本重装win10系统教程
ThinkBook 14P 锐龙版是一款深受广大用户们喜爱的商用型办公笔记本电脑,采用了amd ryzen 7 5000系列处理器以及发烧级核芯显卡,能够让用户们有着不错的办公体验,那么ThinkBook 14P 锐龙版笔记本如何重装win10系统呢?下面为大家介绍ThinkBook 14P 锐龙版笔记本安装win10系统的操作方法。

联想ThinkPad ThinkBook 13x 酷睿版笔记本安装win7系统教程
联想ThinkPad ThinkBook 13x 酷睿版是一款商用型办公笔记本电脑,采用了intel第十一代酷睿i7处理器以及性能级独立显卡,能够满足用户们日常办公使用需求,那么联想ThinkPad ThinkBook 13x 酷睿版笔记本如何安装win7系统呢?下面为大家介绍联想ThinkPad ThinkBook 13x 酷睿版笔记本装win7系统的操作方法。

联想thinkpad p15v笔记本一键安装win7系统教程
联想thinkpad p15v是一款商务办公笔记本电脑,这款电脑搭载了英特尔酷睿第十代i5处理器以及专业级独立显卡,能够满足用户们日常办公笔记本电脑,那么联想thinkpad p15v笔记本怎么安装win7系统呢?下面为大家分享联想thinkpad p15v笔记本安装win7系统的操作方法。

ThinkPad E15笔记本u盘安装win11系统教程
ThinkPad E15笔记本是一款商用办公笔记本电脑,这款电脑搭载了英特尔第12代酷睿i5处理器以及发烧级独立显卡,能够满足用户们日常办公使用需求,那么ThinkPad E15笔记本如何安装win11系统呢?今天为大家分享ThinkPad E15笔记本安装win11系统的操作教程。
