神舟战神ZX9-DA3DA笔记本重装win10系统教程
神舟战神ZX9-DA3DA是一款性能非常不错的游戏型便携笔记本电脑,采用了intel赛扬双核处理器以及性能级核芯显卡,能够让用户们有着不错的游戏体验,那么神舟战神ZX9-DA3DA笔记本怎么重装win10系统呢?下面为大家介绍神舟战神ZX9-DA3DA笔记本重装win10系统的操作方法。

更新日期:2022-08-09
来源:系统部落
神舟战神Z9笔记本采用了全黑机身设计,A面拥有细腻的磨砂质感,并且还配备了两个看起来像是眼睛的LED灯,整体颜值非常不错。那这样一款电脑如何重装系统?下面小编就以系统之家装机大师为例给大家展示一下具体的重装步骤。
系统最低配置要求
1、处理器:1 GHz 64位处理器
2、内存:4 GB及以上
3、显卡:带有 WDDM 1.0或更高版本驱动程序Direct×9图形设备。
4、硬盘可用空间:50 G以上(主分区,NTFS格式)。
5、显示器:要求分辨率在1024×768像素及以上,或可支持触摸技术的显示设备。
系统之家一键重装win11教程
1、首先建议关闭所有的杀毒软件,避免对安装过程产生影响,然后打开软件,软件会进行提示,仔细阅读后,点击我知道了进入工具。
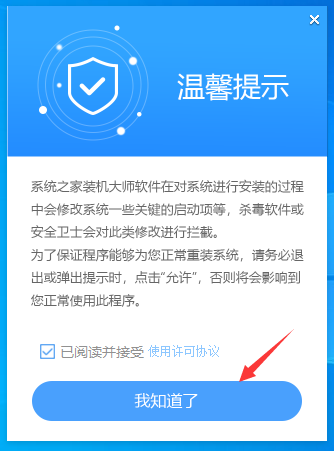
2、进入工具后,工具会自动检测当前电脑系统的相关信息,点击下一步。
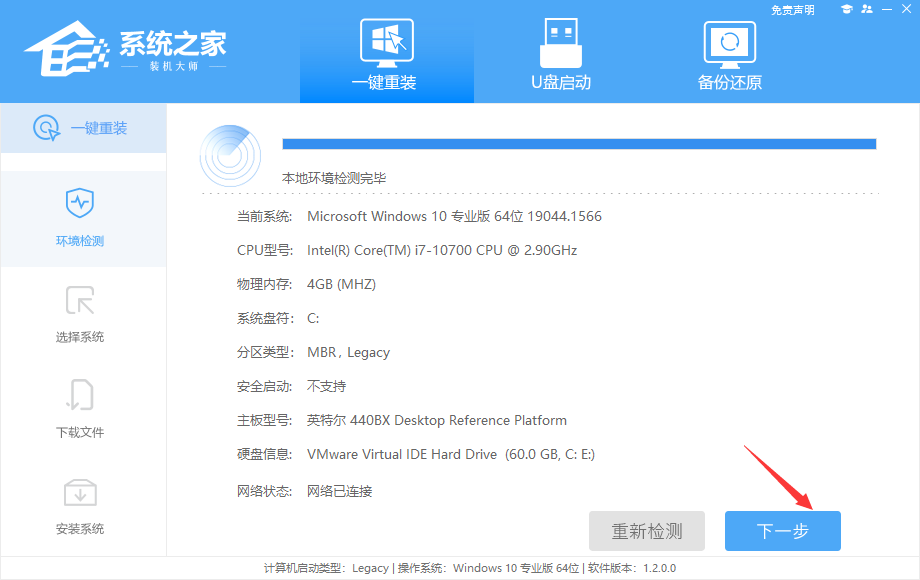
3、进入界面后,用户可根据提示选择安装Windows11 64位系统。注意:灰色按钮代表当前硬件或分区格式不支持安装此系统。
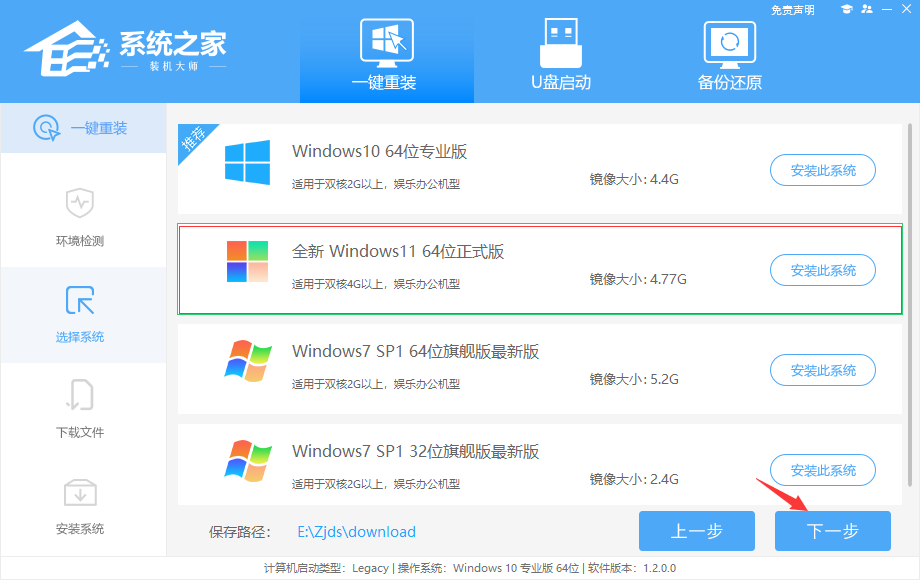
4、选择好系统后,等待PE数据和系统的下载。
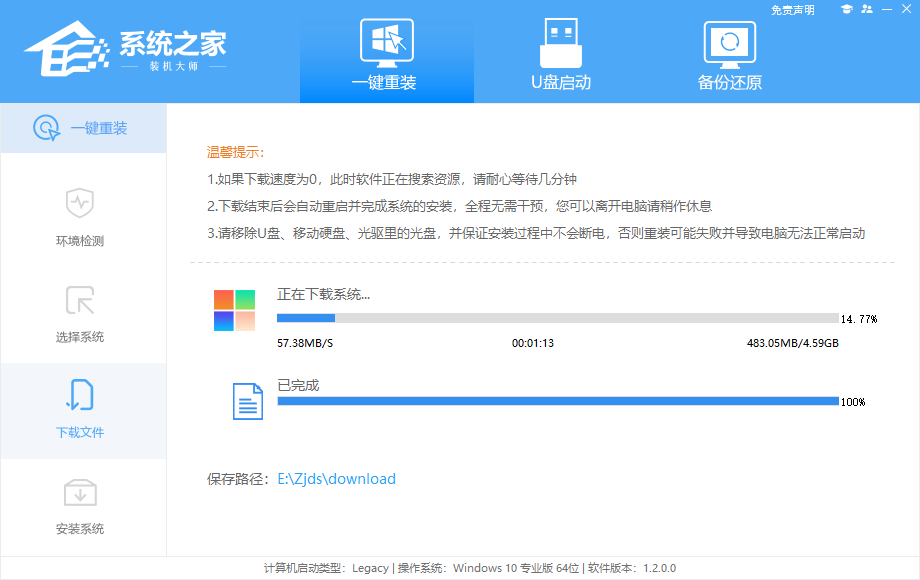
5、下载完成后,系统会自动重启系统。
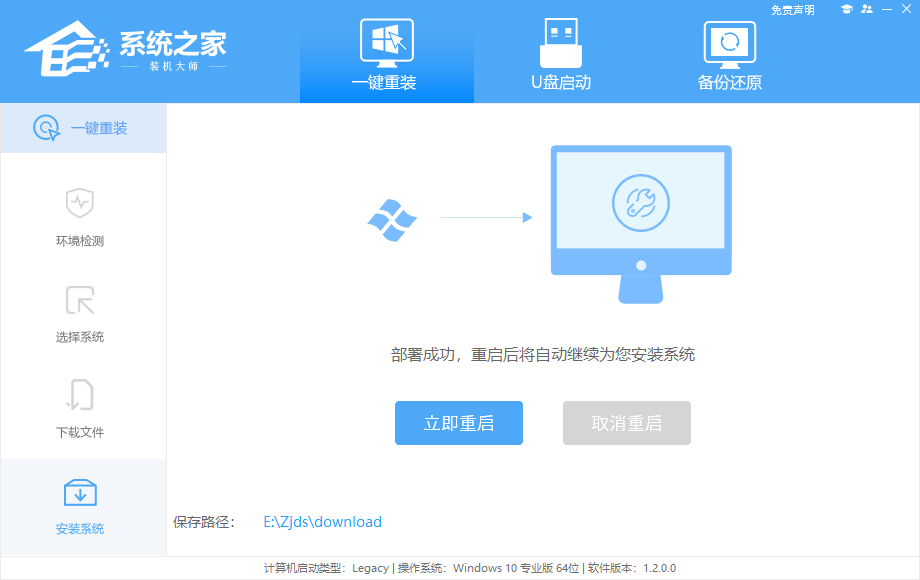
6、重启系统后,系统会默认进入PE环境,进入后,系统将会自动进行备份还原,等待完成。
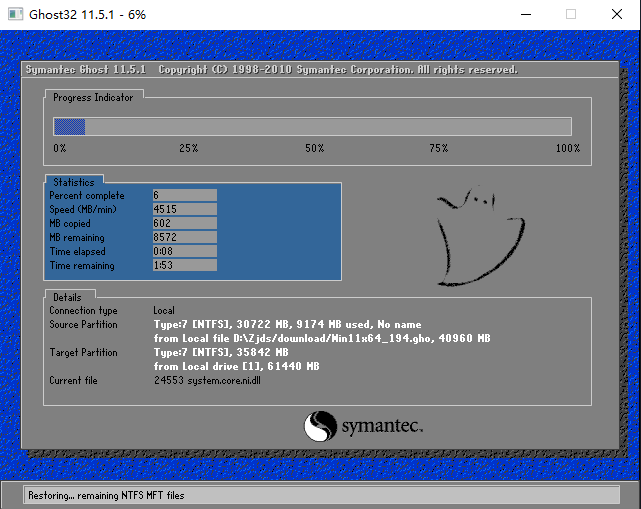
7、系统备份还原完成后,会开始系统自动安装,安装完成自动重启后即可进入系统。
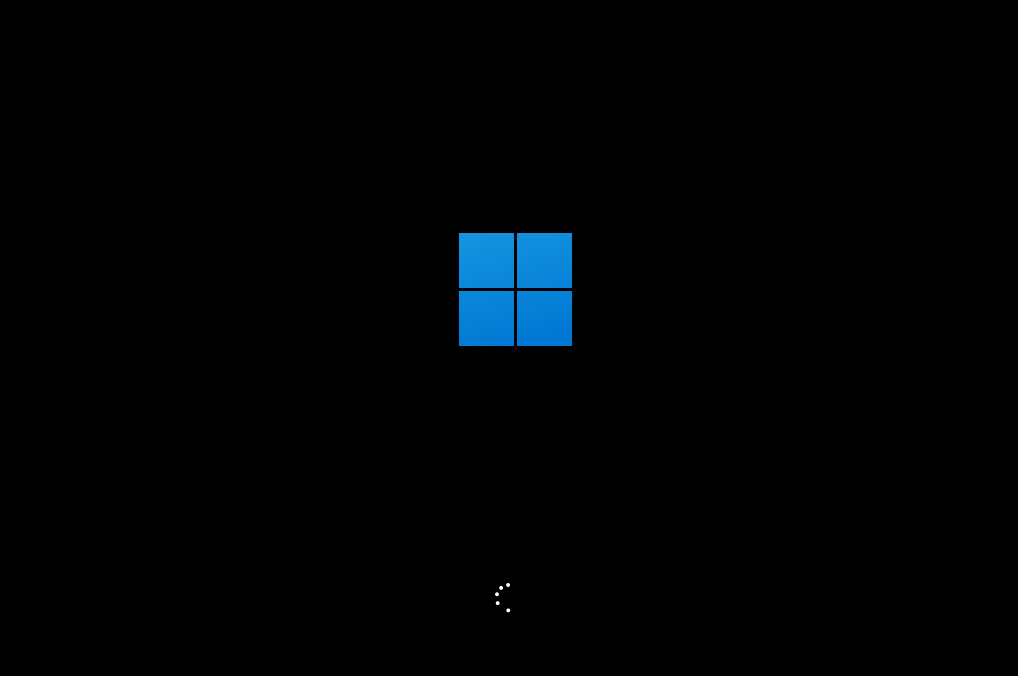
神舟战神ZX9-DA3DA笔记本重装win10系统教程
神舟战神ZX9-DA3DA是一款性能非常不错的游戏型便携笔记本电脑,采用了intel赛扬双核处理器以及性能级核芯显卡,能够让用户们有着不错的游戏体验,那么神舟战神ZX9-DA3DA笔记本怎么重装win10系统呢?下面为大家介绍神舟战神ZX9-DA3DA笔记本重装win10系统的操作方法。

神舟战神Z9-CU笔记本u盘安装win11系统教程
神舟战神Z9-CU笔记本是一款游戏型便携笔记本电脑,其采用了intel第十代酷睿i7处理器以及发烧级独立显卡,能够满足用户们日常娱乐使用需求,那么神舟战神Z9-CU笔记本怎么安装win11系统呢?下面为大家介绍神舟战神Z9-CU笔记本安装win11系统的操作方法。

神舟战神GX8笔记本u盘安装win7系统教程
神舟战神GX8笔记本是一款游戏型便携笔记本电脑,采用了英特尔第九代酷睿i5处理器以及发烧级核芯显卡,能够让用户们有着不错的游戏体验,那么神舟战神GX8笔记本怎么安装win7系统呢?下面为大家介绍神舟战神GX8笔记本安装win7系统的操作方法。

神舟战神TX8-CU笔记本安装win10系统教程
神舟战神TX8-CU是一款娱乐型便携笔记本电脑,采用了intel酷睿第10代i5处理器以及发烧级核芯显卡,能够满足用户们日常娱乐使用需求,那么神舟战神TX8-CU笔记本如何安装win10系统呢?今天为大家分享神舟战神TX8-CU笔记本安装win10系统的操作教程。

神舟战神Z7-RA7笔记本重装win10系统教程
神舟战神Z7-RA7搭载了13代英特尔酷睿i7-13700H,该处理器拥有14核心20线程,同时支持光线追踪技术以及DNVIDIA DLSS,游戏画质、运行速度更有保障,为玩家所提供的游戏体验几近无可挑剔。那么神舟战神Z7-RA7怎么重装win10系统呢?本篇就为大家分享具体的操作步骤。

神舟战神ZX9-DA7DP笔记本安装win11系统教程
神舟战神ZX9-DA7DP是一款性能非常强大的游戏型便携笔记本电脑,采用了intel第十二代酷睿i7处理器以及性能级独立显卡,能够让用户们有着不错的游戏体验,那么神舟战神ZX9-DA7DP笔记本如何安装win11系统呢?今天为大家介绍神舟战神ZX9-DA7DP笔记本安装win11系统的操作方法。

神舟战神Z7-DA5NB笔记本安装win10系统教程
神舟战神Z7-DA5NB是一款深受广大用户们喜爱的游戏型便携笔记本电脑,采用了intel第十二代酷睿i5处理器以及发烧级核芯显卡,能够让用户们有着不错的游戏体验,那么神舟战神Z7-DA5NB笔记本如何安装win10系统呢?今天为大家介绍神舟战神Z7-DA5NB笔记本安装win10系统的操作方法。

神舟战神G9笔记本一键安装win11系统教程
神舟战神G9笔记本是一款2019年上市的娱乐型便携笔记本电脑,其采用了intel第九代酷睿i7处理器以及发烧级独立显卡,能够让用户们有着不错的游戏体验,那么神舟战神G9笔记本怎么一键安装win11系统呢?本篇就为大家分享详细的操作步骤。

神舟战神G8-DA7NP笔记本重装win11系统教程
神舟战神G8-DA7NP是一款性能非常不错的游戏型便携笔记本电脑,采用了intel酷睿i7处理器以及性能级核芯显卡,能够让用户们有着不错的游戏体验,那么神舟战神G8-DA7NP笔记本如何重装win11系统呢?今天为大家介绍神舟战神G8-DA7NP笔记本重装win11系统的操作方法。
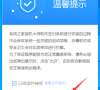
神舟战神Z7T-DA7NP笔记本重装win11系统教程
神舟战神Z7T-DA7NP是一款性能非常不错的游戏影音笔记本电脑,采用了intel酷睿i7处理器以及发烧级核芯显卡,能够让用户们有着不错的游戏体验,那么神舟战神Z7T-DA7NP笔记本怎么重装win11系统呢?今天为大家介绍神舟战神Z7T-DA7NP笔记本重装win11系统的操作方法。
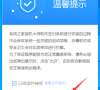
神舟战神ZX9-DA3DA笔记本安装win11系统教程
神舟战神ZX9-DA3DA是一款娱乐影音笔记本电脑,这款电脑搭载了英特尔赛扬双核处理器以及发烧级独立显卡,能够满足用户们日常娱乐使用需求,那么神舟战神ZX9-DA3DA笔记本如何安装win11系统呢?今天为大家分享神舟战神ZX9-DA3DA笔记本安装win11系统的操作教程。

神舟战神Z8-DA7NT笔记本重装win10系统教程
神舟战神Z8-DA7NT是一款游戏影音笔记本电脑,这款电脑搭载了英特尔酷睿i7处理器以及发烧级独立显卡,能够满足用户们日常娱乐使用需求,那么神舟战神Z8-DA7NT笔记本如何重装win10系统呢?今天为大家分享神舟战神Z8-DA7NT笔记本重装win10系统的操作教程。

神舟战神Z9-CU笔记本u盘安装win7系统教程
神舟战神Z9-CU是一款娱乐影音笔记本电脑,这款电脑搭载了英特尔酷睿第10代i7处理器以及性能级核芯显卡,能够让用户们有着不错的娱乐体验,那么神舟战神Z9-CU笔记本如何安装win7系统呢?今天为大家分享神舟战神Z9-CU笔记本装win7系统的操作教程。

神舟战神GX10-CA7KT笔记本重装win11系统教程
神舟战神GX10-CA7KT是一款娱乐影音笔记本电脑,这款电脑搭载了英特尔酷睿11代i7处理器以及性能级独立显卡,能够让用户们有着不错的娱乐体验,那么神舟战神GX10-CA7KT笔记本怎么重装win11系统呢?今天为大家分享神舟战神GX10-CA7KT笔记本重装win11系统的操作教程。

神舟战神ZX9-DA5DP笔记本重装win10系统教程
神舟战神ZX9-DA5DP是一款深受广大用户们喜爱的娱乐型便携笔记本电脑,采用了intel第十二代酷睿i5处理器以及性能级核芯显卡,能够满足用户们日常娱乐使用需求,那么神舟战神ZX9-DA5DP笔记本怎么重装win10系统呢?下面为大家介绍神舟战神ZX9-DA5DP笔记本重装win10系统的操作方法。
