联想扬天 威6-14锐龙版笔记本重装win11系统教程
联想扬天 威6-14锐龙版是一款商用型办公笔记本电脑,这款电脑采用了amd ryzen 5 4000系列处理器以及性能级独立显卡,能够让用户们有着不错的办公体验,那么联想扬天 威6-14锐龙版笔记本如何重装win11系统呢?下面为大家介绍联想扬天 威6-14锐龙版笔记本重装win11系统的操作教程。

更新日期:2022-08-05
来源:系统部落
联想thinkpad s2采用了Intel 酷睿i7 6500U处理器、8GB DDR4 2133MHz运行内存以及256GB SSD固态硬盘。这款电脑u盘装win10系统并不难,小编整理了一些资料,下面就来看看联想thinkpad s2如何u盘装win11系统,希望可以帮助到有需要的朋友。
联想thinkpad s2如何u盘装win11系统?
制作u盘启动盘
1、下载安装系统之家装机工具后,使用之前建议暂时关闭所有的杀毒软件,进入工具后,在最上方选择U盘启动,进入U盘启动盘制作界面。
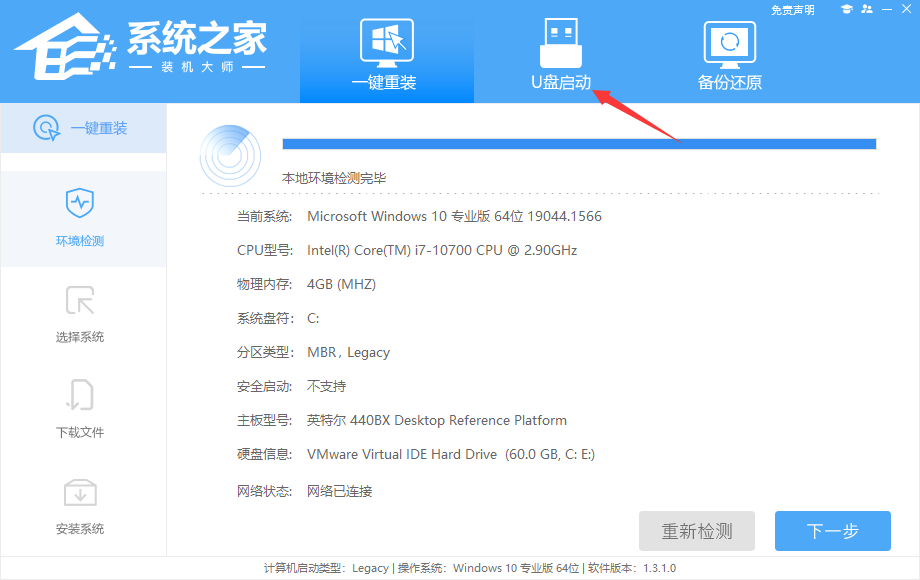
2、保留默认格式和分区格式,无需手动更改。
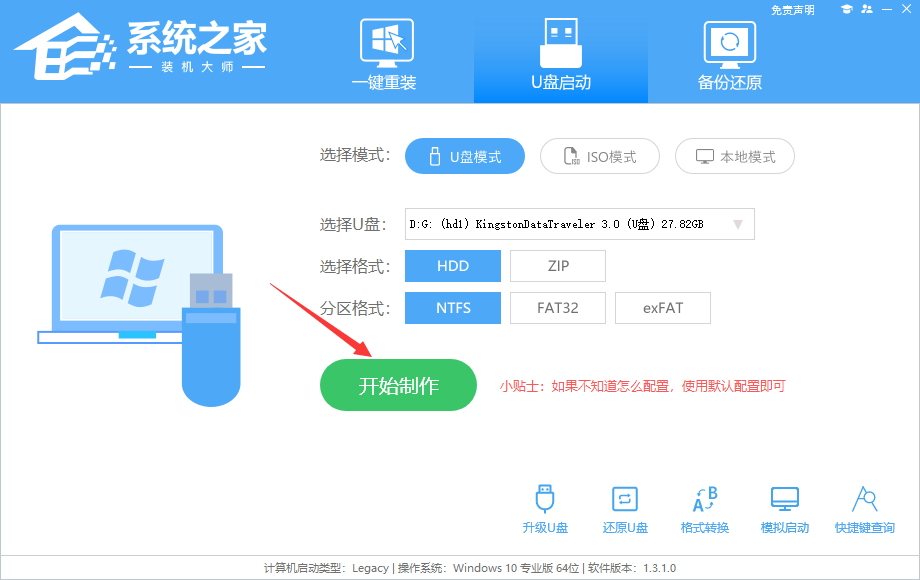
3、点击开始制作,工具会自动提示是否开始制作。注意:制作工具将会清理U盘中所有的数据且不可恢复,请提前存储U盘中重要数据文件。
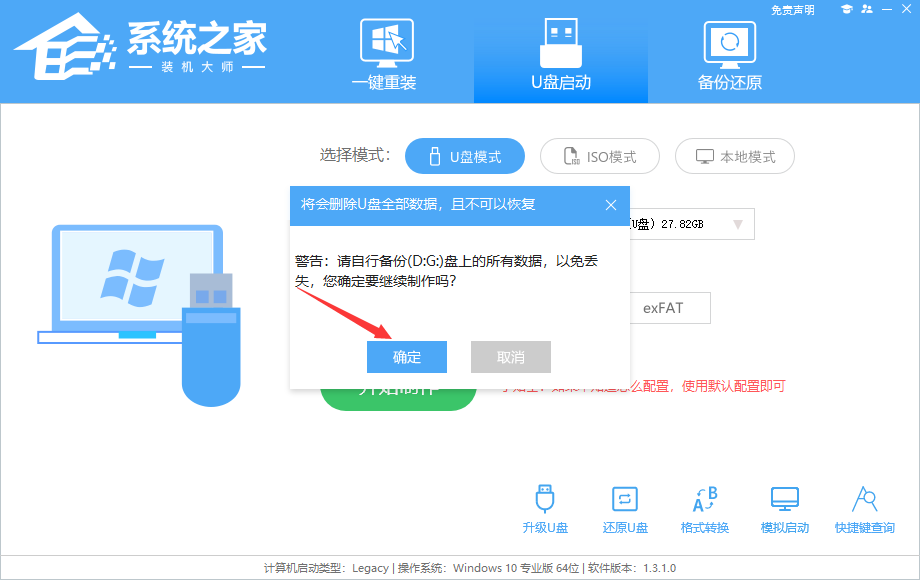
4、等待U盘制作完毕。
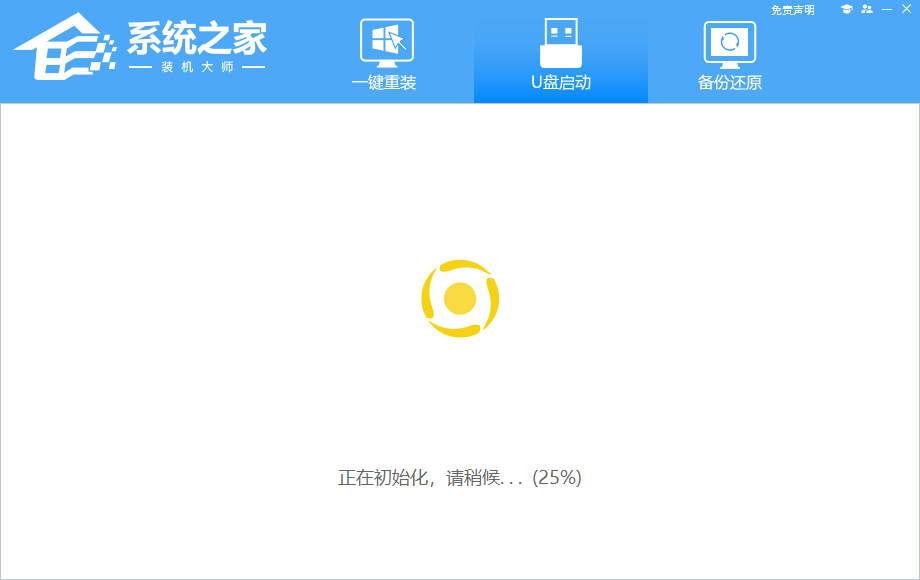
5、U盘制作完毕后,工具会进行提示,并且显示当前电脑的开机U盘启动快捷键。
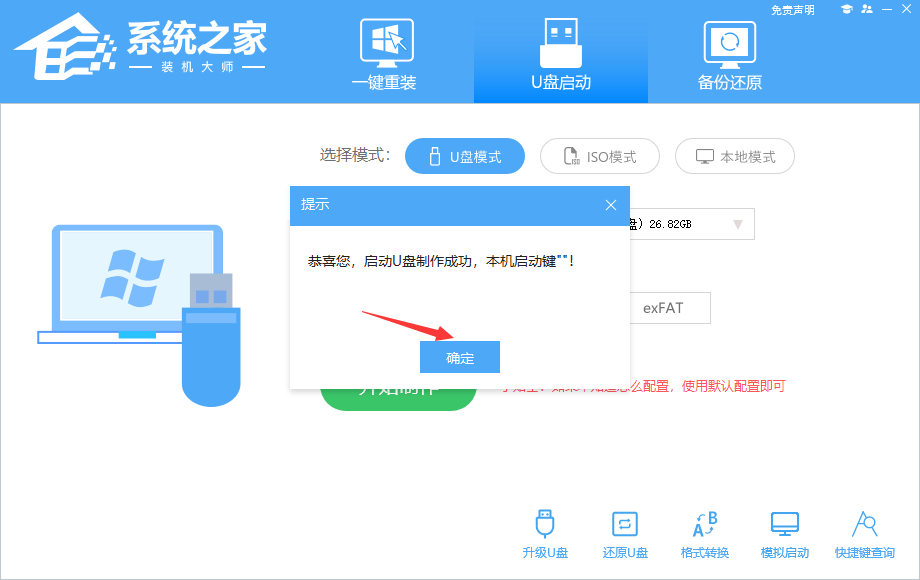
6、制作完毕后,需要测试当前U盘启动盘是否制作完成。需要点击右下方 模拟启动-BIOS启动,查看当前U盘启动盘是否制作成功。
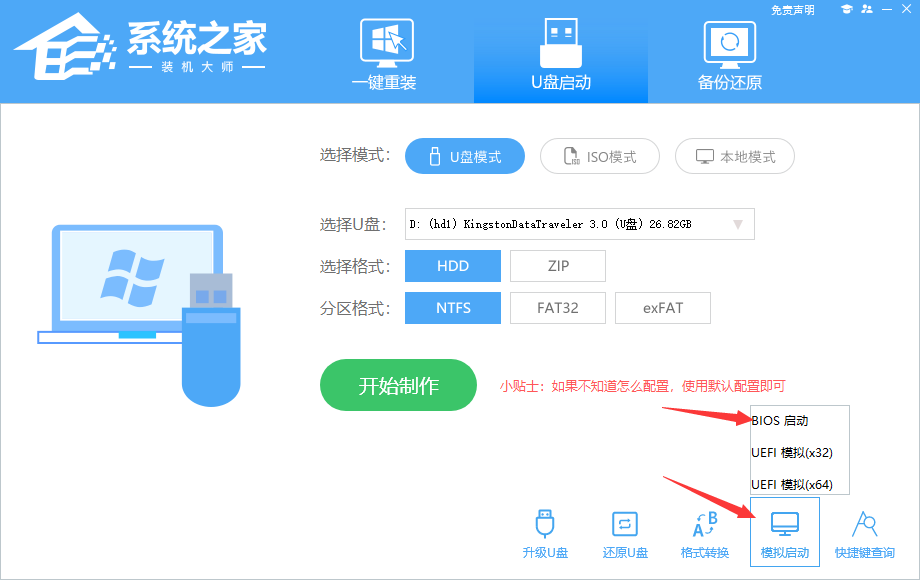
7、稍等片刻,成功显示此界面则为成功。
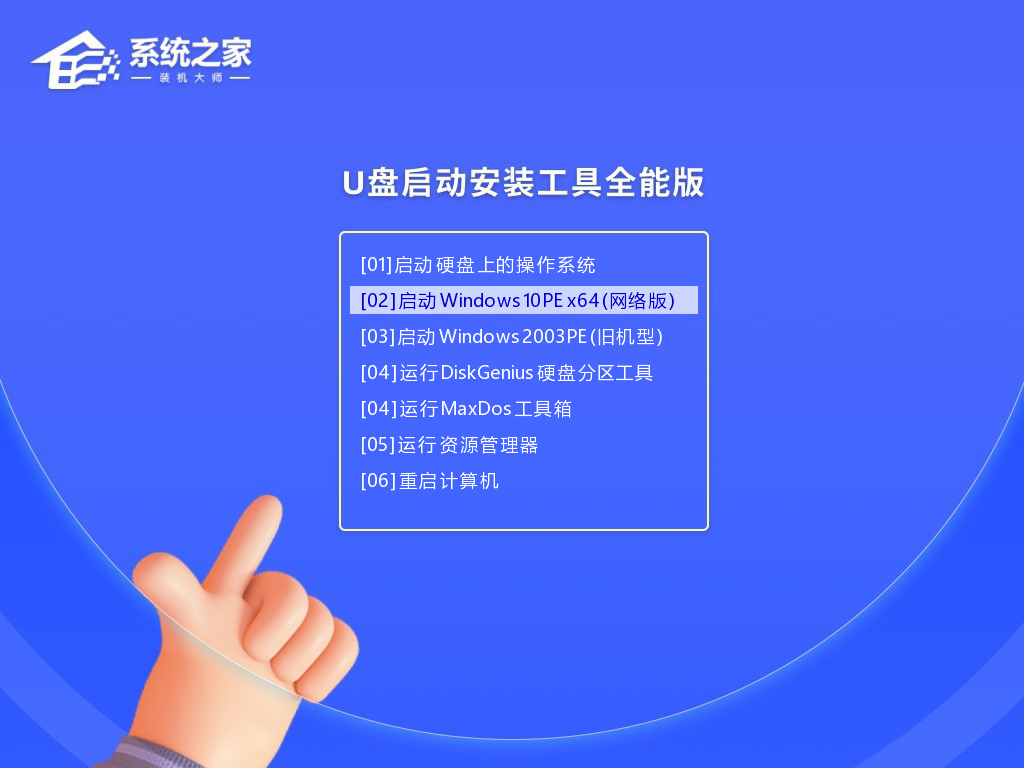
8、完成后关闭软件,将下载好的系统移动到U盘中即可进行安装操作。
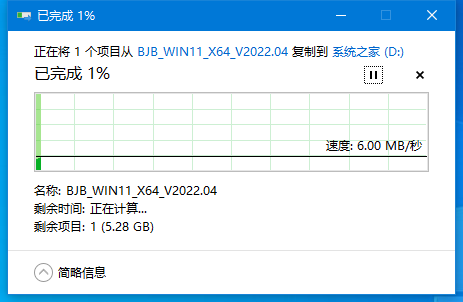
装机教程
1、制作完成后,打开系统之家装机大师,利用系统之家装机大师,查找自己电脑主板的U盘启动盘快捷键。重启电脑,在进入主板logo界面时,在键盘中按相应的U盘启动快捷键,选择自己的U盘启动。
2、进入U盘启动盘界面,键盘↑↓键选择[02]Windows10 PE x64(网络版)进入。
3、然后点击浏览,选择U盘中下载好的Win11 Ghost或Win11 ISO系统镜像文件。
4、之后选择系统安装的分区,点击下一步。
5、进入此界面,直接点击安装即可。
6、然后系统将自动进入备份界面。
7、备份完成后,系统将会提示用户进行重启,并且拔掉U盘。
8、重启后,将会自动进入系统安装界面,等待系统自动安装完毕,即可进入系统。
联想扬天 威6-14锐龙版笔记本重装win11系统教程
联想扬天 威6-14锐龙版是一款商用型办公笔记本电脑,这款电脑采用了amd ryzen 5 4000系列处理器以及性能级独立显卡,能够让用户们有着不错的办公体验,那么联想扬天 威6-14锐龙版笔记本如何重装win11系统呢?下面为大家介绍联想扬天 威6-14锐龙版笔记本重装win11系统的操作教程。

联想YOGA 5G笔记本一键重装win10系统教程
联想YOGA 5G是一款游戏型便携笔记本电脑,采用了高通骁龙系列处理器以及性能级独立显卡,能够让用户们有着不错的游戏体验,那么联想YOGA 5G笔记本怎么一键重装win10系统呢?下面为大家介绍联想YOGA 5G笔记本一键重装win10系统的操作教程。

联想 昭阳 K3-IML笔记本u盘重装win7系统教程
联想 昭阳 K3-IML是一款性能非常强大的商用办公笔记本电脑,这款电脑搭载了英特尔第10代酷睿i5处理器以及性能级独立显卡,能够满足用户们日常办公使用需求,那么联想 昭阳 K3-IML笔记本如何重装win7系统呢?今天为大家分享联想 昭阳 K3-IML笔记本重装win7系统的操作教程。

联想扬天V14 锐龙版笔记本重装win10系统教程
联想扬天V14锐龙版是一款深受广大用户们喜爱的商用型办公笔记本电脑,采用了amd ryzen 3 5000系列处理器以及发烧级独立显卡,能够让用户们有着不错的办公体验,那么联想扬天V14锐龙版笔记本怎么重装win10系统呢?今天为大家介绍联想扬天V14锐龙版笔记本重装win10系统的操作教程。

联想 扬天V340-15笔记本安装win10系统教程
联想 扬天V340-15是一款娱乐影音笔记本电脑,这款电脑搭载了英特尔第10代酷睿i5处理器以及发烧级核芯显卡,能够让用户们有着不错的娱乐体验,那么联想 扬天V340-15笔记本如何安装win10系统呢?今天为大家分享联想 扬天V340-15笔记本安装win10系统的操作教程。

ThinkBook 13x笔记本安装win11系统教程
ThinkBook 13x是一款商用办公笔记本电脑,这款电脑搭载了英特尔第12代酷睿i5处理器以及性能级独立显卡,能够满足用户们日常办公使用需求,那么ThinkBook 13x笔记本如何安装win11系统呢?下面为大家分享ThinkBook 13x笔记本安装win11系统的操作教程。

联想 扬天V340-15笔记本u盘安装win10系统教程
联想 扬天V340-15是一款娱乐影音笔记本电脑,这款电脑搭载了英特尔第10代酷睿i5处理器以及发烧级核芯显卡,能够让用户们有着不错的娱乐体验,那么联想 扬天V340-15笔记本如何安装win10系统呢?今天为大家分享联想 扬天V340-15笔记本安装win10系统的操作教程。

联想电脑小新pro14 笔记本安装Win11系统教程
联想电脑小新pro14 笔记本2023款其屏幕尺寸是14英寸,分辨率为2880*1800,采用了16:10的黄金生产力屏幕比例,120Hz高刷新率,并且支持多挡位刷新率自动调节,Fn+R键可以从Auto挡至120Hz无感切换。那么联想电脑小新pro14 笔记本怎么重装win11系统呢?下面为大家介绍具体的操作方法。

ThinkPad ThinkBook 14p 锐龙版笔记本安装win7系统教程
ThinkPad ThinkBook 14p 锐龙版是一款商用办公笔记本电脑,这款电脑搭载了amd ryzen 5 5000系列处理器以及发烧级核芯显卡,能够让用户们有着不错的办公体验,那么ThinkPad ThinkBook 14p 锐龙版笔记本怎么安装win7系统呢?今天为大家分享ThinkPad ThinkBook 14p 锐龙版笔记安本安装win7系统的操作教程。

联想 天逸酷睿i5 台式机电脑安装Win10系统教程
联想 天逸酷睿i5 台式机电脑的核心 线程数是六核心 十二线程,属于商用电脑,机箱类型是纤小型,内存类型为DDR4 2666MHz。那么该款电脑如何一键安装win10系统呢?今天为大家分享联想 天逸酷睿i5 台式机一键安装win10系统的操作教程。

ThinkPad X1 Yoga笔记本安装win7系统教程
ThinkPad X1 Yoga是一款商用办公笔记本电脑,这款电脑搭载了英特尔第12代酷睿i7处理器以及性能级独立显卡,能够让用户们有着不错的办公体验,那么ThinkPad X1 Yoga笔记本怎么安装win7系统呢?下面为大家分享ThinkPad X1 Yoga笔记本装Win7系统的操作教程。

ThinkBook 14P 锐龙版笔记本重装win10系统教程
ThinkBook 14P 锐龙版是一款深受广大用户们喜爱的商用型办公笔记本电脑,采用了amd ryzen 7 5000系列处理器以及发烧级核芯显卡,能够让用户们有着不错的办公体验,那么ThinkBook 14P 锐龙版笔记本如何重装win10系统呢?下面为大家介绍ThinkBook 14P 锐龙版笔记本安装win10系统的操作方法。

联想ThinkPad ThinkBook 13x 酷睿版笔记本安装win7系统教程
联想ThinkPad ThinkBook 13x 酷睿版是一款商用型办公笔记本电脑,采用了intel第十一代酷睿i7处理器以及性能级独立显卡,能够满足用户们日常办公使用需求,那么联想ThinkPad ThinkBook 13x 酷睿版笔记本如何安装win7系统呢?下面为大家介绍联想ThinkPad ThinkBook 13x 酷睿版笔记本装win7系统的操作方法。

联想thinkpad p15v笔记本一键安装win7系统教程
联想thinkpad p15v是一款商务办公笔记本电脑,这款电脑搭载了英特尔酷睿第十代i5处理器以及专业级独立显卡,能够满足用户们日常办公笔记本电脑,那么联想thinkpad p15v笔记本怎么安装win7系统呢?下面为大家分享联想thinkpad p15v笔记本安装win7系统的操作方法。

ThinkPad E15笔记本u盘安装win11系统教程
ThinkPad E15笔记本是一款商用办公笔记本电脑,这款电脑搭载了英特尔第12代酷睿i5处理器以及发烧级独立显卡,能够满足用户们日常办公使用需求,那么ThinkPad E15笔记本如何安装win11系统呢?今天为大家分享ThinkPad E15笔记本安装win11系统的操作教程。
