壹号本3S笔记本u盘安装win7系统教程
壹号本3S是一款深受广大用户们喜爱的商用型办公笔记本电脑,采用了intel酷睿m系列处理器以及发烧级独立显卡,能够让用户们有着不错的办公体验,那么壹号本3S笔记本怎么安装win7系统呢?下面为大家介绍壹号本3S笔记本安装win7系统的操作方法。

更新日期:2022-07-29
来源:系统部落
现在重装系统的方法有很多,其中U盘重装是特别受人欢迎的一种方式,因为U盘重装系统不需要电脑光驱支持以及系统安装光盘,可以直接借助U盘就可以达到重装系统的目的,非常方便。那下面小编就来教教大家怎么用U盘重装Win7的方法。
U盘启动盘制作步骤
注意:制作期间,U盘会被格式化,因此U盘中的重要文件请注意备份。如果需要安装系统的是C盘,重要文件请勿放在C盘和桌面上。
1、打开石大师装机进入页面后,点击选择顶部菜单栏的U盘启动。
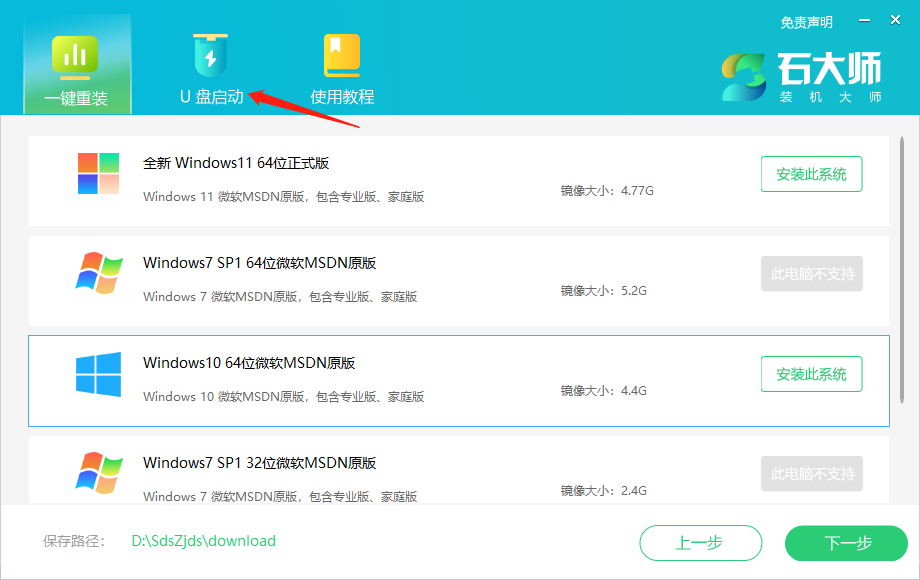
2、无需更改默认格式,直接点击开始制作即可。
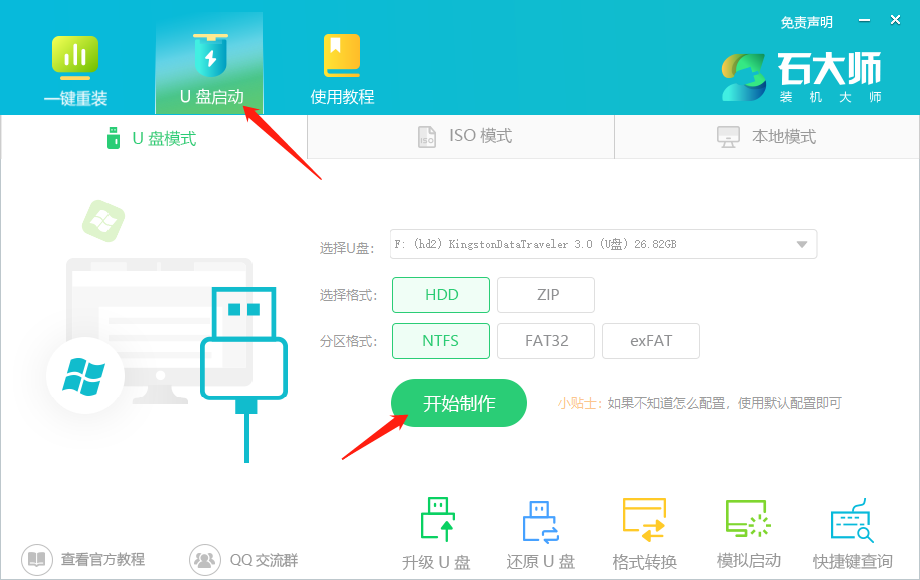
3、制作U盘启动盘时,软件会提醒用户备份U盘中的数据,防止数据丢失造成损失。
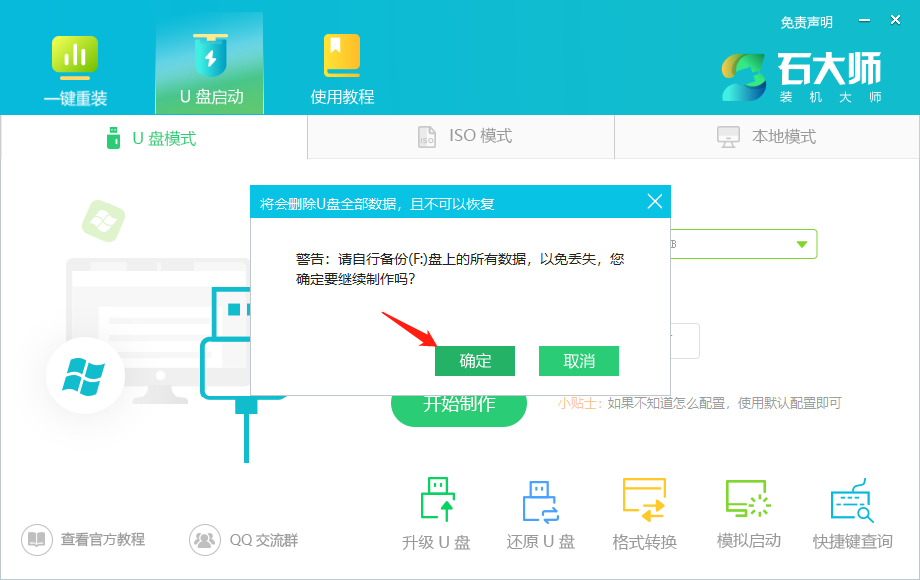
4、等待制作成功后,软件会自动提醒用户电脑的U盘启动快捷键,到此,U盘启动盘制作成功。
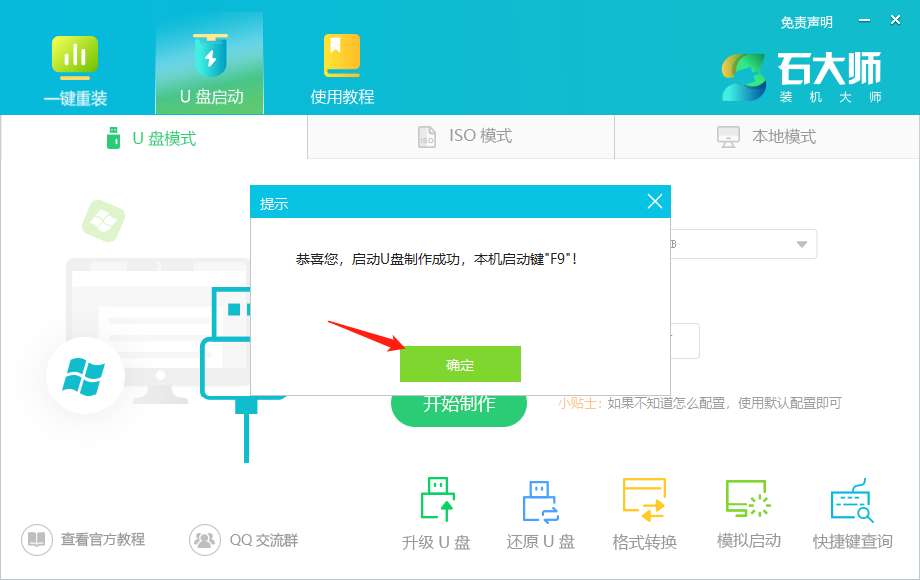
5、制作成功后,还需要点击软件右下角的模拟启动,用以测试U盘启动盘是否制作成功。
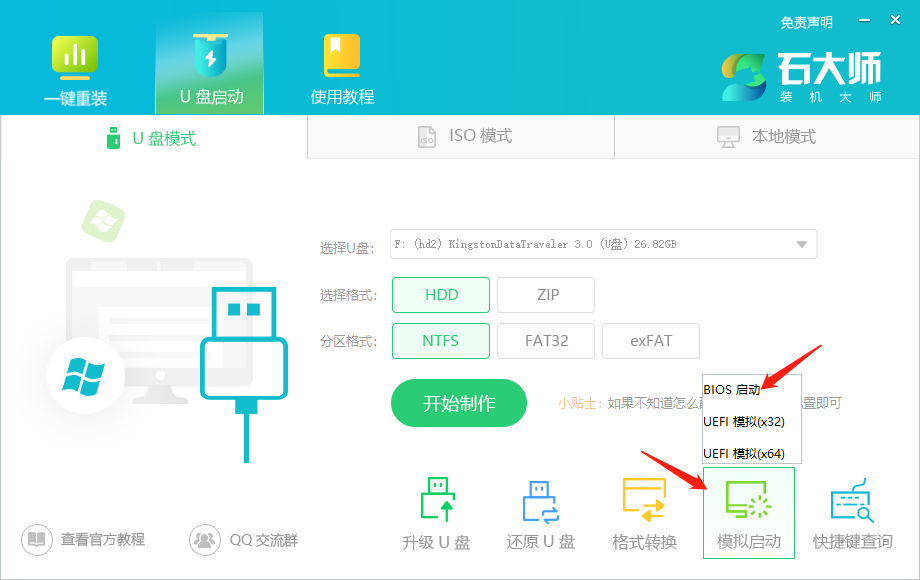
6、制作成功后应出现以下界面,然后关闭此页面,将想要安装的系统镜像复制、下载到U盘启动盘即可。
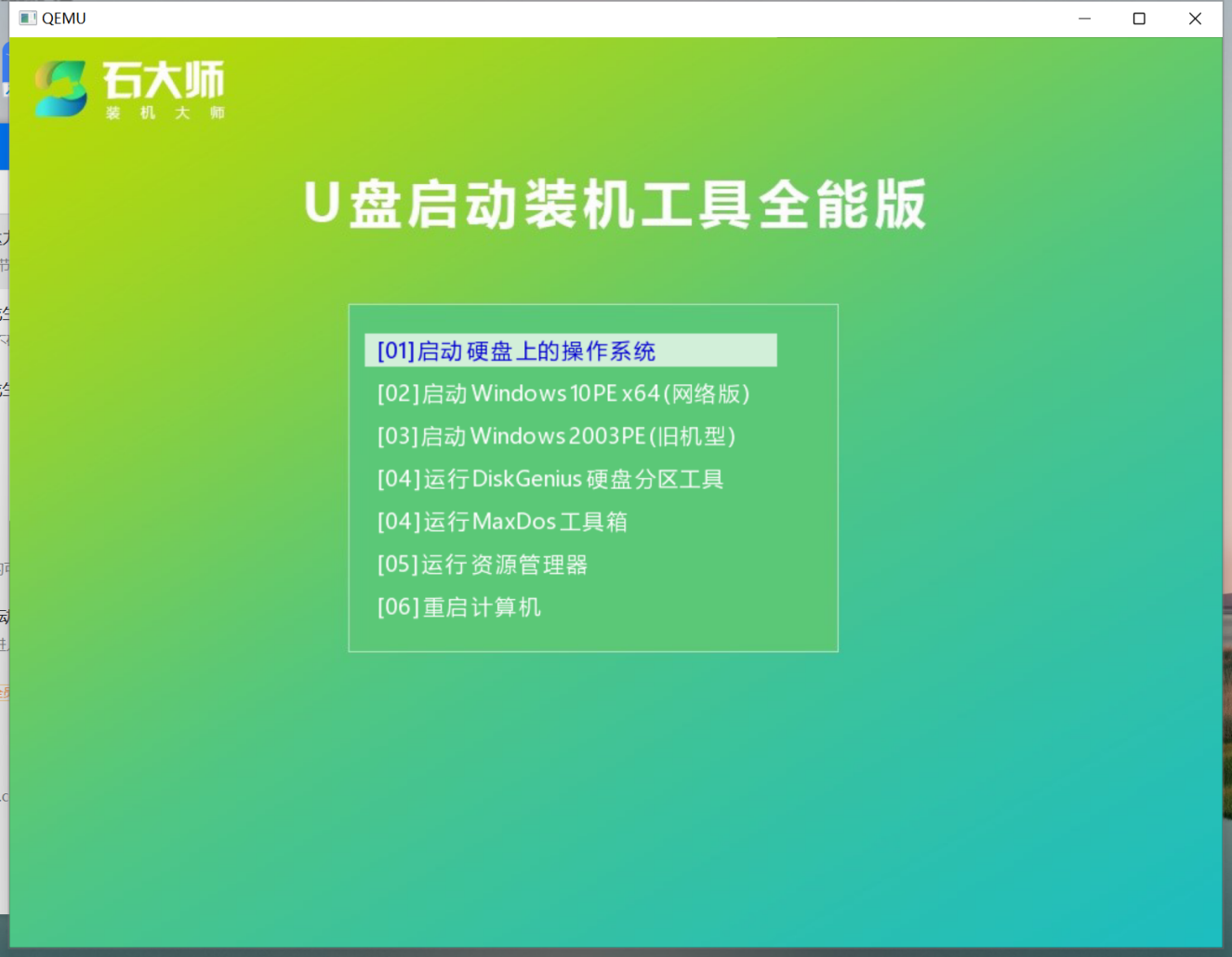
U盘装机教程
1、制作好的U盘启动盘依然插在电脑上,重启电脑按快捷键选择U盘进行启动,进入后,键盘↑↓键选择第二个【02】启动Windows10PE x64(网络版),然后回车。(这个PE系统只是方便用户进行操作的,跟用户要安装什么系统无关)
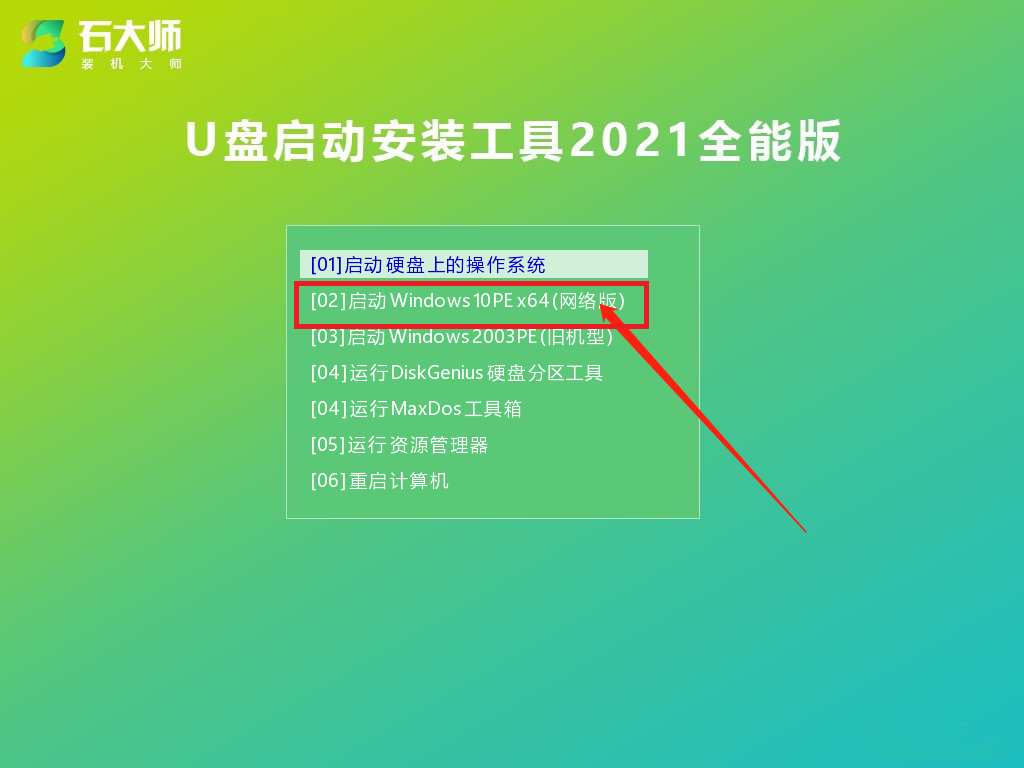
2、进入PE界面后,点击桌面的一键重装系统。
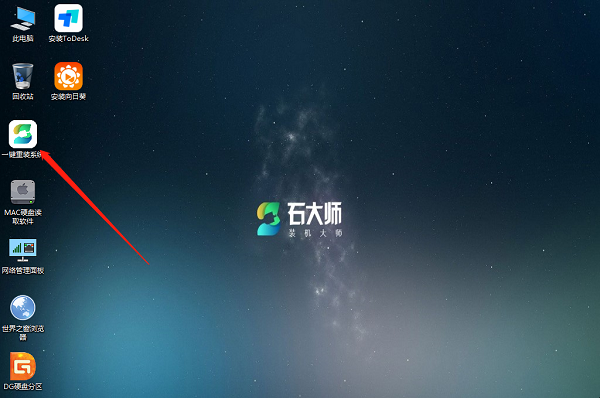
3、打开工具后,点击浏览选择U盘中的下载好的系统镜像ISO。
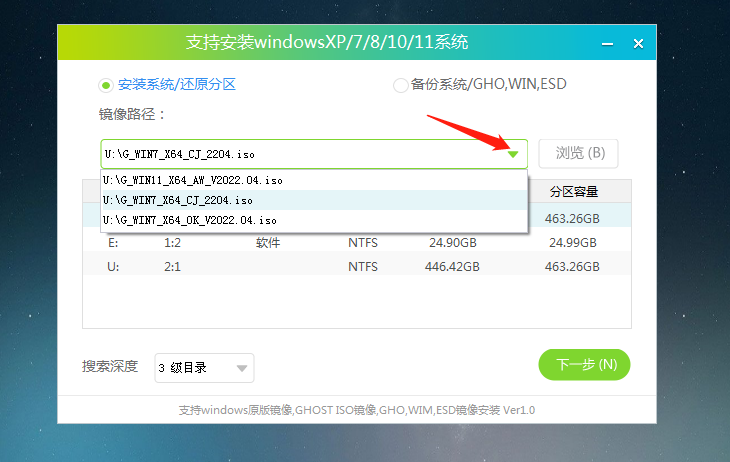
4、选择后,再选择系统安装的分区,一般为C区,如若软件识别错误,需用户自行选择。选择完毕后点击下一步。
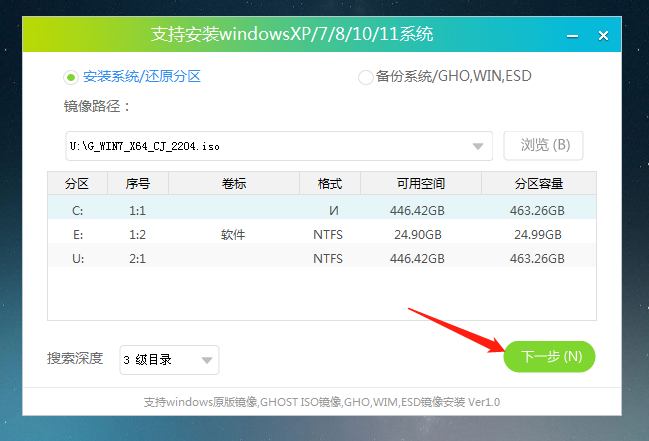
5、此页面直接点击安装即可。
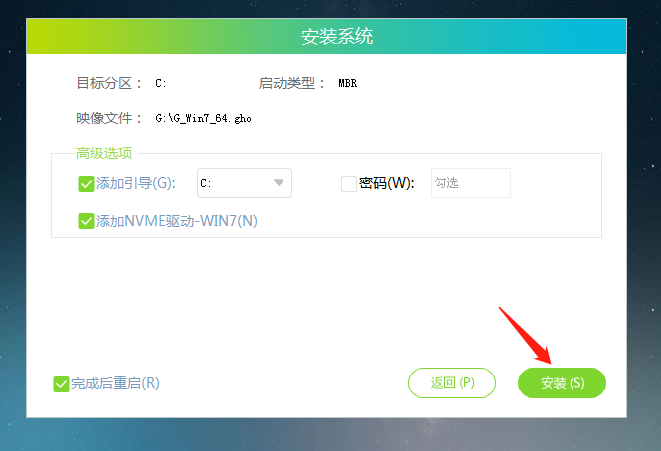
6、系统正在安装,请等候……
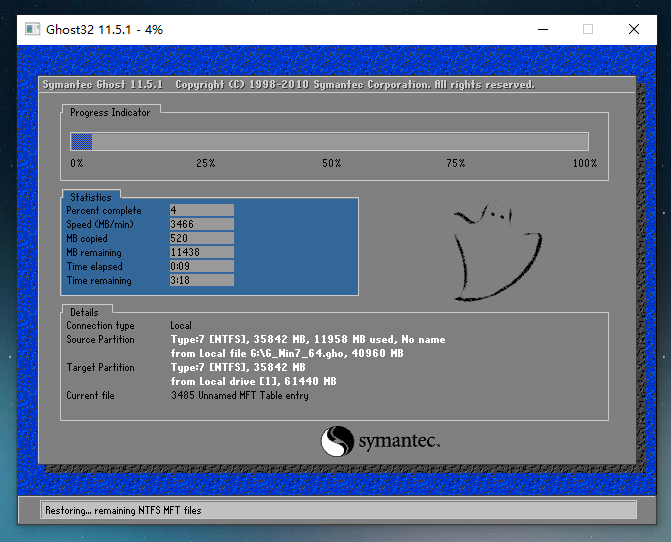
7、系统安装完毕后,软件会自动提示需要重启,并且拔出U盘,请用户拔出U盘再重启电脑。
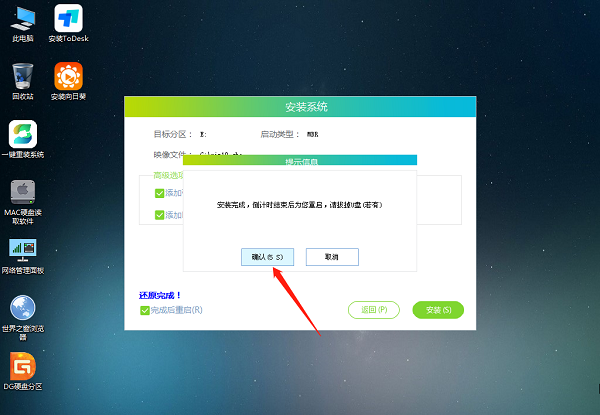
8、重启后,系统将自动进入系统安装界面,到此,装机就成功了!
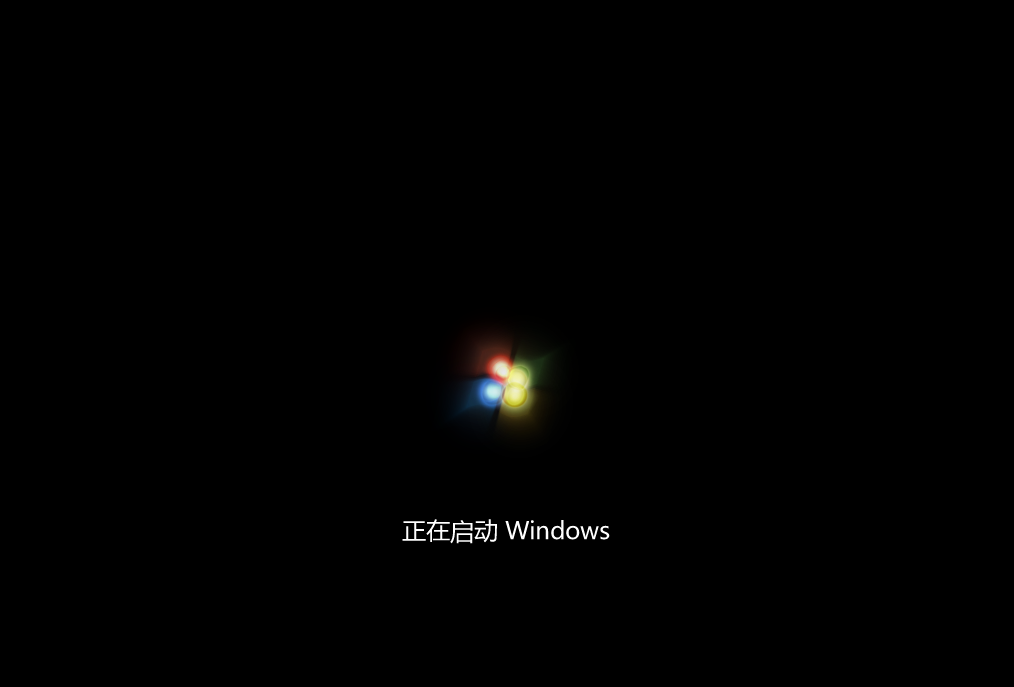
壹号本3S笔记本u盘安装win7系统教程
壹号本3S是一款深受广大用户们喜爱的商用型办公笔记本电脑,采用了intel酷睿m系列处理器以及发烧级独立显卡,能够让用户们有着不错的办公体验,那么壹号本3S笔记本怎么安装win7系统呢?下面为大家介绍壹号本3S笔记本安装win7系统的操作方法。

雷神911M创作大师笔记本重装win7系统教程
雷神911M创作大师是一款商务型办公笔记本电脑,这款电脑采用了intel第十一代酷睿i7处理器以及性能级独立显卡,能够满足用户们日常办公使用需求,那么雷神911M创作大师笔记本如何重装win7系统呢?下面为大家介绍雷神911M创作大师笔记本重装win7系统的操作方法。

系统之家win7怎么安装?系统之家一键重装win7系统教程
对于许多电脑小白来说,遇到电脑出现问题无法解决的时候,都喜欢使用一键重装系统来重装电脑系统。而系统之家装机大师就是专为用户提供的一款一键在线重装系统工具。下面就由小编来为大家介绍使用系统之家装机大师一键重装win7电脑系统的方法教程吧。

系统部落u盘安装系统win7教程
u盘装系统是目前大部分用户最常使用的,比起光盘装系统来的方便而且u盘方便携带,体积小,一键制作简单又好用。但是对于一些新手来说,他们可能并不清楚整个操作步骤,那么下面系统部落小编就为大家详细介绍一下系统部落u盘安装系统win7教程。

联想 昭阳 K3-IML笔记本u盘重装win7系统教程
联想 昭阳 K3-IML是一款性能非常强大的商用办公笔记本电脑,这款电脑搭载了英特尔第10代酷睿i5处理器以及性能级独立显卡,能够满足用户们日常办公使用需求,那么联想 昭阳 K3-IML笔记本如何重装win7系统呢?今天为大家分享联想 昭阳 K3-IML笔记本重装win7系统的操作教程。

机械革命蛟龙7X笔记本机安装win7系统教程
机械革命蛟龙7X是一款娱乐笔记本电脑,这款电脑搭载了amd ryzen 9 5000系列处理器以及发烧级核芯显卡,能够满足用户们日常娱乐使用需求,那么机械革命蛟龙7X笔记本如何安装win7系统呢?今天为大家分享机械革命蛟龙7X笔记本安装win7系统的操作教程。

红米Book锐龙版笔记本一键重装win7系统教程
红米Book锐龙版是一款家用笔记本电脑,这款电脑搭载了amd ryzen 7 3000系列处理器以及性能级独立显卡,能够满足用户们日常娱乐使用需求,那么红米Book锐龙版笔记本如何一键重装win7系统呢?下面为大家分享红米Book锐龙版笔记本一键重装win7系统的操作教程。

神舟战神GX8笔记本u盘安装win7系统教程
神舟战神GX8笔记本是一款游戏型便携笔记本电脑,采用了英特尔第九代酷睿i5处理器以及发烧级核芯显卡,能够让用户们有着不错的游戏体验,那么神舟战神GX8笔记本怎么安装win7系统呢?下面为大家介绍神舟战神GX8笔记本安装win7系统的操作方法。

火影T7A笔记本一键重装win7系统教程
火影T7A笔记本是一款游戏型便携笔记本电脑,这款电脑采用了amd ryzen 7 4000系列处理器以及性能级独立显卡,能够让用户们有着不错的游戏体验,那么火影T7A笔记本怎么一键重装win7系统呢?下面为大家介绍火影T7A笔记本一键重装win7系统的操作方法。

msi微星GF75笔记本安装win7系统教程
msi微星GF75是一款游戏影音笔记本电脑,采用了intel第十代酷睿i7处理器以及性能级核芯显卡,能够满足用户们日常娱乐使用需求,那么msi微星GF75笔记本怎么安装win7系统呢?下面为大家介绍msi微星GF75笔记本安装win7系统的操作方法。

宏碁Acer 掠夺者战斧500笔记本安装win7系统教程
宏碁Acer 掠夺者战斧500是一款深受广大用户们喜爱的游戏型便携笔记本电脑,搭载了intel第十一代酷睿i9处理器以及发烧级核芯显卡,能够满足用户们日常娱乐使用需求,那么宏碁Acer 掠夺者战斧500笔记本怎么安装win7系统呢?下面为大家介绍宏碁Acer 掠夺者战斧500笔记本安装win7系统的操作方法。

雷神 911-ME笔记本一键安装win7系统教程
雷神 911-ME是一款娱乐影音笔记本电脑,这款电脑搭载了英特尔第8代酷睿i7处理器以及发烧级核芯显卡,能够让用户们有着不错的游戏体验,那么雷神 911-ME笔记本如何一键安装win7系统呢?今天为大家分享雷神 911-ME笔记本一键安装win7系统的操作教程。

戴尔Latitude 3320笔记本u盘安装win7系统教程
戴尔Latitude 3320笔记本是一款商用型办公笔记本电脑,采用了intel第十一代酷睿i5处理器以及性能级核芯显卡,能够满足用户们日常办公使用需求,那么戴尔Latitude 3320笔记本如何安装win7系统呢?今天为大家介绍戴尔Latitude 3320笔记本安装win7系统的操作方法。

ThinkPad ThinkBook 14p 锐龙版笔记本安装win7系统教程
ThinkPad ThinkBook 14p 锐龙版是一款商用办公笔记本电脑,这款电脑搭载了amd ryzen 5 5000系列处理器以及发烧级核芯显卡,能够让用户们有着不错的办公体验,那么ThinkPad ThinkBook 14p 锐龙版笔记本怎么安装win7系统呢?今天为大家分享ThinkPad ThinkBook 14p 锐龙版笔记安本安装win7系统的操作教程。

Acer宏碁掠夺者战斧300笔记本安装win7系统教程
Acer宏碁掠夺者战斧300是一款深受广大用户们喜爱的游戏型便携笔记本电脑,采用了intel第十二代酷睿i7处理器以及发烧级核芯显卡,能够让用户们有着不错的游戏体验,那么Acer宏碁掠夺者战斧300笔记本如何安装win7系统呢?下面为大家介绍Acer宏碁掠夺者战斧300笔记本安装win7系统的操作方法。
