windows defender antivirus占用大量内存如何解决?
最近有win10用户在查看任务管理器进程的时候,发现有个windows defender antivirus的进程占用了很高的内存,进而导致电脑变得卡顿。那么遇到这种情况我们要如何处理呢?下面小编就给大家带来详细的解决办法。
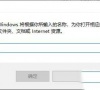
更新日期:2022-07-26
来源:系统部落
Windows Defender脱机扫描是一个非常好用的功能,即使Windows无法启动,它也允许您扫描计算机中的恶意软件。但是有可能因为某些特殊原因导致该功能停用,有什么方法可以修复这一问题吗?下面就来一起看看。
什么是 Windows Defender 脱机扫描?
Microsoft Defender Offline 软件是一种反恶意软件扫描工具,可让您从安全位置扫描计算机。由于扫描在标准 Windows 内核之外运行,它可能会检测到试图绕过 Windows shell 的恶意软件,例如感染或覆盖主引导记录 (MBR) 的病毒和 rootkit。
该工具的高级深度扫描功能包括检测系统中可能潜伏的任何东西的能力,包括木马病毒、勒索软件马以及标准防病毒软件可能遗漏的其他类型的恶意软件。
为什么 Windows Defender 脱机扫描不起作用?
Windows Defender 脱机扫描功能无法在您的系统上运行的原因可能有多种。
1、损坏的 Windows Defender 文件:这是 Windows Defender 脱机扫描功能停止工作的最常见原因之一。如果负责运行此功能的文件已损坏,则它将无法正常工作。
2、用户帐户权限问题:如果您没有以管理员权限登录您的帐户,那么您将无法运行 Windows Defender 脱机扫描。这是因为扫描需要管理员权限才能正常运行。
3、不兼容的防病毒软件:如果您的系统上安装了其他防病毒软件,则它可能与 Windows Defender 冲突并导致离线扫描功能停止工作。
如何修复 Windows Defender 离线扫描无法正常工作的问题?
当 Windows Defender 脱机扫描无法在您的系统上运行时,您可以使用多种方法来解决此问题。
一、使用您的管理员帐户登录
如果您没有管理员权限,您将无法运行 Windows Defender。为了解决此问题,您需要联系您的系统管理员并请求运行 Windows Defender 的权限。或者,如果您有管理员凭据,只需使用它们并使用管理员帐户登录。
二、禁用/卸载第三方安全程序
如果您安装了第三方安全程序,它可能会干扰 Windows Defender。要解决此问题,您需要禁用或卸载该程序。
以下是卸载第三方安全程序的方法:
1、打开控制面板。
2、单击“卸载程序”或“添加/删除程序”。
3、在列表中找到安全程序,然后单击“卸载”。
4、按照提示卸载程序。
5、重启你的电脑。
三、使用 DISM 工具修复损坏的文件
您可以尝试的第一种方法是使用部署映像服务和管理 (DISM) 工具来修复负责运行 Windows Defender 脱机扫描功能的损坏文件。
为此,您需要以管理员权限打开命令提示符并运行以下命令:
1、以管理员权限打开命令提示符。
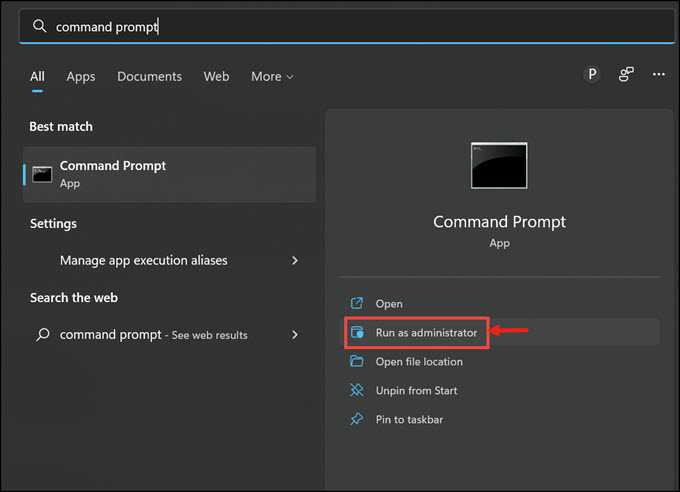
2、键入以下命令并按回车键: DISM /Online /Cleanup-Image /RestoreHealth
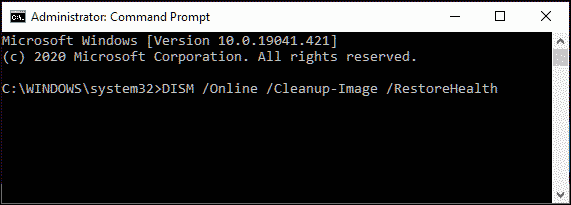
3、扫描需要一些时间才能完成。
4、扫描完成后,重启设备。
四、使用 SFC 命令
SFC 扫描是一个命令行工具,它可以扫描您的系统以查找任何错误和故障并自动修复它们。如果您仍在为 Windows Defender 离线扫描无法正常工作的问题而苦苦挣扎,您可以尝试 SFC 扫描。
这是执行此操作的步骤。
1、从 Windows 搜索栏中,使用管理员权限搜索并启动命令提示符。
2、键入此命令并按 Enter 键: sfc/scannow。
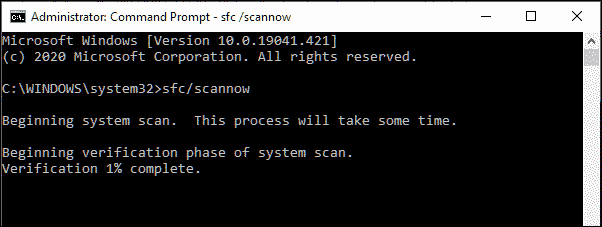
3、扫描将开始,并且需要一些时间才能完成,具体取决于您的系统配置。
4、扫描后,如果发现任何问题,将自动应用解决方案。
5、关闭命令提示符窗口并重新启动系统。
五、重新启动 Windows Defender 服务
如果 Windows Defender 服务停止或禁用,Windows Defender 将无法运行。要解决此问题,您需要打开服务控制台并启动 Windows Defender 服务。
以下是如何启动 Windows Defender 服务:
1、打开开始菜单并在搜索栏中键入“ services.msc ”,然后单击其图标以启动。
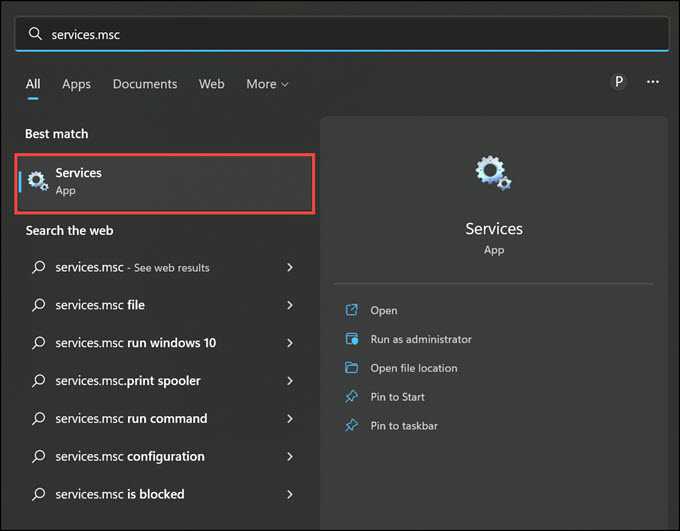
2、在列表中找到“ Windows Defender Advanced Threat Protection Service ”,双击打开其属性。
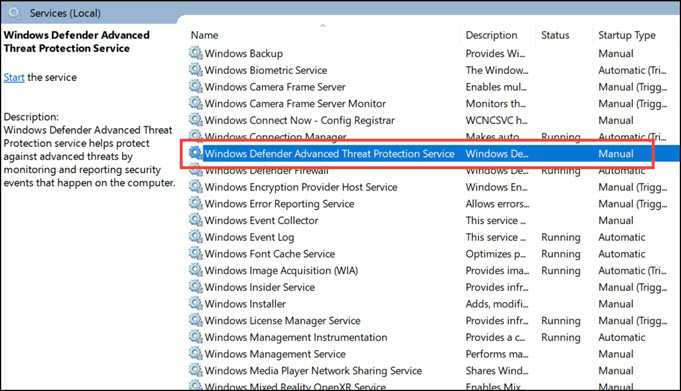
3、在“启动类型”下拉菜单中,选择“自动”。
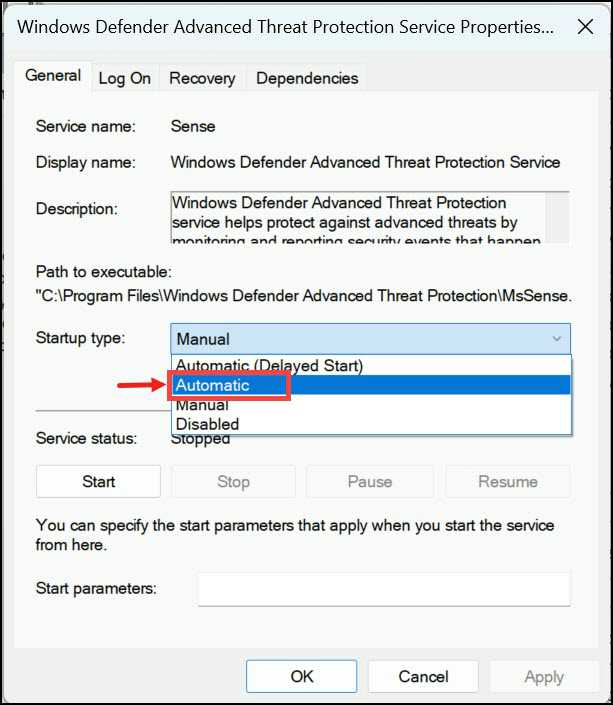
4、点击“开始”按钮启动服务。
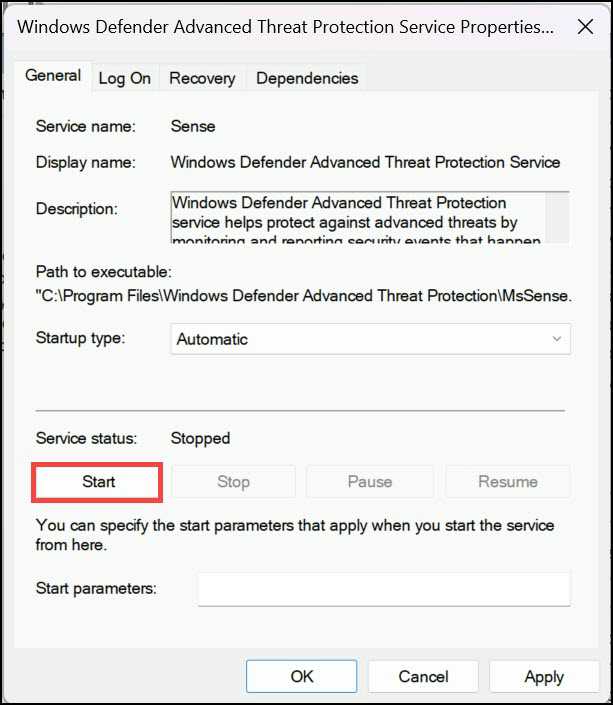
5、单击“确定”保存更改。
6、重启你的电脑。
六、重置 Windows 系统
如果问题仍未解决,那么最后的选择是重置您的 Windows 系统。这会将您的系统恢复到其默认状态,并应修复导致问题的所有损坏文件。
以下是执行此操作的步骤:
1、打开 Windows 11 设置。
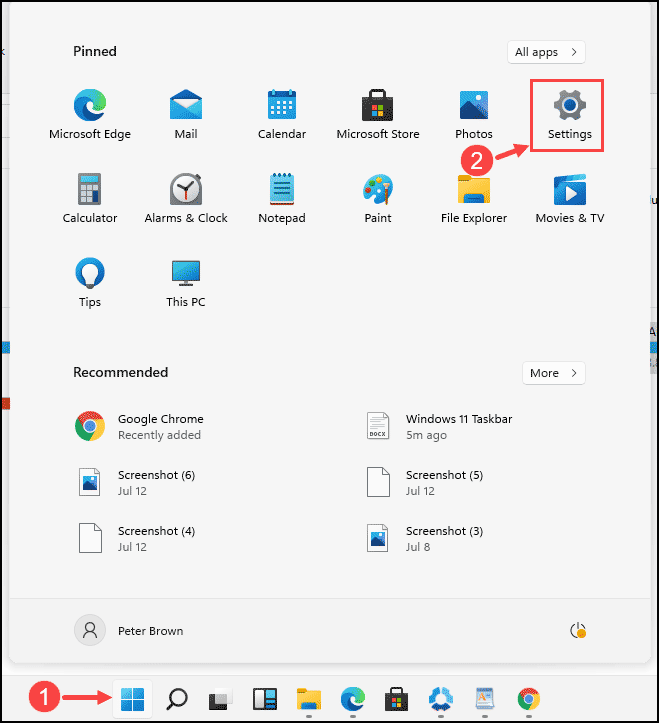
2、在系统选项卡下,单击恢复设置。
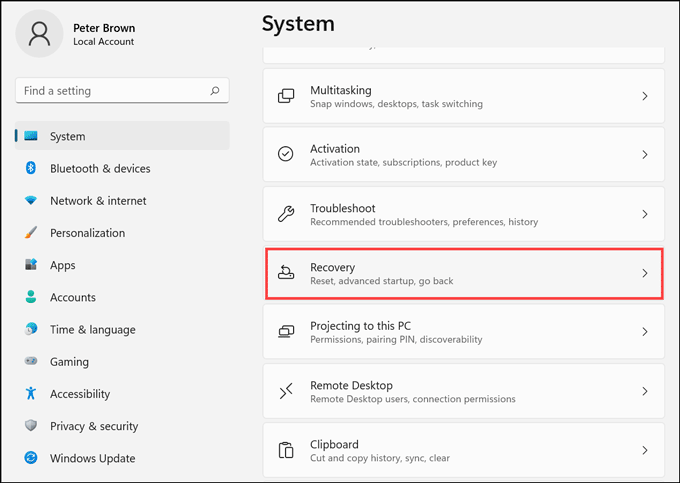
3、要开始重置过程,请单击 “恢复”选项下的“重置 PC ”按钮。
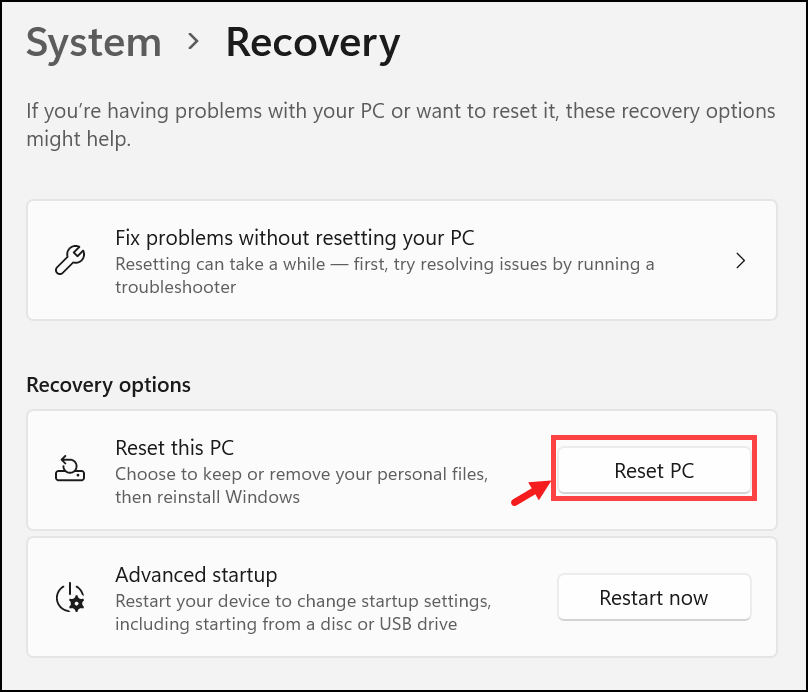
4、选择 保留我的文件 或 删除所有内容之一。
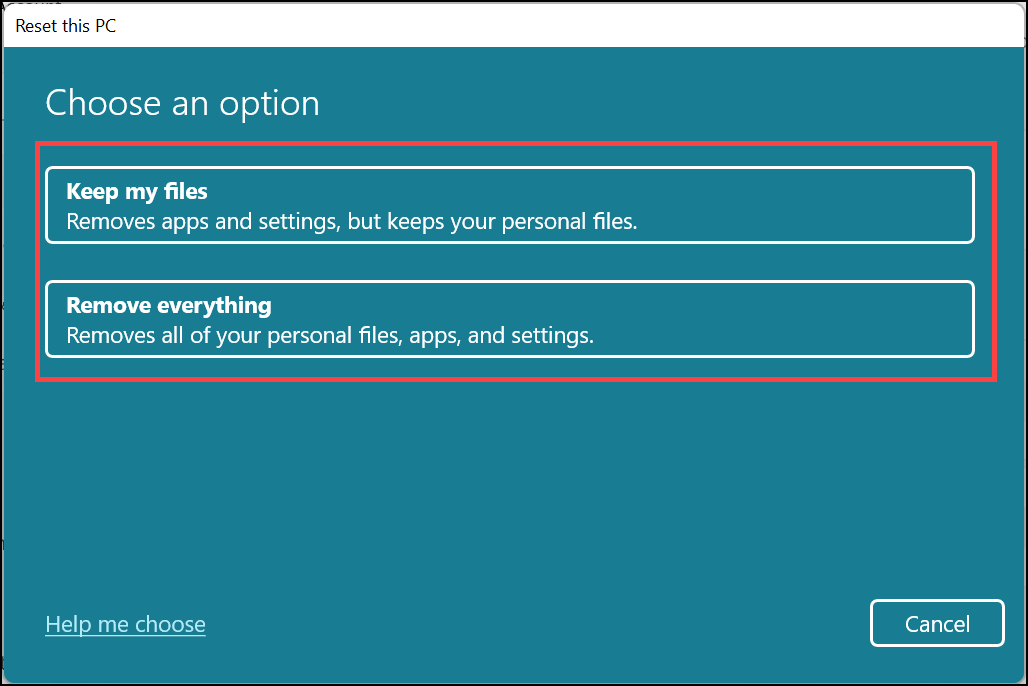
选择 保留我的文件 选项将清除所有已安装的应用程序和游戏,但让您保留个人文件。
选择“ 删除所有内容” 选项将从您的计算机中删除所有内容,包括您的个人文件、应用程序和所有内容。当您想要转让或出售您的计算机时,此选项会派上用场。
5、按照屏幕上的说明重置系统。
windows defender antivirus占用大量内存如何解决?
最近有win10用户在查看任务管理器进程的时候,发现有个windows defender antivirus的进程占用了很高的内存,进而导致电脑变得卡顿。那么遇到这种情况我们要如何处理呢?下面小编就给大家带来详细的解决办法。
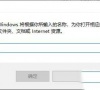
Windows Defender提示威胁服务已经停止立即重启的解决方法
最近有不少用户发现打开Windows Defender防火墙软件后,“病毒和威胁防护”选项下显示:威胁服务已经停止。立即重启,点击下面的“立即重新启动”按钮也没有反应,这该怎么办?遇到这种情况不要着急,下面看小编如何操作。

windows defender被卸载了怎么恢复?
windows defender是杀毒能力超强的软件,通过windows defender可以快速排查自己的系统并进行杀毒,如果不小心把windows defender卸载了要怎么办?下面小编就给大家分享一下windows defender被卸载了怎么恢复的方法。

Windows Defender保护历史记录怎么清除?
当我们的电脑存储空间不足时,可以立即查看许多文件夹以释放空间。其中一个消耗很大一部分的是 Windows Defender 保护历史记录,虽然保护历史记录会在一段时间后被删除,但我们可能希望有更多的控制权来自行清除它。让我们一起看看Windows Defender保护历史记录怎么清除吧。

Windows defender无法启动错误代码0x800704ec怎么办?
Win10系统自带Windows defender安全防护软件,完全能够保护我们的电脑不受病毒的侵扰。但是有用户在启用Windows defender时发现无法启用,还提示0x800704ec错误代码,这该怎么办?下面小编就来给大家讲讲这个问题。

windows defender错误代码0x80070422怎么解决?
大家在使用windows defender时,有遇到提示错误0x80070422吗?是什么导致出现的这个问题呢?windows defender错误代码0x80070422应该是设置错误造成的,下面就来看看解决的办法。

Windows Defender怎么添加排除项?Win10给Defender添加排除项
大家都知道Win10系统自带的Windows Defender可以有效的保护电脑安全,但是有时候可能会误杀一些文件和进程,那就将这些程序和文件添加到防病毒排除项中就可以了。那么Win10怎么给Defender添加排除项?下面就来看看详细的教程。

怎么看windows defender保护历史记录?
windows defender是系统自带的安全防护功能,遇到可疑的程序或文件时它会自动拦截,那我们怎么看全部的拦截记录呢?其实查看方法非常简单,下面小编就来教教大家windows defender保护历史记录怎么看。

windows defender威胁历史记录怎么查看?
windows defender的微软电脑系统自带的防火墙,windows defender能给系统带来安全的保障,很多的用户使用过都见识了他的性能优良,那么该怎么看那些威胁的历史记录呢?今天就给大家带来了方法,一起看看吧。

windows defender防病毒可以清理吗?windows defender防病毒可不可以清理?
windows defender防病毒可以清理吗?windows defender是电脑系统自带的防病毒软件,有很多的小白用户不知道该怎么去清理这些防病毒的文件来释放内存,下面小编就带来了windows defender防病毒可不可以清理详情一起来学习下吧。

关闭windows defender有什么影响?windows defender关掉后果介绍
关闭windows defender有什么影响?windows defender是系统自带的一款杀毒程序,很多的用户可能开始用不习惯会疑惑把他关掉有影响吗?下面就给大家带来关掉的后果介绍,一起来看看吧。

windows defender安全中心图标怎么隐藏?
windowsdefender安全中心图标怎么隐藏?windows defender在win10系统中有着很重要的作用,保护着系统和软件的安全,但是任务栏的图标有时候很碍眼,那么该怎么把他关闭呢?下面就一起来看看吧。

[完美解决]关闭Windows Defender最好的方法
很多用户在重装完电脑以后发现Windows Defender老是会弹出各种消息,这让很多用户使用起来很不舒服,那么Windows Defender要怎么彻底关闭呢?下面小编为大家带来一个最好的方法,一起来看看吧!
![[完美解决]关闭Windows Defender最好的方法](https://img.xitongbuluo.com/2022/0818/20220818102006499.jpeg?imageView2/1/w/100/h/90/interlace/1)
如何完全彻底关闭windows defender安全中心?
我们都知道Win10系统有自动的Windowso Defender杀毒软件,这个经常会弹出一下烦人的消息,有些用户非常排斥,其一是扫描的频率太高,占用大量CPU。其二是有些文件不经过任何提示就直接删除。那么如何彻底关闭windows defender安全中心。有需要的一起来看看吧。

打印机脱机状态怎么恢复正常?三种方法教你快速恢复打印!
我们很多人在使用打印机的时候,都会出现脱机状态从而无法正常打印。这样的情况会严重影响到工作效率,那么有什么方法能够帮助我们及时的解决打印机脱机呢?下面小编为大家提供了三种方法帮助大家快速恢复打印,有遇到此问题的小伙伴一起来看看吧。
