win10u盘怎么安装系统?win10u盘安装系统的方法
win10u盘怎么安装系统?如果我们的电脑安装的是win10操作系统的话,当电脑的系统出现了一些影响我们正常使用情况的话,相信大家一定会想要重新安装自己的操作系统。对于win10u盘怎么安装系统这个问题,小编觉得我们可以先在u盘下载自己需要的操作系统然后制作启动盘即可。

更新日期:2022-07-19
来源:系统部落
怎么用u盘给电脑重装系统?通过把系统放入u盘启动盘中,能够让用户进入pe系统快速的对系统进行重装或者安装,那具体应该怎么操作呢?借助系统之家u盘工具,可以快速的实现,一起来看下系统之家用u盘给电脑重装系统的步骤教程吧。
怎么用u盘给电脑重装系统?
1、首先需要制作u盘启动盘工具,可以参考【系统之家u盘启动盘制作教程】。
2、制作完成后,关闭所有的杀毒软件,然后打开软件,软件会进行提示,仔细阅读后,点击我知道了进入工具。
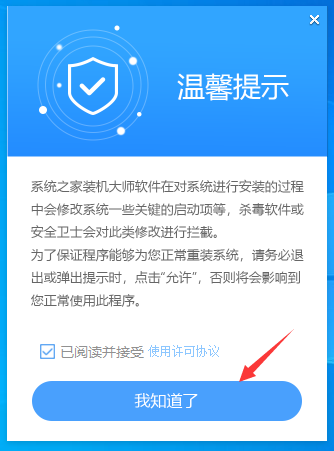
3、进入工具后,工具会自动检测当前电脑系统的相关信息,点击下一步。
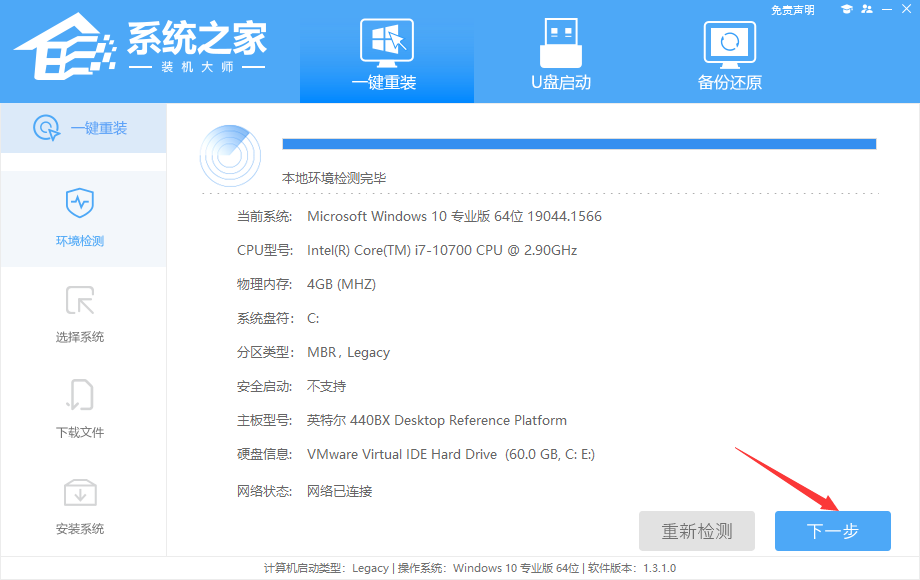
4、进入界面后,用户可根据提示选择安装Windows7 32位或者Windows7 64位系统,点击下一步。
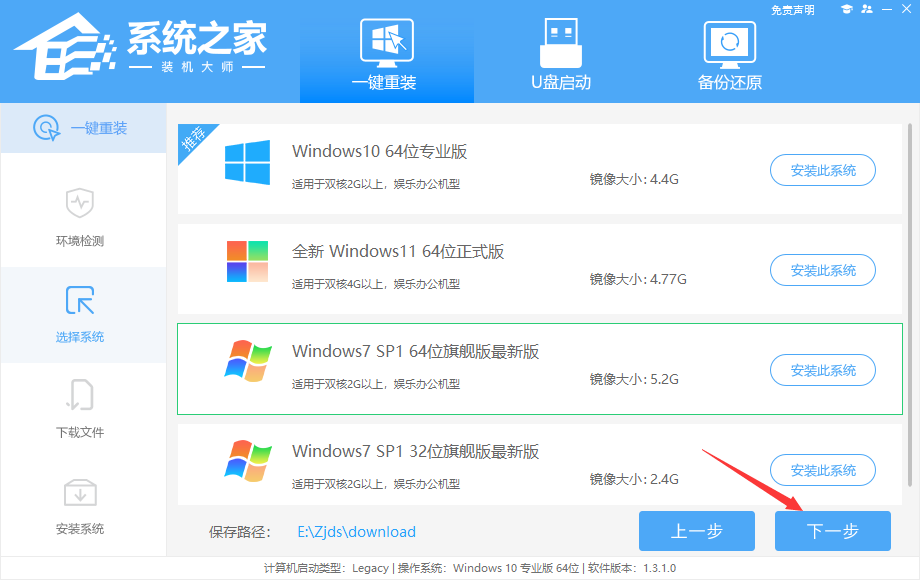
5、选择好系统后,等待PE数据和系统的下载。
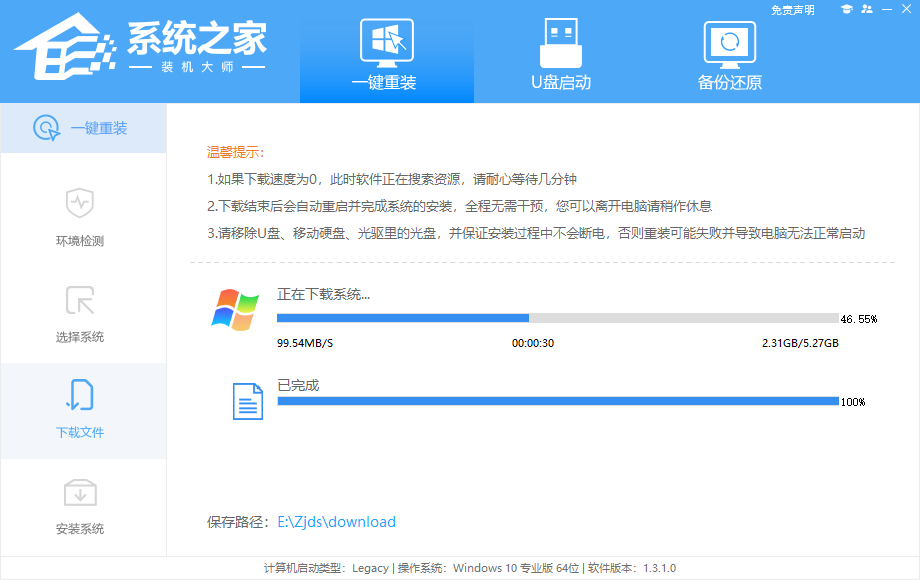
6、下载完成后,系统会自动重启系统。
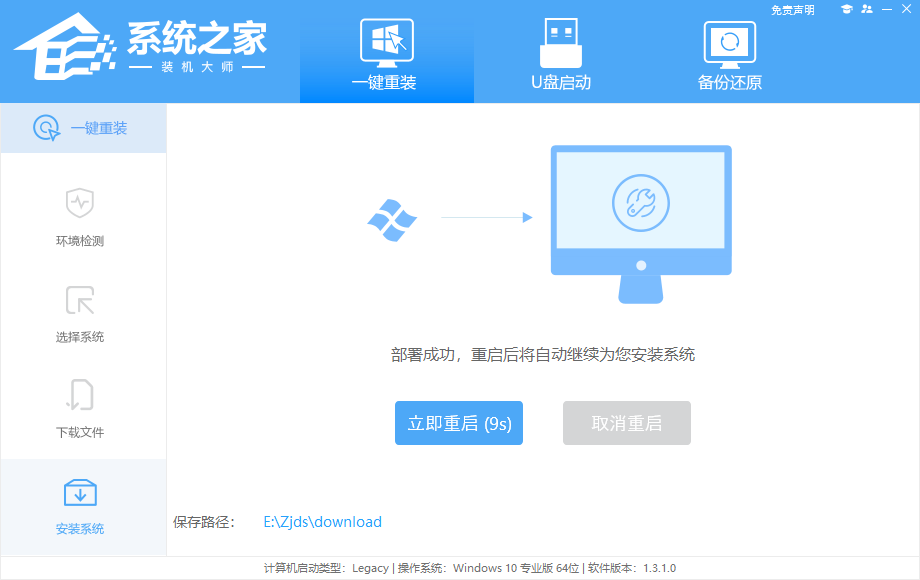
7、重启系统后,电脑将会进入一个启动项的选择,这时我们选择【XTZJ_WIN10_PE】回车。
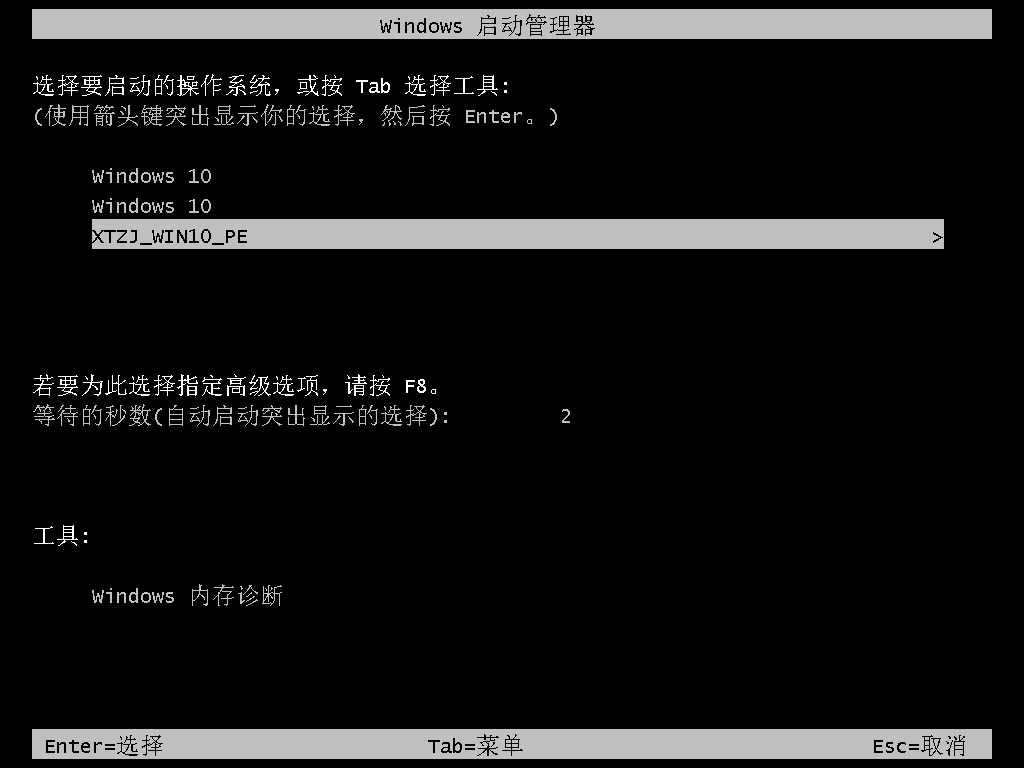
8、进入后,系统将会自动进行备份还原,等待完成。
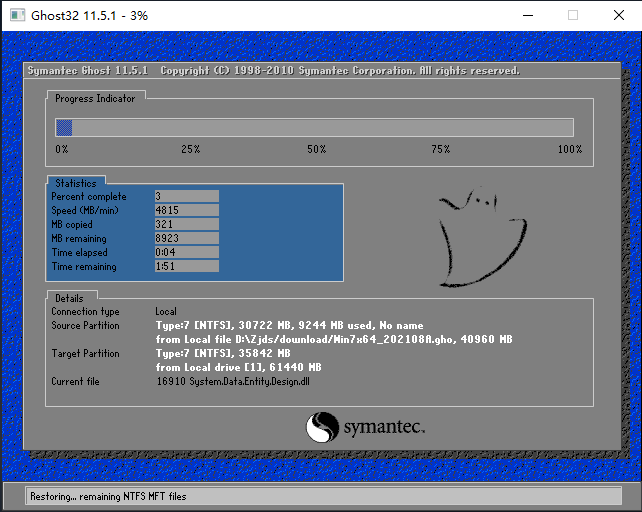
9、系统备份完成后,将会再次重启,自动进入系统安装界面,这时等待系统安装完成就大功告成了!
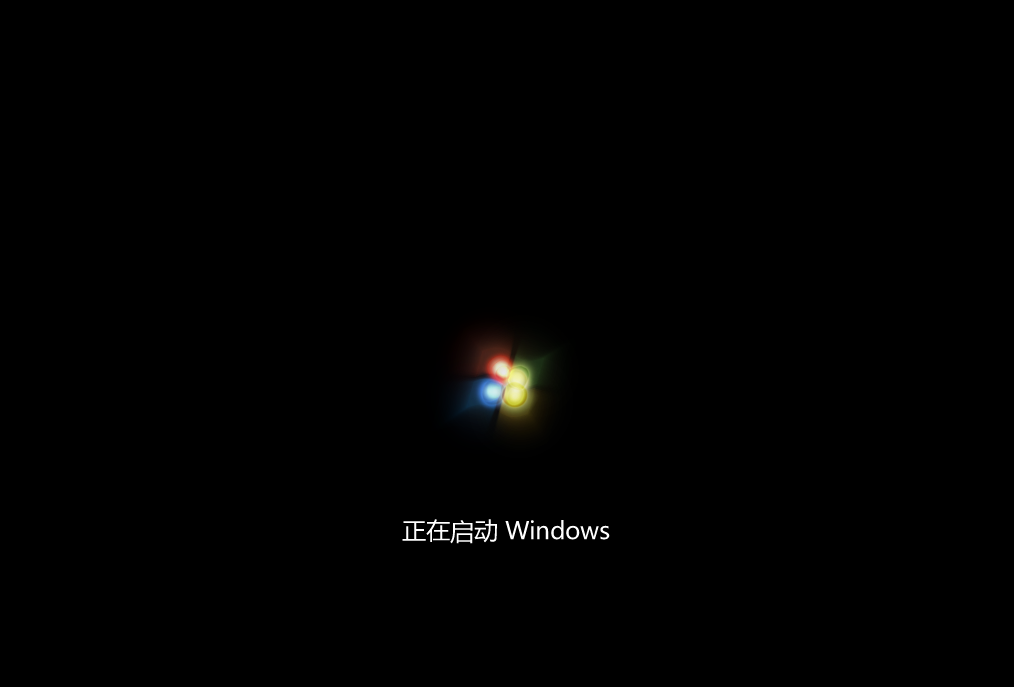
win10u盘怎么安装系统?win10u盘安装系统的方法
win10u盘怎么安装系统?如果我们的电脑安装的是win10操作系统的话,当电脑的系统出现了一些影响我们正常使用情况的话,相信大家一定会想要重新安装自己的操作系统。对于win10u盘怎么安装系统这个问题,小编觉得我们可以先在u盘下载自己需要的操作系统然后制作启动盘即可。

u盘怎么安装系统win7?石大师u盘重装win7系统教程
u盘怎么安装系统win7?win7系统是很经典的一个操作系统,虽然已经停止服务更新,但是依然有用户在继续使用,那想要安装win7系统的话,应该怎么安装比较方便快捷呢?小编推荐使用u盘进行安装,借助石大师装机工具,可以很轻松的进行重装,来看下详细的教程吧。

石大师用u盘重装系统详细步骤
新手第一次怎么u盘装系统win7?使用u盘安装或者重装系统,非常的方便,而且可以把u盘随身携带,当做应急工具使用,这里小编推荐大家使用石大师装机工具,轻松进行u盘重装,一起来看下详细的步骤吧。
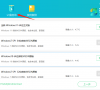
如何制作启动u盘安装win7?系统之家u盘重装系统win7步骤
如何制作启动u盘安装win7?通过使用U盘来制作启动盘,可以有很多实用的功能,比如把下载的系统放在u盘启动盘中进行系统安装,或者出现电脑问题也能应急启动,那如何制作启动u盘安装系统呢?小编推荐使用系统之家重装工具

石大师重装系统步骤教程
怎么用u盘给电脑重装win10系统?当电脑出现问题的时候可以通过重装系统解决,使用u盘进行重装是最方便快捷的,那么具体要怎么操作呢?借助石大师一键重装工具,可以很轻松的解决,一起来看下详细的步骤教程吧。
