怎样把u盘做成pe系统?系统之家u盘制作启动盘教程
怎样把u盘做成pe系统?通过把U盘制作成pe系统,可以下载想要安装的操作系统放进pe中还原重装,而且方便携带,必要的时候也可以当做应急工具使用,那怎样把u盘做成pe系统呢?来看下小编使用系统之家u盘工具进行制作pe启动盘的步骤教程吧。
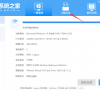
更新日期:2022-07-19
来源:系统部落
u盘怎么制作pe系统启动盘?pe系统启动盘可以让用户进入微pe系统修改调整电脑设置,也能够放入下载好的系统进行安装或者重装,那u盘要怎么制作pe系统启动盘呢?使用系统之家u盘工具可以轻松一键完成,来看下具体的方法吧。
u盘怎么制作pe系统启动盘?
1、使用之前建议暂时关闭所有的杀毒软件,然后双击打开进入工具,在最上方选择U盘启动,进入U盘启动盘制作界面。
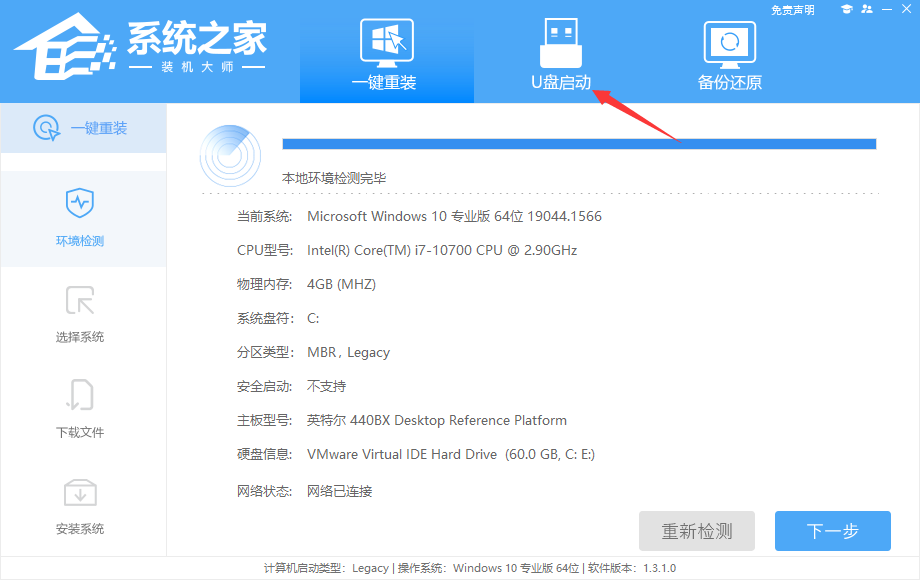
2、保留默认格式和分区格式,无需手动更改。
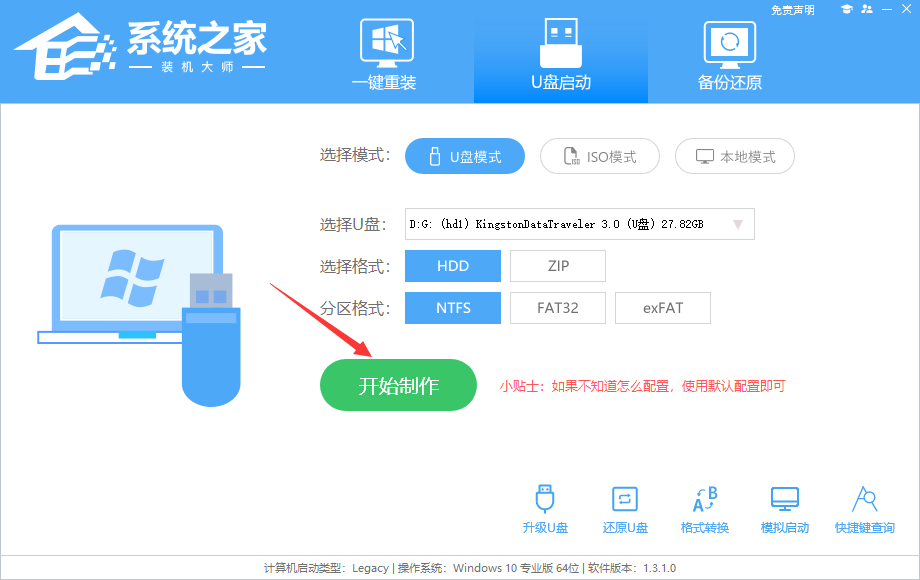
3、点击开始制作,工具会自动提示是否开始制作。注意:制作工具将会清理U盘中所有的数据且不可恢复,请提前存储U盘中重要数据文件。
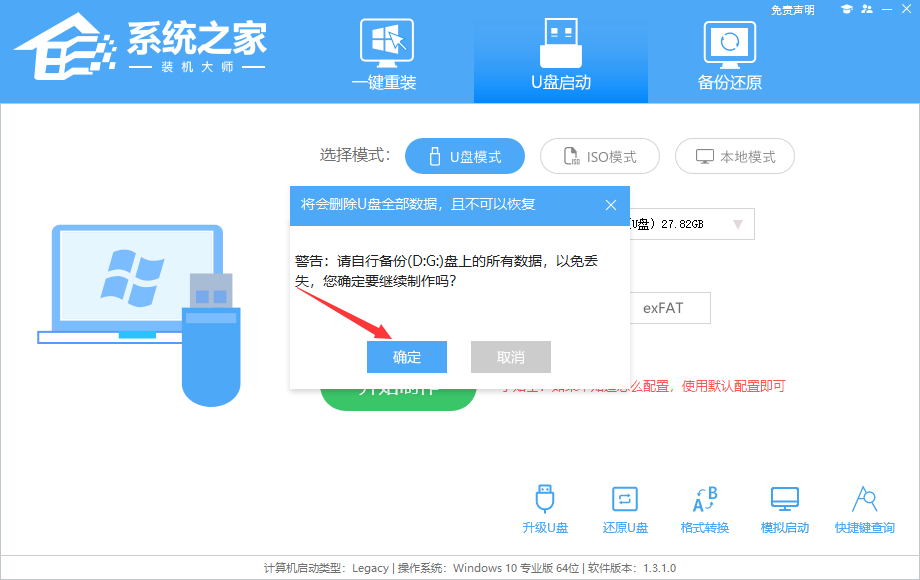
4、等待U盘制作完毕。
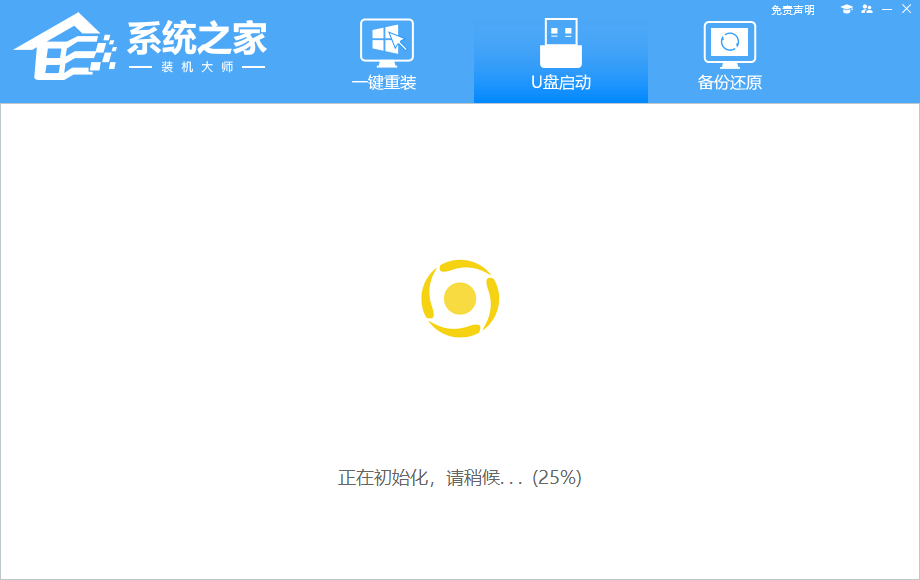
5、U盘制作完毕后,工具会进行提示,并且显示当前电脑的开机U盘启动快捷键。
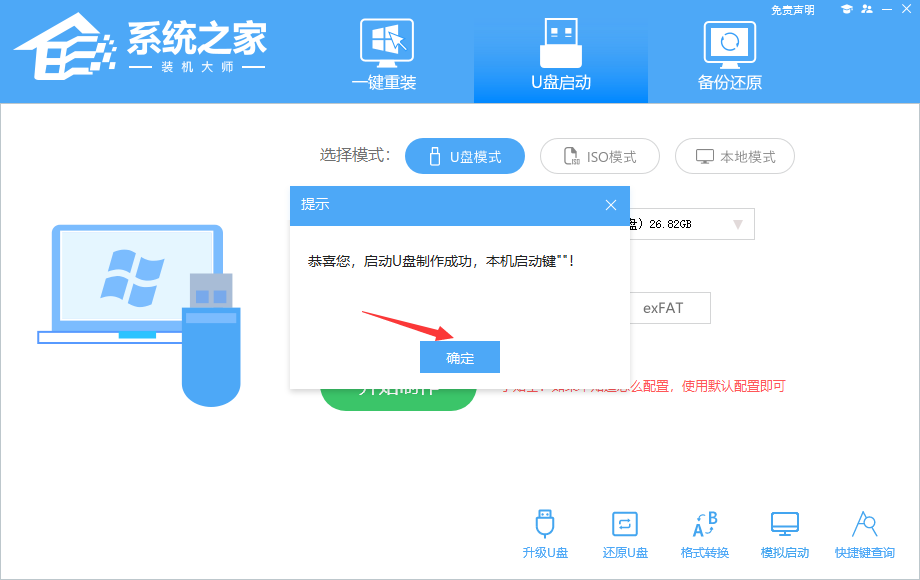
6、制作完毕后,需要测试当前U盘启动盘是否制作完成。需要点击右下方 模拟启动-BIOS启动,查看当前U盘启动盘是否制作成功。
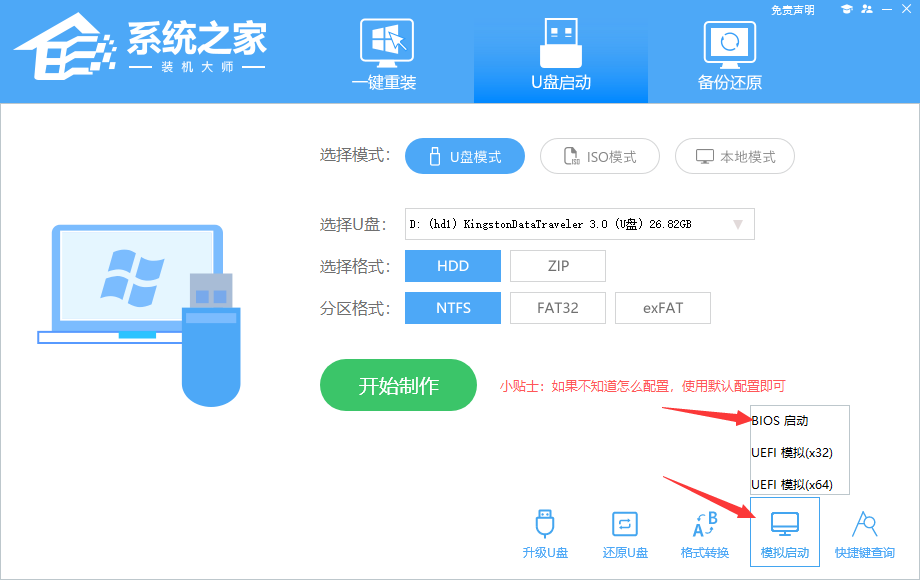
7、稍等片刻,成功显示此界面则为成功。
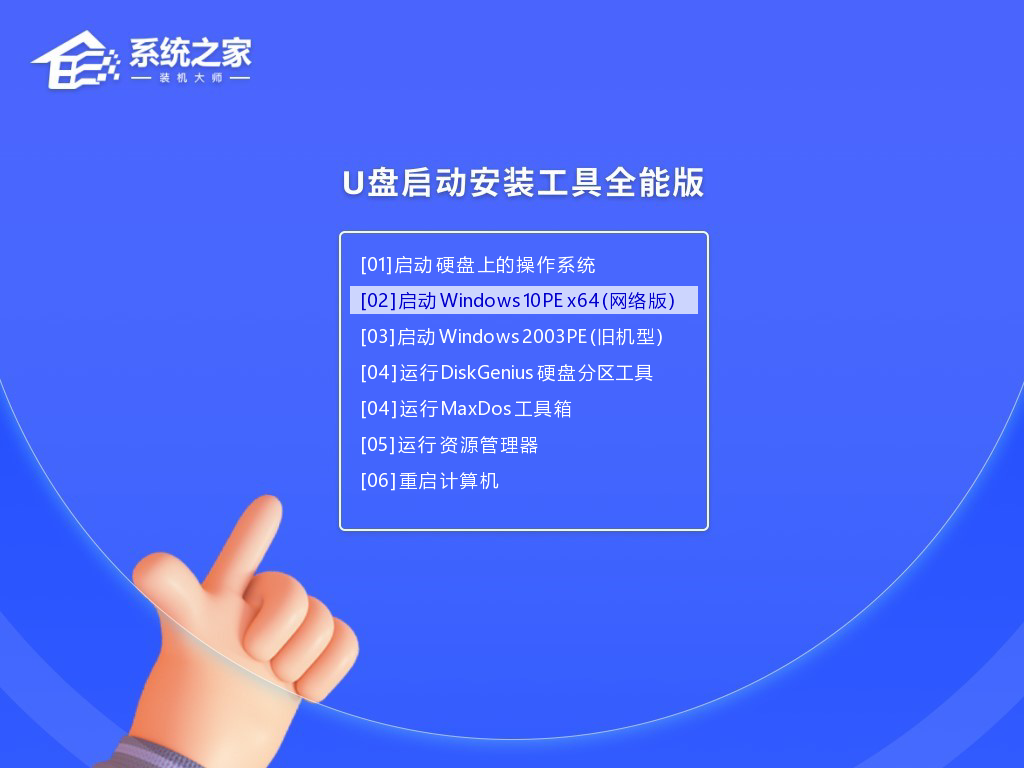
怎样把u盘做成pe系统?系统之家u盘制作启动盘教程
怎样把u盘做成pe系统?通过把U盘制作成pe系统,可以下载想要安装的操作系统放进pe中还原重装,而且方便携带,必要的时候也可以当做应急工具使用,那怎样把u盘做成pe系统呢?来看下小编使用系统之家u盘工具进行制作pe启动盘的步骤教程吧。
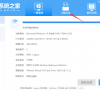
小米笔记本怎么进入pe系统?系统之家u盘制作pe系统启动盘
小米笔记本怎么进入pe系统?小米笔记本是性价比很高的品牌,但是使用久了电脑出现卡顿等问题,这个时候进入pe系统进行系统的重装或者删除顽固垃圾是最好的解决方法,但是要进入pe系统的话就需要先制作u盘启动盘,借助系统之家装机工具可以轻松的完成制作
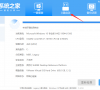
华硕pe系统u盘怎么制作?系统之家u盘制作pe系统启动盘教程
华硕pe系统u盘怎么制作?想要进入pe系统,就必须先制作u盘启动盘,那么华硕电脑想要进入pe系统的话,要怎么操作呢?借助系统之家u盘工具,可以帮助用户轻松完成启动盘的制作,来看下详细的教程吧。
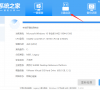
惠普电脑怎么进入pe系统?系统之家u盘制作pe系统启动盘教程
惠普电脑怎么进入pe系统?pe系统是一个独立的操作系统,在默认的系统中是没有的,需要通过制作u盘启动盘才能够进入,可以帮助用户解决很多问题,小编这里给大家分享使用系统之家u盘工具制作启动盘的教程,一起来看下吧。

华硕电脑怎么进入pe模式?系统之家u盘制作pe系统启动盘教程
华硕电脑怎么进入pe模式?pe模式可以让用户方便的对系统进行调整设置,也可以快捷的进行系统重装安装,那pe模式要怎么进入呢?首先需要制作u盘启动盘,借助系统之家u盘工具可以轻松的一键完成,来看看详细的教程吧。

戴尔怎么进入pe系统安装?系统之家u盘制作pe系统启动盘教程
戴尔怎么进入pe系统安装?戴尔电脑拥有很多的使用用户,但是很多用户想要进入pe系统操作的话,却不清楚怎么进入,其实pe系统需要借助u盘启动盘才能进入,那要怎么制作u盘启动盘呢?借助系统之家装机工具,可以轻松的制作,来看下具体的教程吧。

u盘pe工具怎么做?系统之家u盘制作pe系统启动盘教程
u盘pe工具怎么做?u盘pe工具可以让用户轻松进入pe系统重装安装系统,也可以对系统进行修改设置,那u盘pe工具怎么做呢?小编推荐使用系统之家u盘工具,一键完成u盘pe工具的制作,来看看详细的方法教程吧。

win10怎么进入pe系统?系统之家u盘制作pe系统启动盘教程
win10怎么进入pe系统?pe系统是一个独立的精简的小系统,在正常系统中,是没有这个pe的,必须通过启动盘进行制作,才可以进入,那在win10系统中,想要进入pe要怎么制作u盘启动盘呢?使用系统之家u盘制作工具,轻松完成操作,来看下详细步骤吧。

系统之家u盘启动盘制作工具 系统之家u盘制作pe系统启动盘方法教程
系统之家u盘制作pe系统启动盘方法教程?系统之家u盘启动盘制作工具是一个帮助用户快速进行系统安装或者重装的全能工具,那下载后要怎么制作pe系统启动盘呢?一起来看下详细的方法教程吧。
