苹果MacBook Air 13笔记本安装win10系统教程
苹果MacBook Air 13是一款家用型笔记本电脑,这款电脑搭载了苹果arm系列处理器以及性能级核芯显卡,能够满足用户们日常使用需求,那么苹果MacBook Air 13笔记本如何安装win10系统呢?下面为大家分享苹果MacBook Air 13笔记本安装win10系统的操作步骤。

更新日期:2022-07-05
来源:系统部落
现在也有很多用户在使用苹果电脑,但是遇到系统故障还是需要重装系统的。那Mac怎么重装系统并清除所有数据呢?下面小编就给大家分享一下具体的操作。
操作方法如下:
1、以macbook为例,插入mac os系统安装U盘,启动电脑,长按Option键。
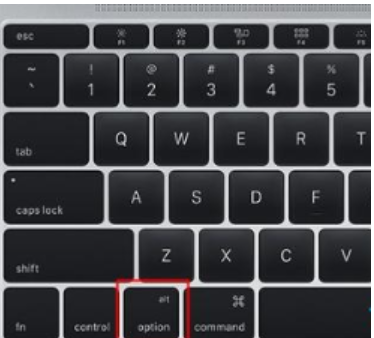
2、在启动界面选择菜单中,选择黄色的U盘图标,点击进入下一步操作。

3、选择操作系统语言,比如【以简体中文作为主要语言】。

4、在实用工具窗口中点击【磁盘工具】,继续。

5、选择要安装系统的硬盘,点击【分区】,分区布局选择【1个分区】,格式选择【Mac OS扩展(日志式)】,点击应用。

6、弹出提示窗口,分区数据将被抹掉,点击【分区】。

7、完成分区后,点击左上角关闭图标,退出。

8、返回实用工具,点击【重新安装Mac OS X】,继续。

9、打开安装向导,点击【继续】。

10、同意软件许可协议,点击已经分区的硬盘,比如Macintosh HD,点击【安装】。

11、执行系统安装准备,重启之后开始安装,安装过程20分钟至30分钟左右。

12、系统安装完成后自动重启,进入欢迎界面,点击继续进行mac系统配置过程。

苹果MacBook Air 13笔记本安装win10系统教程
苹果MacBook Air 13是一款家用型笔记本电脑,这款电脑搭载了苹果arm系列处理器以及性能级核芯显卡,能够满足用户们日常使用需求,那么苹果MacBook Air 13笔记本如何安装win10系统呢?下面为大家分享苹果MacBook Air 13笔记本安装win10系统的操作步骤。

机械师MACHCREATOR-M笔记本重装win11系统教程
机械师MACHCREATOR-M是一款娱乐影音笔记本电脑,采用了intel第十代酷睿i7处理器以及集成显卡,能够让用户们有着不错的游戏体验,那么机械师MACHCREATOR-M笔记本怎么重装win11系统呢?今天为大家介绍机械师MACHCREATOR-M笔记本重装win11系统的操作方法。

苹果Macbook Pro 14笔记本安装win10系统教程
苹果Macbook Pro 14是一款商用型办公笔记本电脑,采用了苹果 arm系列处理器以及发烧级独立显卡,能够让用户们日常办公使用需求,那么苹果Macbook Pro 14笔记本怎么安装win10系统呢?今天为大家介绍苹果Macbook Pro 14笔记本安装win10系统的操作方法。

苹果Macbook Pro 14 2021笔记本安装win10系统教程
苹果Macbook Pro 14 2021笔记本是一款2021年上市的商用型办公笔记本电脑,其采用了苹果 arm系列处理器以及发烧级独立显卡,能够让用户们日常办公使用需求,那么苹果Macbook Pro 14 2021笔记本怎么安装win10系统呢?接下来就为大家带来苹果Macbook Pro 14 2021笔记本安装win10系统的教程。

机械师 MACHCREATOR-M笔记本安装win10系统教程
机械师 MACHCREATOR-M是一款家用型笔记本电脑,这款电脑搭载了英特尔第10代酷睿i7处理器以及性能级独立显卡,能够满足用户们日常娱乐使用需求,那么机械师 MACHCREATOR-M笔记本怎么安装win10系统呢?今天为大家分享机械师 MACHCREATOR-M笔记本安装win10系统的操作教程。
