rufus怎么制作win10启动盘?rufus制作u盘启动盘教程
rufus怎么制作win10启动盘?rufus启动盘制作工具能够制作U盘系统启动盘和格式化USB,可快速制作linux系统或者win启动u盘,这里小编给大家分享下使用rufus制作win10启动盘的方法。
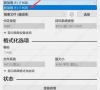
更新日期:2022-07-01
来源:系统部落
现在很多用户都会选择自己重装系统,一般都会借助相关的装系统工具,比如系统之家装机大师、晨枫u盘启动工具等等。那晨枫u盘启动工具要怎么用呢?下面我们就来一起看看。
晨枫u盘启动工具怎么用?
1、 准备一个8G以上的U盘。
2、 下载好U盘启动盘制作工具,也就是晨枫u盘启动工具。
PS:本软件涉及对可移动磁盘的读写操作,部分杀毒软件和安全类软件会导致制作失败,运行程序前请关闭相关软件!
3、 将准备好的U盘接入电脑,打开晨枫装机工具,可以看到如下图主界面。
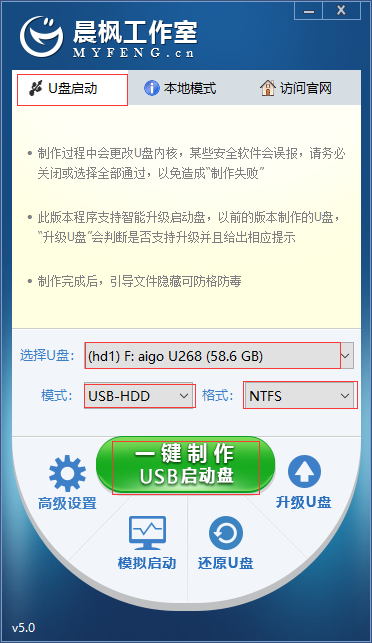
4、 进入主界面之后,选择【U盘启动】。
(1) 【选择U盘】后面的框框,在磁盘列表中选择需要制作启动的设备(一般会自动读取U盘设备)。
(2) 在模式选项中选择【USB-HDD】,格式选择【NTFS】。
5、 点击【一键制作成USB启动盘】。
6、 会弹出一个数据不可恢复的弹窗,选择【是】。(PS:记住提前备份U盘数据)
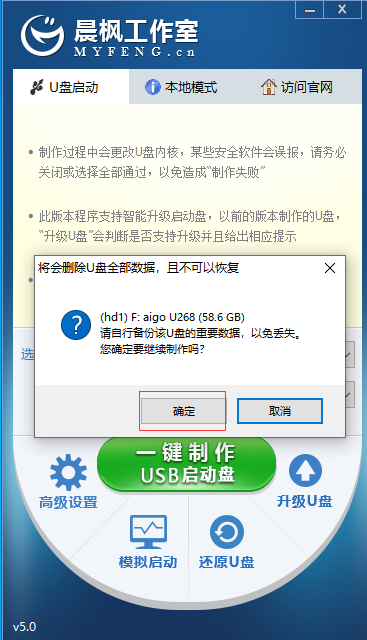
7、 在制作完成后,可点击【模拟启动】,选择BIOS,成功进入如下图界面意味着U盘启动盘制作成功。
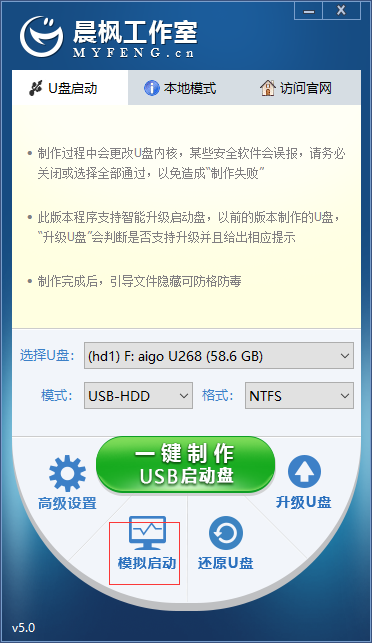
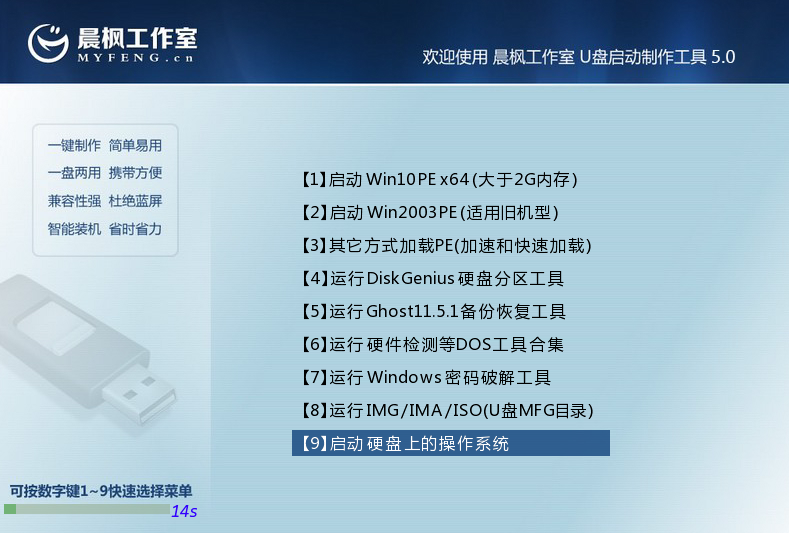
8、将制作完成的U盘启动盘插入电脑(要提前关闭相关的杀毒等安全软件),然后开机或重启。
9、当出现开机页面时按下之前查询到的u盘启动快捷键,此时会进入启动选项的界面。
10、一般可供选择的有光驱、硬盘、网络和可移动磁盘(U盘),直接将带有【USB】字样的 设置为U盘启动就可以了,然后回车就可进入晨枫pe桌面。
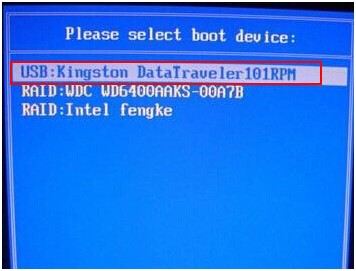
11、 进入晨枫pe界面后,通过上下方向键选择【启动Win10PE X64 (大于2G内存)】,回车进入主菜单。
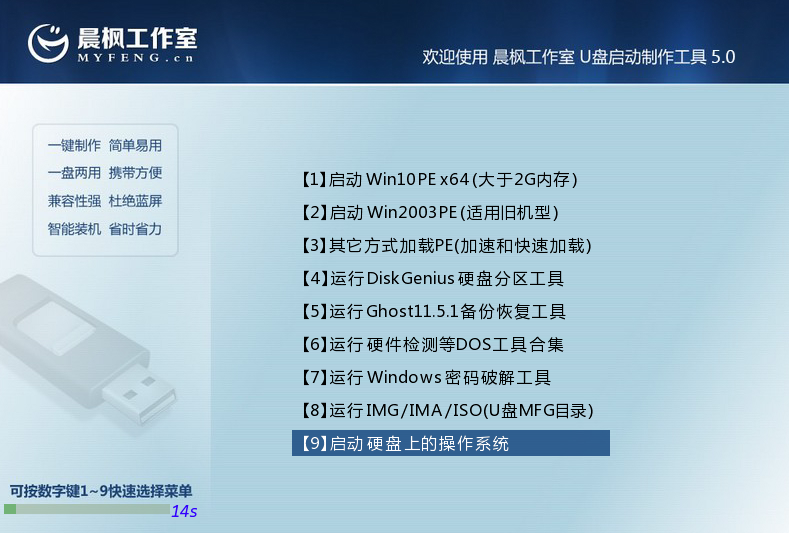
12、选择【安装系统】,然后点击【打开】可以选择之前下载好的镜像系统,安装路径一般默认为C盘,最后点击【执行】。(PS:如果没有提前下载镜像系统,那么则参考第13步)
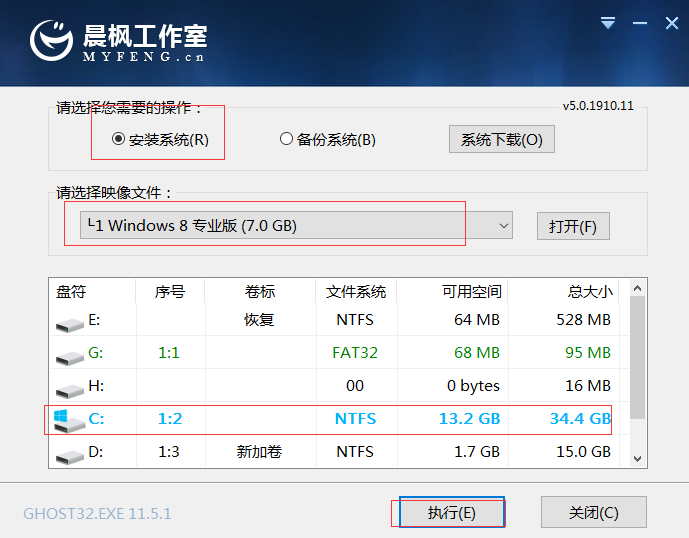
13、 若没有提前下载镜像系统,则点击【系统下载】,然后选择合适的镜像系统,然后【下一步】,下载完成后点击【安装】。(此操作需要线上下载镜像系统,所以必须保证在有网络的情况下进行)
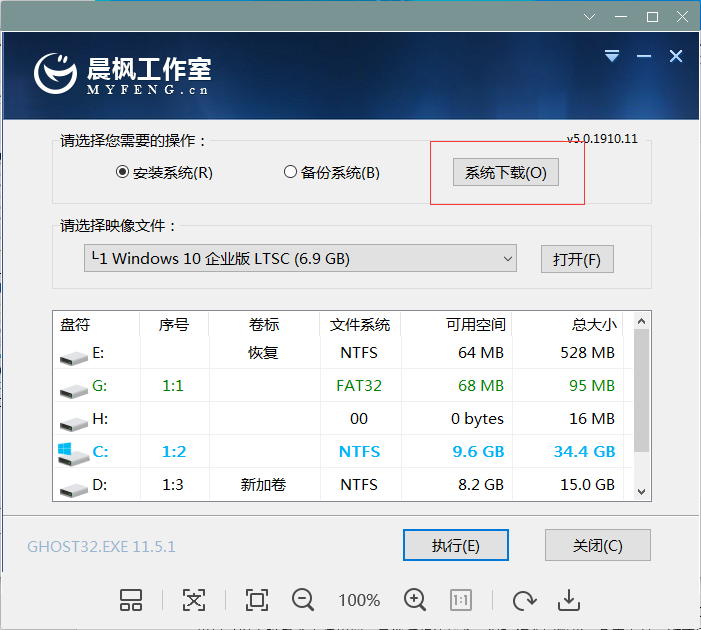
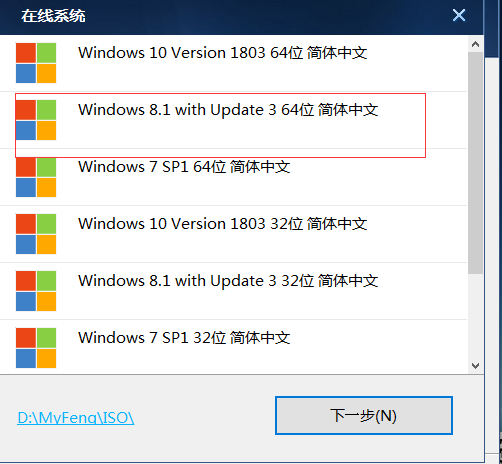
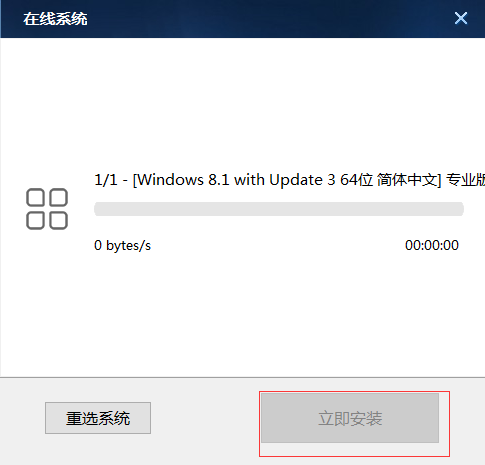
14、 会弹出一个关于还原的窗口,可以看到已默认勾选,直接选择【是】。
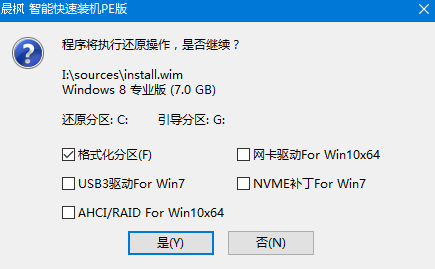
15、 勾选左下角的【完成后重启】,当安装完成之后就会自动重启然后会自动进入系统部署,只需耐心等待即可。(PS:在重启前必须拔掉U盘,避免电脑重复进入晨枫pe系统。)
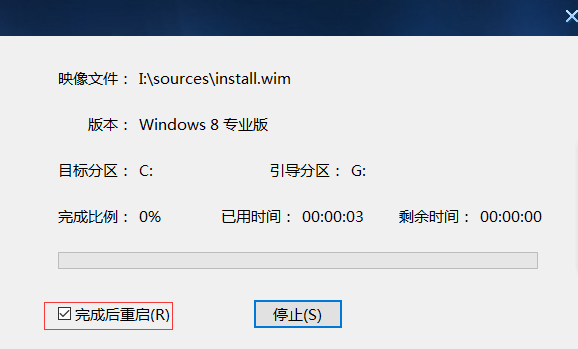
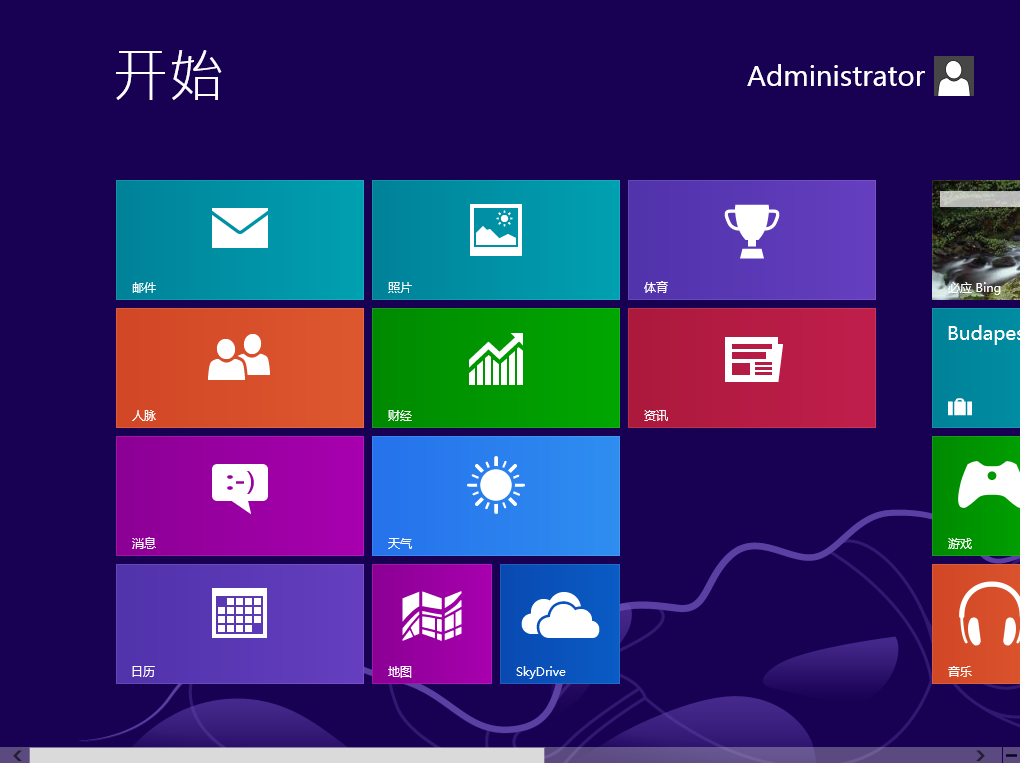
rufus怎么制作win10启动盘?rufus制作u盘启动盘教程
rufus怎么制作win10启动盘?rufus启动盘制作工具能够制作U盘系统启动盘和格式化USB,可快速制作linux系统或者win启动u盘,这里小编给大家分享下使用rufus制作win10启动盘的方法。
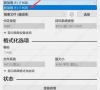
微星主板bios设置u盘启动设置方法教程
微星主板bios设置u盘启动设置在哪?通过主板bios设置U盘启动,可以方便用户使用u盘作为引导进行系统修复或者安装,那具体要在哪里设置呢?以微星主板为例,来看看小编给大家带来的详细的解决方法。

捷波主板电脑一键u盘启动bios设置方法教程?
有网友问小编捷波主板组装台式电脑如何一键u盘启动呢?下面小编向大家介绍的教程就是捷波主板组装台式电脑一键u盘启动bios设置方法图文教程,一起来看看吧

微pe工具箱怎么制作u盘启动盘?微pe工具箱使用教程
微pe工具箱怎么制作u盘启动盘?微pe工具箱不仅能够安装到当前操作系统、移动硬盘以及U盘,同时还支持生成启动光盘镜像,完美地支持各个操作系统,那想要制作u盘启动盘应该怎么操作呢?来看下具体的制作教程吧。
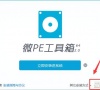
如何使用优启通制作U盘启动盘?easyu优启通u盘制作教程
如何使用优启通制作U盘启动盘?优启通能够支持bios与uefi双启动,贴近使用者的实际需求,打造为一线装机工程师们的利刃,是一款简约、易操作的系统预安装环境(PE),那如何使用优启通制作U盘启动盘呢?来看下具体的制作教程吧。

u盘启动大师官网
想要一款界面美化、操作简单、即下即用的启动U盘制作工具,大家可以到u盘启动大师官网下载U大师u盘启动盘制作工具UEFI版,到u盘启动大师官网,你就可以体会到电脑就能恢复到最佳状态了

如何制作U盘系统盘?教你如何制作U盘系统盘
我们都知道重装系统的方法有很多,u盘重装系统就是其中之一,那么在重装系统之前,我们就需要制作u盘系统盘,有小伙伴还不会制作,那小编就来教大家如何制作u盘系统盘。

U盘启动盘怎么装系统?U盘启动盘装系统教程
当下最流行的安装方法当属u盘了,u盘启动盘工具方法成功率几乎高达100%,也许一些还没有安装过的用户会认为这是一个比较复杂的操作,其实不然, 使用

晨枫u盘启动怎么使用?晨枫u盘启动制作方法
pe启动盘是u盘重装系统的前提,晨枫u盘winpe启动工具是一款简单实用的启动盘制作工具 晨枫u盘启动工具拥有兼容性强,制作简单的特别,兼容市场上大部分U盘,专为新手以及懒癌用户提供,那晨枫u盘启动怎么用呢?针对这个问题,小编在此介绍晨枫u盘启动怎么制作。

三星nc10笔记本如何设置U盘启动?
最近,不少朋友都在问怎么给三星笔记本电脑设置U盘启动?今天,U大侠小编就跟大家一起来看看如何给三星笔记本如何设置U盘启动?下面,我们以三星NC10为例,为大家讲述设置BIOS第一启

装机吧u盘启动盘pe制作教程
想必不少小伙伴下载了装机吧软件却不知道如何使用,其实装机吧是有个很实用的装机工具,那么最近很多小伙伴问小编装机吧u盘启动盘制作方法,那么接下来小编分享一下装机吧U盘重装教程,一起来看看吧
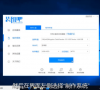
系统之家u盘装系统工具制作教程
可能很多人看过电脑店的使用使用U盘装系统工具给电脑重装系统,也想自己使用U盘装系统,但是不知道如何制作U盘启动盘,下面教大家系统之家U盘重装系统的方法.

如何设置电脑启动项的为U盘启动,详细教您如何设置电脑启动项的为U盘启动
整个U盘安装系统的操作的步骤里,最关键的一步就是设置U盘启动了,鉴于还有很多的用户还不知道如何去U盘的操作,如果遇到需要使用U盘安装系统的时,就比较麻烦了,下面,小编就来教大家如何U盘启动的操作.

弘基台式电脑bios设置U盘启动的方法步骤详细教程
如果我们在使用弘基台式电脑的时候,因为系统出现故障需要我们去安装重装操作系统,如果我们想要使用U盘安装系统那么就需要我们在bios启动中进行启动方式的设置。对于弘基台式电脑bios如何设置U盘启动,小编觉得我们可以在开机的时候按住F12就可以进入bios进行设置了。

铭瑄主板U盘启动快捷键是什么 U盘启动方法介绍
铭瑄主板电脑开机U盘启动快捷键是哪个?铭瑄主板电脑怎么使用开机快捷键进行U盘启动安装系统呢?本文就给大家介绍一下铭瑄主板的U盘启动方法。
