联想YOGA 5G笔记本一键重装win10系统教程
联想YOGA 5G是一款游戏型便携笔记本电脑,采用了高通骁龙系列处理器以及性能级独立显卡,能够让用户们有着不错的游戏体验,那么联想YOGA 5G笔记本怎么一键重装win10系统呢?下面为大家介绍联想YOGA 5G笔记本一键重装win10系统的操作教程。

更新日期:2022-07-02
来源:系统部落
使用过win10系统的小伙伴都知道当使用的win10系统出现使用卡顿,中毒等情况,如果无法修复的话,电脑就需要重装win10系统来解决。但还有很大一部分小白不知道电脑怎样重装系统win10,今天小编就给大家带来电脑系统重装win10步骤,一起来看看吧。
电脑系统重装win10步骤
1、首先关闭所有的杀毒软件,然后打开软件,软件会进行提示,仔细阅读后,点击我知道了进入工具。
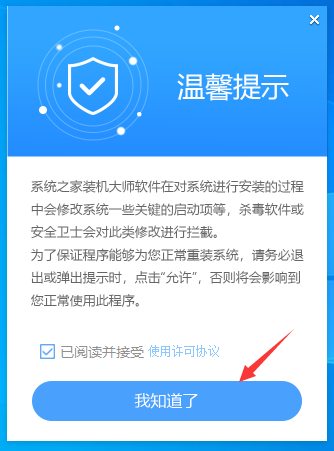
2、进入工具后,工具会自动检测当前电脑系统的相关信息,点击下一步。
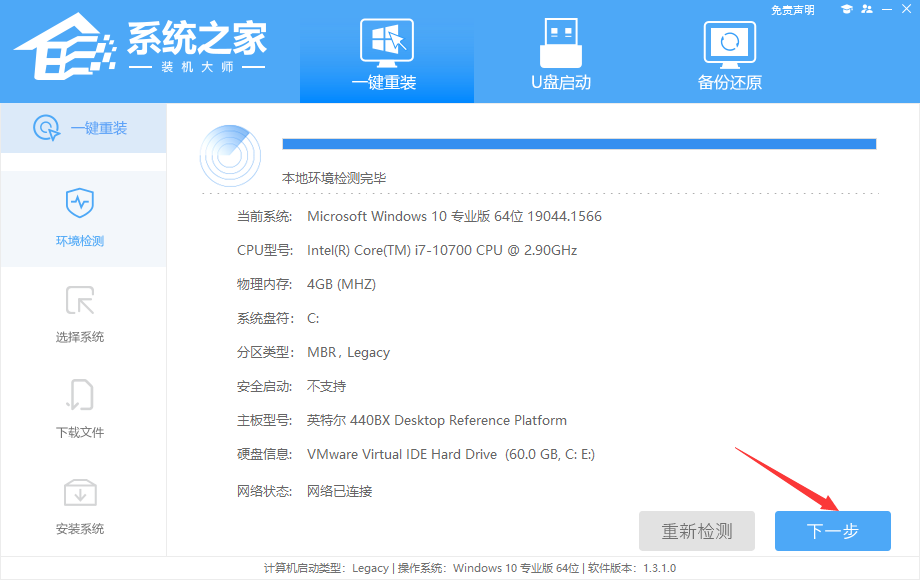
3、进入界面后,用户可根据提示选择安装Windows10 64位系统。注意:灰色按钮代表当前硬件或分区格式不支持安装此系统。
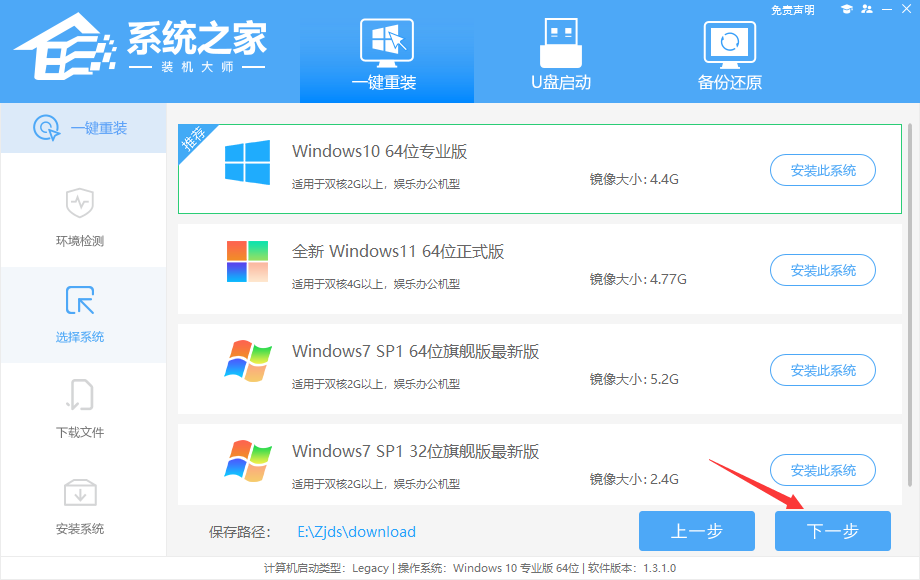
4、选择好系统后,等待PE数据和系统的下载。
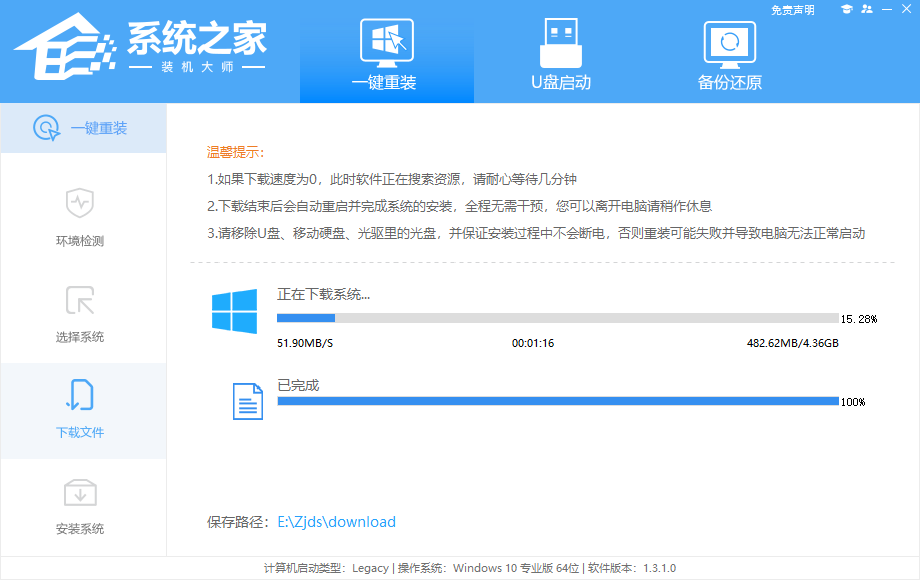
5、下载完成后,系统会自动重启系统。
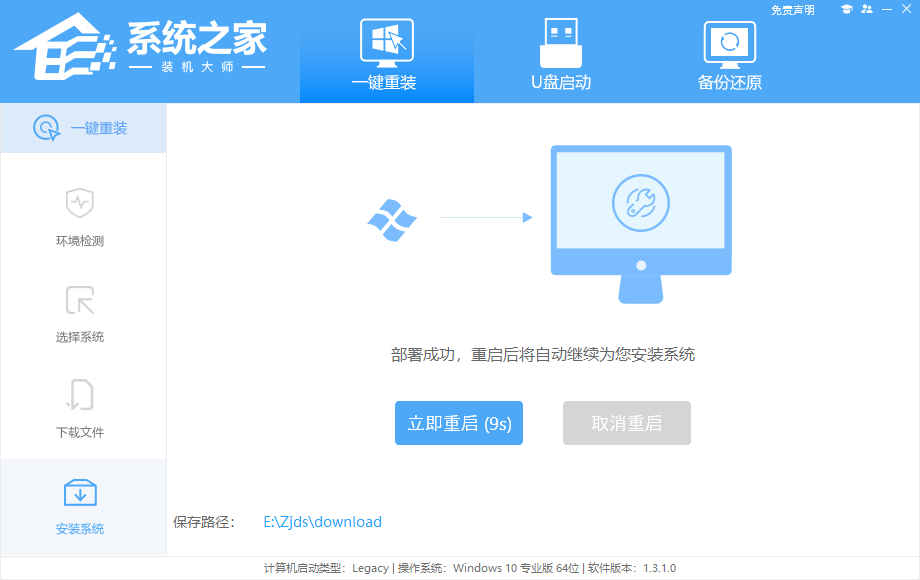
6、重启系统后,系统会默认进入PE环境,进入后,系统将会自动进行备份还原,等待完成。
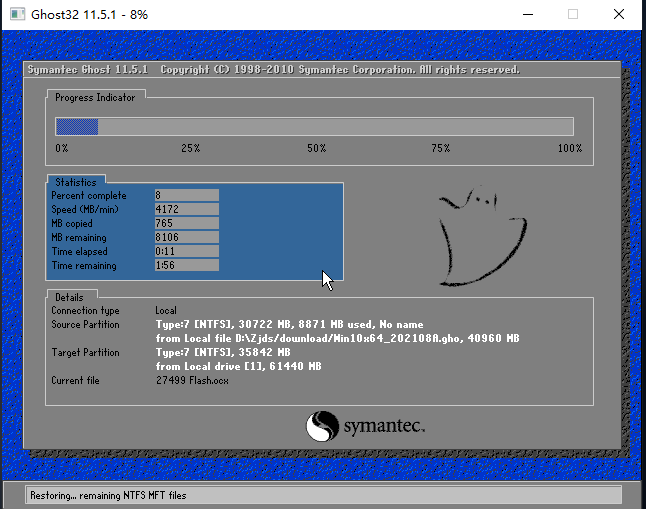
7、系统备份还原完成后,会开始系统自动安装,安装完成自动重启后即可进入系统。
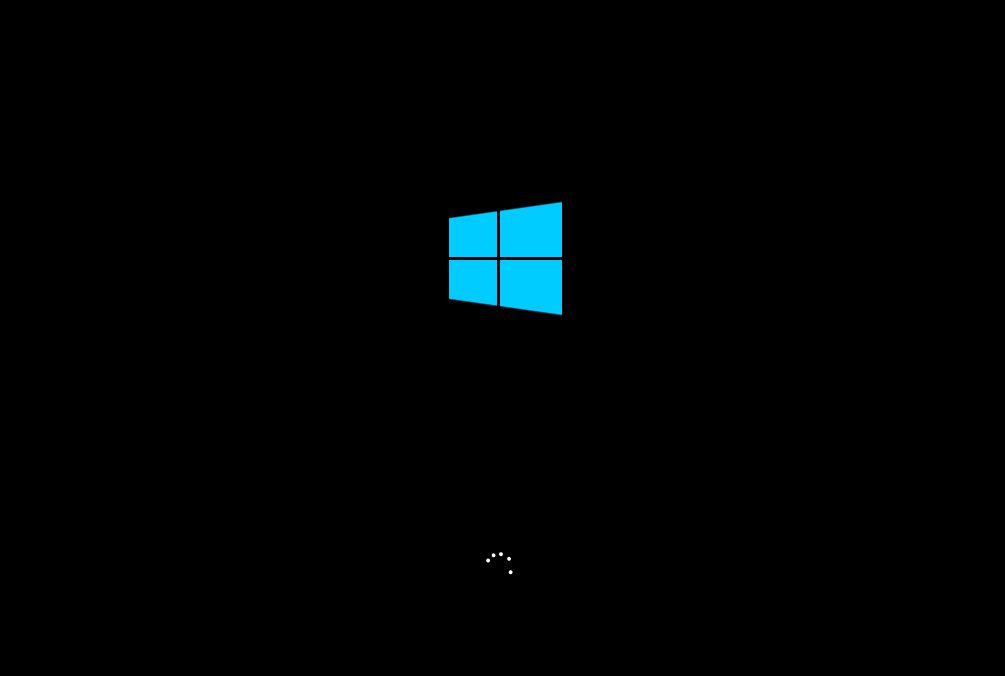
联想YOGA 5G笔记本一键重装win10系统教程
联想YOGA 5G是一款游戏型便携笔记本电脑,采用了高通骁龙系列处理器以及性能级独立显卡,能够让用户们有着不错的游戏体验,那么联想YOGA 5G笔记本怎么一键重装win10系统呢?下面为大家介绍联想YOGA 5G笔记本一键重装win10系统的操作教程。

msi微星GE65 Raider笔记本重装win10系统教程
msi微星GE65 Raider是一款游戏影音笔记电脑,采用了intel第九代酷睿i7处理器以及性能级独立显卡,能够让用户们有着不错的游戏体验,那么msi微星GE65 Raider笔记本如何重装win10系统呢?下面为大家介绍msi微星GE65 Raider笔记本重装win10系统的操作方法。

惠普ENVY 13-BA0017TX笔记本安装win10系统教程
惠普ENVY 13-BA0017TX是一款游戏型便携笔记本电脑,采用了intel第十代酷睿i5处理器以及性能级核芯显卡,能够让用户们有着不错的游戏体验,那么惠普ENVY 13-BA0017TX笔记本怎么安装win10系统呢?今天为大家介绍惠普ENVY 13-BA0017TX笔记本安装win10系统的操作教程。

戴尔DELL 灵越14Pro 笔记本电脑安装Win10教程
戴尔 灵越14Pro系列是2023新机型,搭载i5-1340P处理器确保了机子不俗的性能,可胜任入门级的设计任务,轻度游戏也能带得动,轻薄且高颜值亦是加分点。那么戴尔DELL 灵越14Pro 笔记本如何重装win11系统呢?下面为大家分享戴尔笔记本电脑重装win10系统的操作教程。

a豆book14笔记本安装win10系统教程
a豆book14是一款家用型笔记本电脑,这款电脑搭载了英特尔第10代酷睿i5处理器以及性能级独立显卡,能够满足用户们日常娱乐使用需求,那么a豆book14笔记本如何安装win10系统呢?今天为大家分享a豆book14笔记本安装win10系统的操作教程。

炫龙 V7笔记本一键安装win10系统教程
炫龙 V7是一款娱乐影音笔记本电脑,这款电脑搭载了intel第4代酷睿i7处理器以及发烧级核芯显卡,能够满足用户们日常娱乐使用需求,那么炫龙 V7笔记本怎么一键安装win10系统呢?下面为大家分享炫龙 V7笔记本一键安装win10系统的操作教程。

神舟战神ZX9-DA3DA笔记本重装win10系统教程
神舟战神ZX9-DA3DA是一款性能非常不错的游戏型便携笔记本电脑,采用了intel赛扬双核处理器以及性能级核芯显卡,能够让用户们有着不错的游戏体验,那么神舟战神ZX9-DA3DA笔记本怎么重装win10系统呢?下面为大家介绍神舟战神ZX9-DA3DA笔记本重装win10系统的操作方法。

华为MateBook 13锐龙笔记本安装win10系统教程
华为MateBook 13锐龙是一款商用办公笔记本电脑,这款电脑搭载了amd ryzen 5 4000系列处理器以及发烧级核芯显卡,能够满足用户们日常办公使用需求,那么华为MateBook 13锐龙笔记本怎么安装win10系统呢?下面为大家分享华为MateBook 13锐龙笔记本安装win10系统的操作教程。

联想扬天V14 锐龙版笔记本重装win10系统教程
联想扬天V14锐龙版是一款深受广大用户们喜爱的商用型办公笔记本电脑,采用了amd ryzen 3 5000系列处理器以及发烧级独立显卡,能够让用户们有着不错的办公体验,那么联想扬天V14锐龙版笔记本怎么重装win10系统呢?今天为大家介绍联想扬天V14锐龙版笔记本重装win10系统的操作教程。

七彩虹 将星X15 AT笔记本重装win10系统教程
七彩虹 将星X15 AT是一款娱乐影音笔记本电脑,采用了intel第11代酷睿i7处理器以及性能级核芯显卡,能够满足用户们日常娱乐使用需求,那么七彩虹 将星X15 AT笔记本如何重装win10系统呢?下面为大家分享七彩虹 将星X15 AT笔记本重装win10系统的操作教程。

惠普ProBook 440 G9笔记本重装win10系统教程
惠普ProBook 440 G9是一款商用办公笔记本电脑,这款电脑搭载了英特尔第12代酷睿i7处理器以及性能级独立显卡,能够让用户们有着不错的办公体验,那么惠普ProBook 440 G9笔记本怎么重装win10系统呢?下面为大家分享惠普ProBook 440 G9笔记本重装win10系统的操作教程。

华硕 ProArt 创16笔记本安装win10系统教程
华硕 ProArt 创16是一款商用型办公笔记本电脑,采用了amd ryzen 9 5000系列处理器以及性能级独立显卡,能够让用户们有着不错的办公体验,那么华硕 ProArt 创16笔记本如何安装win10系统呢?今天为大家介绍华硕 ProArt 创16笔记本安装win10系统的操作方法。

联想 扬天V340-15笔记本安装win10系统教程
联想 扬天V340-15是一款娱乐影音笔记本电脑,这款电脑搭载了英特尔第10代酷睿i5处理器以及发烧级核芯显卡,能够让用户们有着不错的娱乐体验,那么联想 扬天V340-15笔记本如何安装win10系统呢?今天为大家分享联想 扬天V340-15笔记本安装win10系统的操作教程。

惠普Envy x360 15笔记本安装win10系统教程
惠普Envy x360 15是一款商用办公笔记本电脑,这款电脑搭载了英特尔第12代酷睿i5处理器以及性能级核芯显卡,能够让用户们有着不错的办公体验,那么惠普Envy x360 15笔记本怎么安装win10系统呢?今天为大家分享惠普Envy x360 15笔记本安装win10系统的操作教程。

机械革命 极光Pro 游戏笔记本安装Win10系统教程
机械革命 极光Pro 游戏笔记本应该是最便宜的140W满血RTX3060(支持独显直连)的游戏本之一。而且它不单性能释放拉满,而且屏幕素质也非常不错,达到了高端游戏本的水准,还非常轻薄。那么机械革命 极光Pro 游戏笔记本如何安装win10系统呢?下面为大家分享安装教程。
