壹号本3S笔记本u盘安装win7系统教程
壹号本3S是一款深受广大用户们喜爱的商用型办公笔记本电脑,采用了intel酷睿m系列处理器以及发烧级独立显卡,能够让用户们有着不错的办公体验,那么壹号本3S笔记本怎么安装win7系统呢?下面为大家介绍壹号本3S笔记本安装win7系统的操作方法。

更新日期:2022-06-29
来源:系统部落
许多小伙伴电脑出现问题的时候,经常会选择重装电脑系统。但是对于一些电脑小白来说,不知道如何制作系统启动盘(U盘),下面小编就带着大家一起来看看系统之家启动盘制作过程。
系统之家启动盘制作过程
1、使用系统之家装机工具前,建议暂时关闭所有的杀毒软件,进入工具后,在最上方选择U盘启动,进入U盘启动盘制作界面。
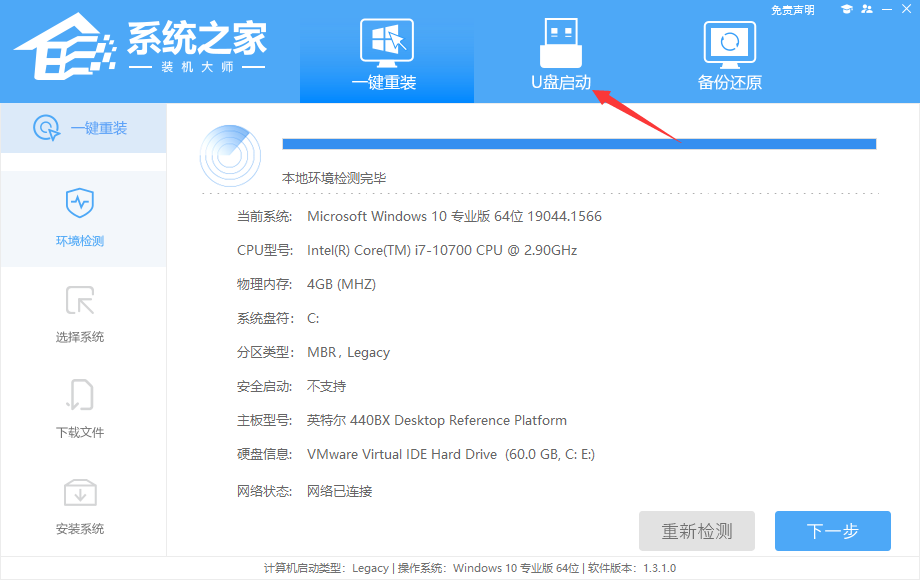
2、保留默认格式和分区格式,无需手动更改。
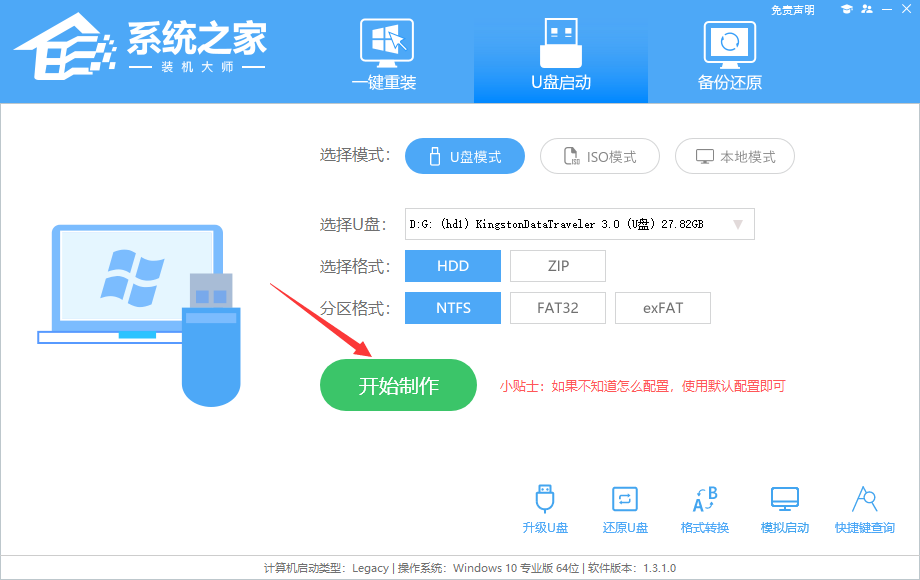
3、点击开始制作,工具会自动提示是否开始制作。注意:制作工具将会清理U盘中所有的数据且不可恢复,请提前存储U盘中重要数据文件。
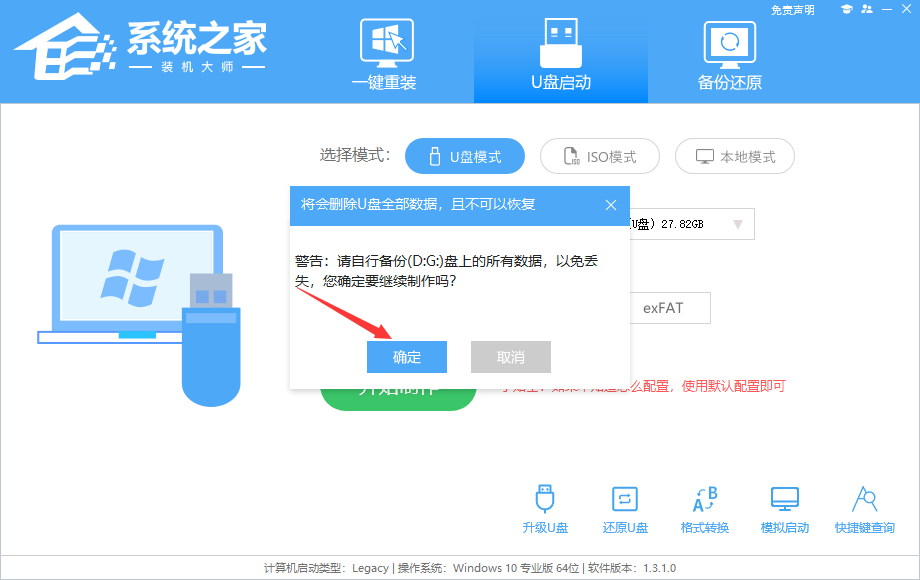
4、等待U盘制作完毕。
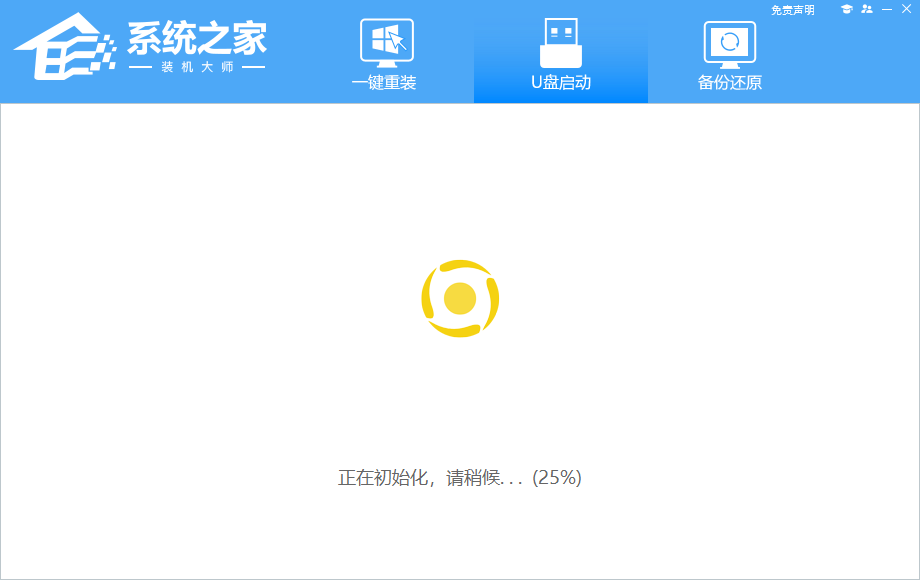
5、U盘制作完毕后,工具会进行提示,并且显示当前电脑的开机U盘启动快捷键。
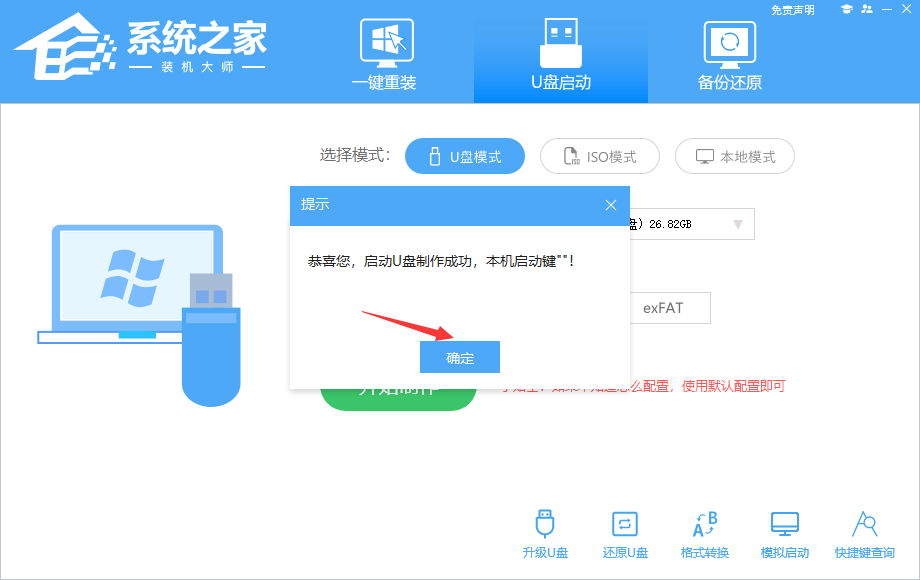
6、制作完毕后,需要测试当前U盘启动盘是否制作完成。需要点击右下方 模拟启动-BIOS启动,查看当前U盘启动盘是否制作成功。
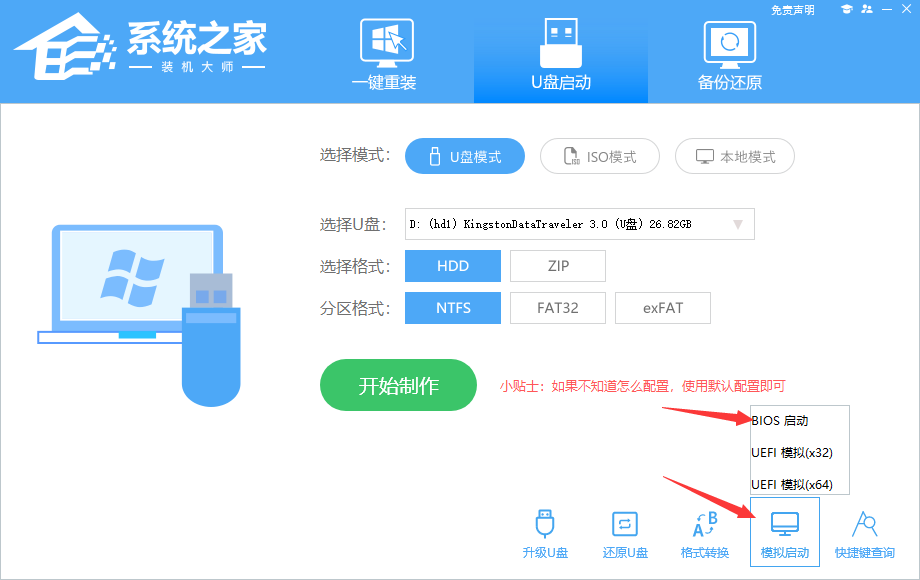
7、稍等片刻,成功显示此界面则为成功。
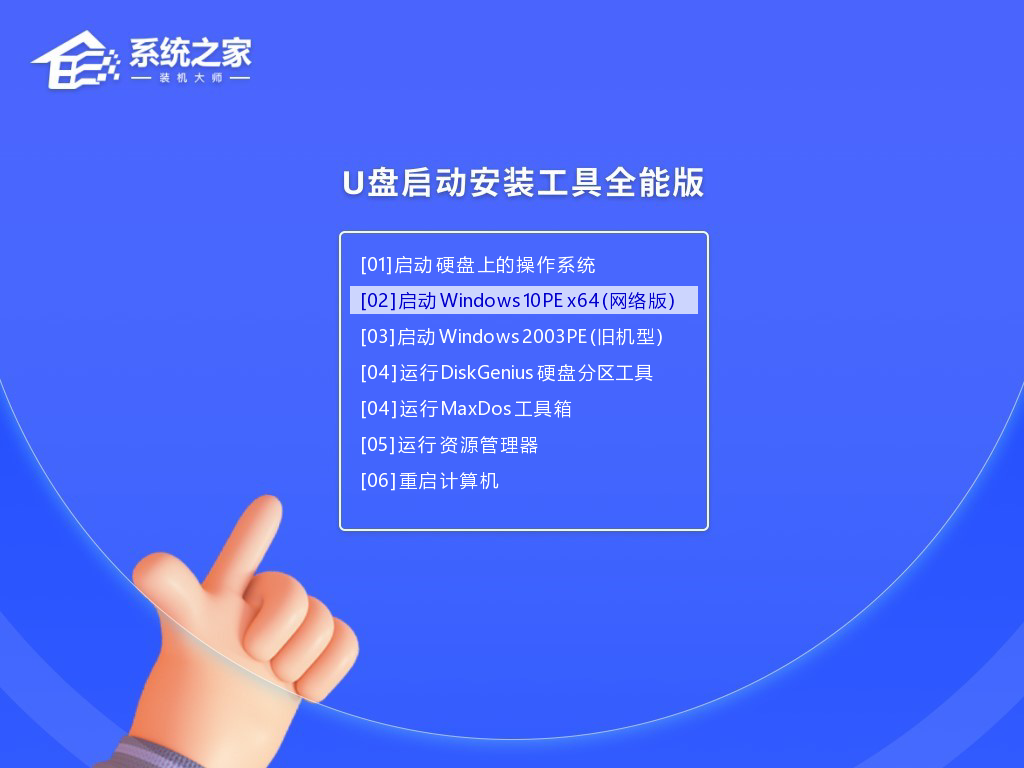
8、完成后关闭软件,将下载好的系统移动到U盘中即可进行安装操作。
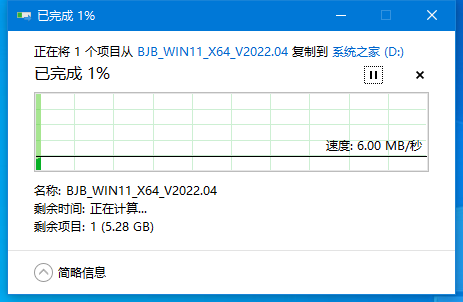
壹号本3S笔记本u盘安装win7系统教程
壹号本3S是一款深受广大用户们喜爱的商用型办公笔记本电脑,采用了intel酷睿m系列处理器以及发烧级独立显卡,能够让用户们有着不错的办公体验,那么壹号本3S笔记本怎么安装win7系统呢?下面为大家介绍壹号本3S笔记本安装win7系统的操作方法。

系统部落u盘安装系统win7教程
u盘装系统是目前大部分用户最常使用的,比起光盘装系统来的方便而且u盘方便携带,体积小,一键制作简单又好用。但是对于一些新手来说,他们可能并不清楚整个操作步骤,那么下面系统部落小编就为大家详细介绍一下系统部落u盘安装系统win7教程。

联想 昭阳 K3-IML笔记本u盘重装win7系统教程
联想 昭阳 K3-IML是一款性能非常强大的商用办公笔记本电脑,这款电脑搭载了英特尔第10代酷睿i5处理器以及性能级独立显卡,能够满足用户们日常办公使用需求,那么联想 昭阳 K3-IML笔记本如何重装win7系统呢?今天为大家分享联想 昭阳 K3-IML笔记本重装win7系统的操作教程。

神舟战神Z9-CU笔记本u盘安装win11系统教程
神舟战神Z9-CU笔记本是一款游戏型便携笔记本电脑,其采用了intel第十代酷睿i7处理器以及发烧级独立显卡,能够满足用户们日常娱乐使用需求,那么神舟战神Z9-CU笔记本怎么安装win11系统呢?下面为大家介绍神舟战神Z9-CU笔记本安装win11系统的操作方法。

神舟战神GX8笔记本u盘安装win7系统教程
神舟战神GX8笔记本是一款游戏型便携笔记本电脑,采用了英特尔第九代酷睿i5处理器以及发烧级核芯显卡,能够让用户们有着不错的游戏体验,那么神舟战神GX8笔记本怎么安装win7系统呢?下面为大家介绍神舟战神GX8笔记本安装win7系统的操作方法。

华硕ARTONE怎么使用U盘重装系统?
华硕ARTONE是一款热门的高端机型,许多用户都有入手。有使用华硕ARTONE的用户想知道这款机型怎么重装系统。大家使用U盘装系统工具,就可以轻松实现重装系统了。本文就和大家分享下这款机型怎么用U盘重装系统。

联想 扬天V340-15笔记本u盘安装win10系统教程
联想 扬天V340-15是一款娱乐影音笔记本电脑,这款电脑搭载了英特尔第10代酷睿i5处理器以及发烧级核芯显卡,能够让用户们有着不错的娱乐体验,那么联想 扬天V340-15笔记本如何安装win10系统呢?今天为大家分享联想 扬天V340-15笔记本安装win10系统的操作教程。

戴尔Latitude 3320笔记本u盘安装win7系统教程
戴尔Latitude 3320笔记本是一款商用型办公笔记本电脑,采用了intel第十一代酷睿i5处理器以及性能级核芯显卡,能够满足用户们日常办公使用需求,那么戴尔Latitude 3320笔记本如何安装win7系统呢?今天为大家介绍戴尔Latitude 3320笔记本安装win7系统的操作方法。

ROG幻13笔记本u盘重装win11系统教程
ROG幻13是一款商用办公笔记本电脑,这款电脑搭载了amd ryzen 9 6000系列处理器以及发烧级核芯显卡,能够满足用户们日常办公使用需求,那么ROG幻13笔记本怎么重装win11系统呢?今天为大家分享ROG幻13笔记本安装win11系统的操作教程。

msi微星GF75笔记本u盘重装win10系统教程
msi微星GF75是一款游戏型便携笔记本电脑,其搭载了intel第九代酷睿i7处理器以及发烧级核芯显卡,能够满足用户们日常娱乐使用需求,那么msi微星GF75笔记本怎么使用u盘启动盘重装win10系统呢?下面为大家介绍msi微星GF75笔记本使用u盘启动盘重装win10系统的操作方法。

机械革命无界14笔记本u盘重装win7系统教程
机械革命无界14是一款商用办公笔记本电脑,采用了intel第十二代酷睿i5处理器以及性能级独立显卡,能够满足用户们日常办公使用需求,那么机械革命无界14笔记本如何重装win7系统呢?今天为大家介绍机械革命无界14笔记本安装win7系统的操作方法。

惠普星15笔记本u盘重装win11系统教程
惠普星15是一款商务办公笔记本电脑,采用了intel第十一代酷睿i5处理器以及性能级独立显卡,能够满足用户们日常办公使用需求,那么惠普星15笔记本怎么重装win11系统呢?今天为大家介绍惠普星15笔记本安装win11系统的操作方法。

中柏EZbook S5 GO笔记本使用u盘重装win10系统教程
中柏EZbook S5 GO是一款性能非常不错的娱乐影音笔记本电脑,这款电脑搭载了英特尔奔腾四核处理器以及性能级独立显卡,能够满足用户们日常娱乐使用需求,那么中柏EZbook S5 GO笔记本如何重装win10系统呢?今天为大家分享中柏EZbook S5 GO笔记本重装win10系统的操作教程。

雷神ZERO笔记本u盘安装win7系统教程
雷神ZERO 笔记本是一款游戏型便携笔记本电脑,这款电脑采用了intel第十二代酷睿i7处理器以及发烧级核芯显卡,能够满足用户们日常娱乐使用需求,那么雷神ZERO笔记本怎么使用u盘启动盘安装win7系统呢?今天为大家介绍雷神ZERO笔记本u盘装win7系统的操作方法。

ThinkPad E15笔记本u盘安装win11系统教程
ThinkPad E15笔记本是一款商用办公笔记本电脑,这款电脑搭载了英特尔第12代酷睿i5处理器以及发烧级独立显卡,能够满足用户们日常办公使用需求,那么ThinkPad E15笔记本如何安装win11系统呢?今天为大家分享ThinkPad E15笔记本安装win11系统的操作教程。
