复制文件到U盘提示“一个意外错误使您无法复制该文件”怎么办?
最近有用户在使用U盘复制文件的时候,提示“一个意外错误使您无法复制该文件”,这是什么原因,我们该怎么解决这个问题呢?下面小编就为大家带来介方法介绍!
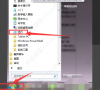
更新日期:2022-06-25
来源:系统部落
U盘使用范围广泛,是很多用户都在使用的一款工具,不仅能够存储、传输文件,还可以用于重装系统。但是很多用户都出现电脑不识别U盘的情况,这该怎么办?下面我们就来看看详细的修复方法。
方法一:
USB接口存在问题,可尝试更换接口,看问题是否存在,如果尝试更换所有接口,问题还是存在,那么有可能是USB接口问题,也有可能是U盘的问题。

方法二:
检测U盘是否存在问题的方法也很简单,往USB接口正常的电脑插入U盘,如果不确定电脑USB接口有没有问题的话,可以尝试多台电脑,看不同电脑上能不能识别到U盘,如果都不能识别U盘,那就有可能是U盘问题了。

方法三:
1、桌面【右键】此电脑,在打开的菜单项中,选择【管理】;
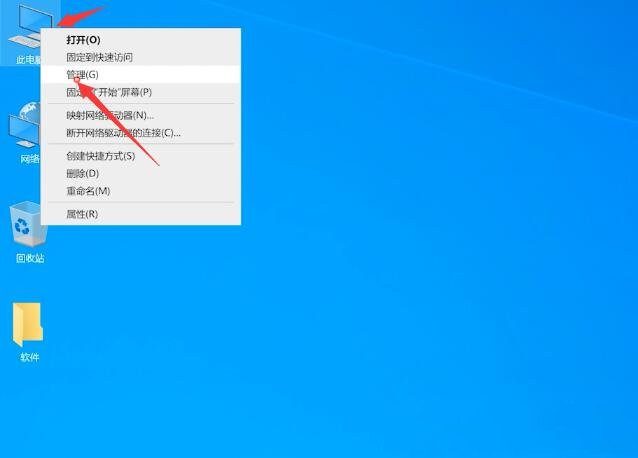
2、计算机管理窗口,左侧点击【设备管理器】,然后右侧找到并点击展开【通用串行总线控制器】;
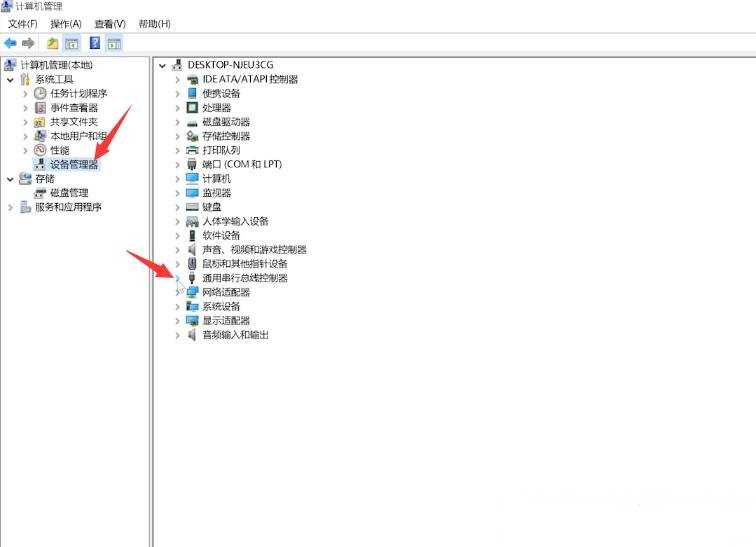
3、展开通用串行总线控制后,找到任意一个【USB Root Hub】,点击【右键】,在打开的菜单项中,选择【禁用设备】;
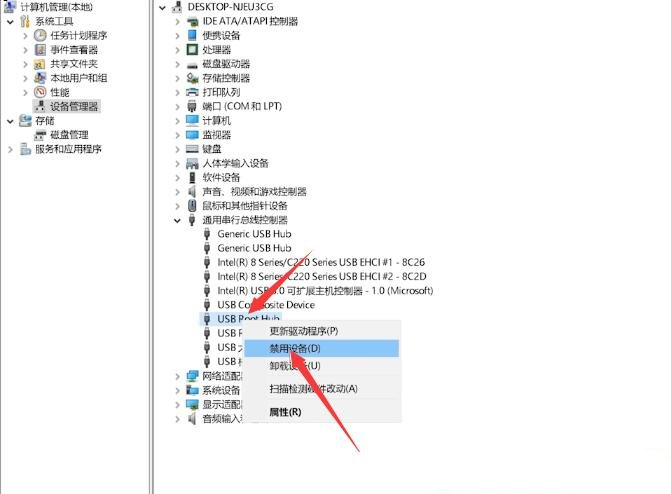
4、USB Root Hub 窗口提示,禁用此设备会使其停止运行。确实要禁用此设备吗?点击【是】。再【右键】点击该设备,打开的菜单项中,选择【启用设备】;
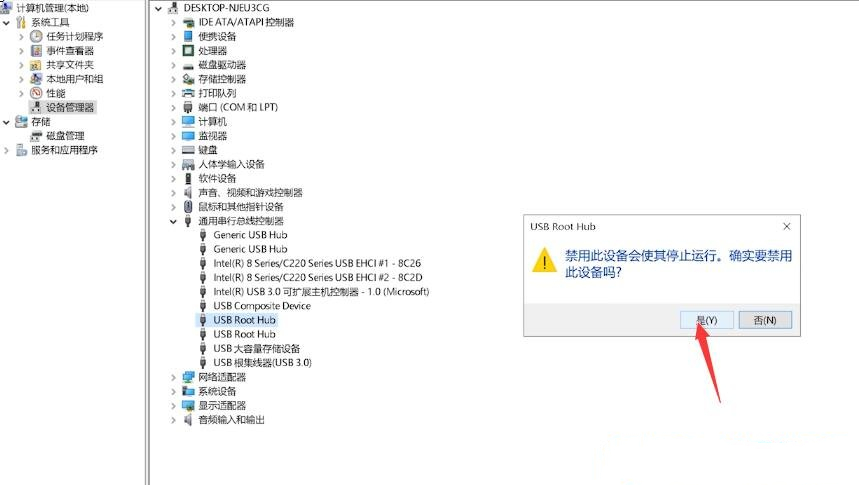
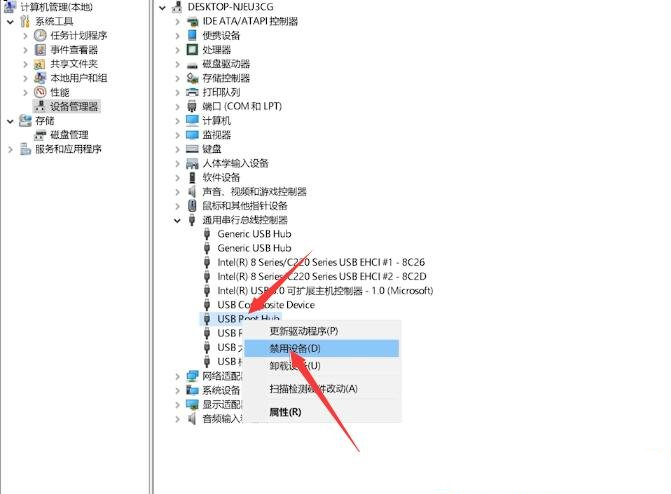
方法四:
1、首先,将U盘插入电脑,然后【右键】点击桌面上的此电脑,在打开的菜单项中,选择【管理】;
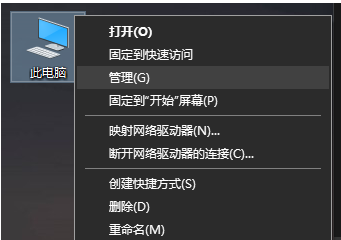
2、计算机管理窗口,左侧点击【设备管理器】,右侧找到并点击展开【通用串行总线控制器】;
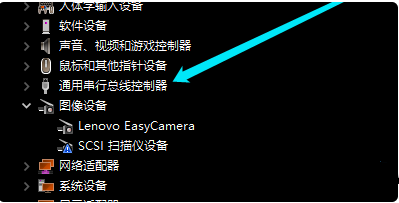
3、选择【USB 大容量存储设备】;
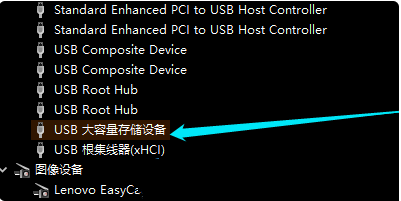
4、点击顶部的【红色X】图标,并点击【卸载】,弹出的确认窗口中,点击【确定】即可;
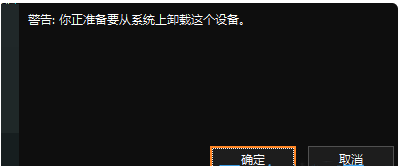
5、重启电脑后,再往电脑插入U盘,等待扫描完成,通用串行总控制器显示USB大容量存储设备,就成功显示U盘了。
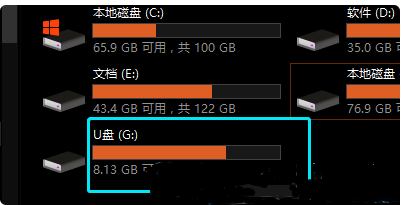
复制文件到U盘提示“一个意外错误使您无法复制该文件”怎么办?
最近有用户在使用U盘复制文件的时候,提示“一个意外错误使您无法复制该文件”,这是什么原因,我们该怎么解决这个问题呢?下面小编就为大家带来介方法介绍!
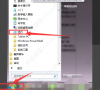
如何将u盘映射到虚拟机?非常简单!
u盘是生活中常用的数据存储设备,而虚拟机则在计算机科技领域拥有广泛的应用,通过虚拟技术可以模拟出多台计算机,那么如何将u盘映射到虚拟机?今天小编要给大家介绍的就是如何将u盘映射到虚拟机的方法,快来试试吧。

如何加快电脑和U盘之间的文件传输速度?分享三种方法
u盘传输速度慢怎么办?很多用户会觉得刚买的u盘拷贝速度特快,可是过一段时间后u盘传输速度就变得非常慢,那么我们可以怎样提高U盘的传输速度呢?下面小编分享三种方法给大家,感兴趣的话一起来看看吧。

U盘中了recycler病毒怎么办?recycler病毒怎么清除?
recycler在电脑中原来是回收站文件夹,在显示隐藏之后可以看到,但是recycler同时也是一种病毒,可以在U盘、磁盘中任意复制,那么U盘不小心中了recycler病毒该怎么办呢?下面就来看看详细的解决办法。

U盘格式化后数据能恢复吗?五步搞定
U盘是生活中常用的数据存储设备,体积小巧便携,非常适合用于储存、复制、打印资料。如果不小心将U盘格式化了,里面的数据还能恢复吗?U盘被格式化后丢失了数据,可以使用专用的数据恢复软件来找回文件也可以找专业人员进行恢复。

U盘在win10电脑上显示驱动器存在问题怎么解决?
今天有网友遇到一个棘手的问题,当他将U盘插入win10电脑开始传资料的时候提示此驱动器存在问题,请立即扫描此驱动器并修复问题”,这到底是怎么回事呢?小编针对这个问题整理了解决方法。感兴趣的朋友可以往下看一看。

打印机如何扫描文件到U盘?
打印机是必不可少的办公设备之一,可以为用户提供打印、复印、扫描等等功能服务,如果想要将一份文件扫描文件到U盘,该怎么实现呢?下面就来看看详细的操作吧。
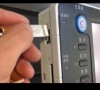
u盘使用前需要格式化怎么办?
u盘使用前需要格式化怎么办?有些小伙伴u盘使用不当,造成了u盘损坏,导致插到电脑上提示需要格式化才能用,这怎么办呢,下面小编给大家带了u盘显示需要格式化才能用的解决方法,一起看看吧。

U盘损坏后怎么恢复数据?试试这两种方法
U盘是一种便携式存储器,常用于数据存储和传输,还能重装系统,非常好用。但是经常也会出现损坏的情况,那U盘中存储的文件还能恢复吗?怎么恢复呢?下面小编就给大家分享两种恢复方法。

复制的时候无法读源文件或磁盘怎么办?
复制的时候无法读源文件或磁盘怎么办?本文将围绕着“复制时无法读取源文件或磁盘”的问题展开,帮助大家分析该问题可能出现的原因以及常用的解决方法。如果您也正在被该问题所困扰,不妨读一读下面的这篇文章。

U盘插入电脑后老是跳掉怎么回事?
U盘是常用的数据存储设备,一些用户发现U盘插入电脑后老是跳掉,什么操作都进行不了,这要怎么办?当电脑设置了禁用U盘等存储设备的操作后,通常情况下,插入U盘是没有任何反应的,下面就来看看解决方法。

American Megatrends BIOS怎么设置U盘启动?
American Megatrends BIOS怎么设置U盘启动?很多用户遇到这个问题都不知道怎么办了,那么下面小编就给大家带来American Megatrends设置U盘启动的教程。

u盘无法格式化怎么办?windows无法完成格式化u盘怎么办
windows无法完成格式化u盘怎么办?U盘给用户提供移动的数据文件存储功能,但是如果空间满了,一样删除太慢,可以直接采用格式化操作最方便,但想要格式化的时候,会发现U盘无法执行操作,那要怎么解决呢?

新U盘第一次使用要格式化吗?具体格式化教程
U盘体积小,储存空间大,成为人们生活中不可缺少的工具,那你知道新U盘第一次使用要格式化吗?很多用户还不知道怎么给U盘格式化呢,那么下面就由小编来给大家分析分析新U盘第一次使用要格式化问题吧。

怎么用u盘在电视上安装软件?
很多电视机顶盒没有观看直播的功能,想要观看直播的话,要在电脑上安装直播软件。但是电脑上能安装软件吗?当然是可以的,下面小编就给大家带来用u盘在电视上安装软件的具体教程。
