如何把u盘做成windows系统盘?
如何把u盘做成windows系统盘?制作u盘启动盘,也就是pe系统,可以辅助用户快速的进行系统安装以及当做应急工具,那如何把一个u盘工具做成windows系统盘呢?使用系统之家u盘制作工具可以快速的完成,一起来看下详细的制作教程吧。
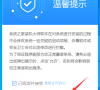
更新日期:2022-06-18
来源:系统部落
如何把u盘做成windows系统盘?使用U盘装系统当下很方便快捷的一个装机方式,但是没有制作成启动盘的u盘是没办法进行系统重装或者安装的,那如何把u盘做成windows系统盘呢?借助石大师装机工具,不用多余的步骤,只需一键就可以完成u盘启动盘的制作,一起来看下具体的教程吧。
如何把u盘做成windows系统盘?
1、首先双击打开石大师u盘工具,(建议暂时关闭第三方安全软件,避免影响安装)进入页面后,接着选择U盘启动,无需更改默认格式,直接点击开始制作即可。
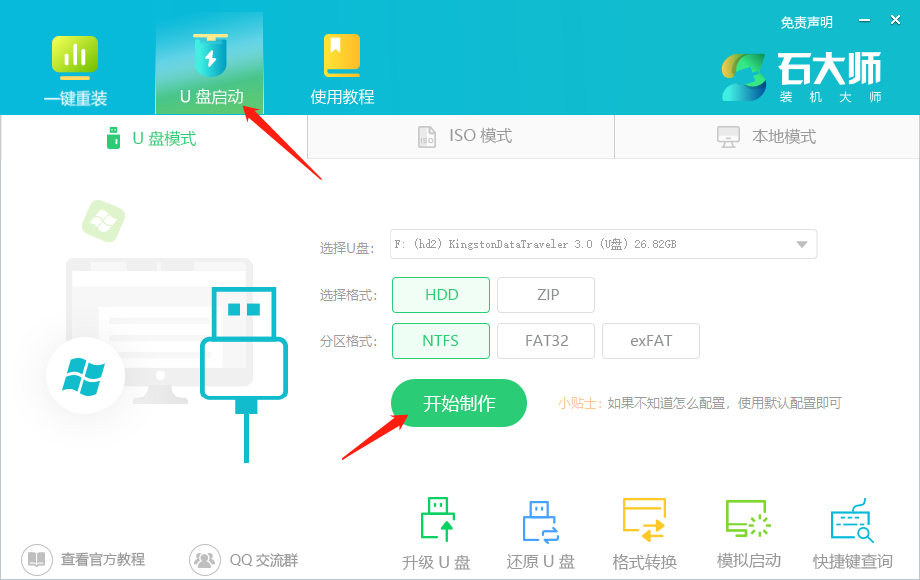
2、制作U盘启动盘时,软件会提醒用户备份U盘中的数据,防止数据丢失造成损失。
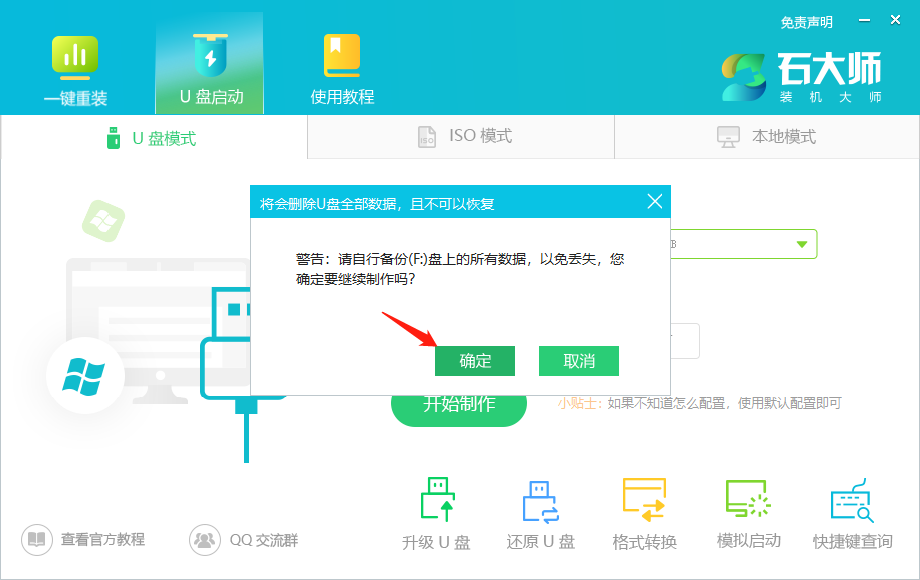
3、等待制作成功后,软件会自动提醒用户电脑的U盘启动快捷键,到此,U盘启动盘制作成功。
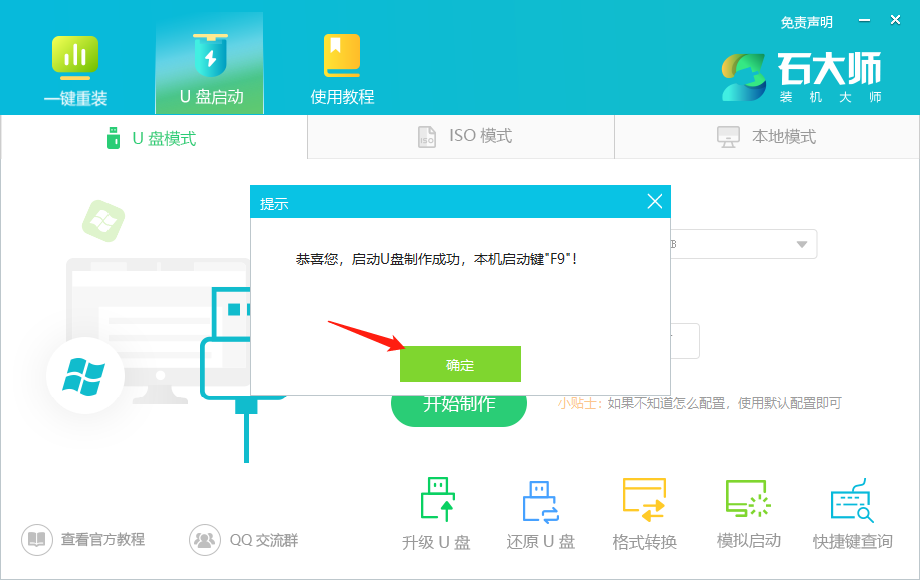
4、制作成功后,还需要点击软件右下角的模拟启动,用以测试U盘启动盘是否制作成功。
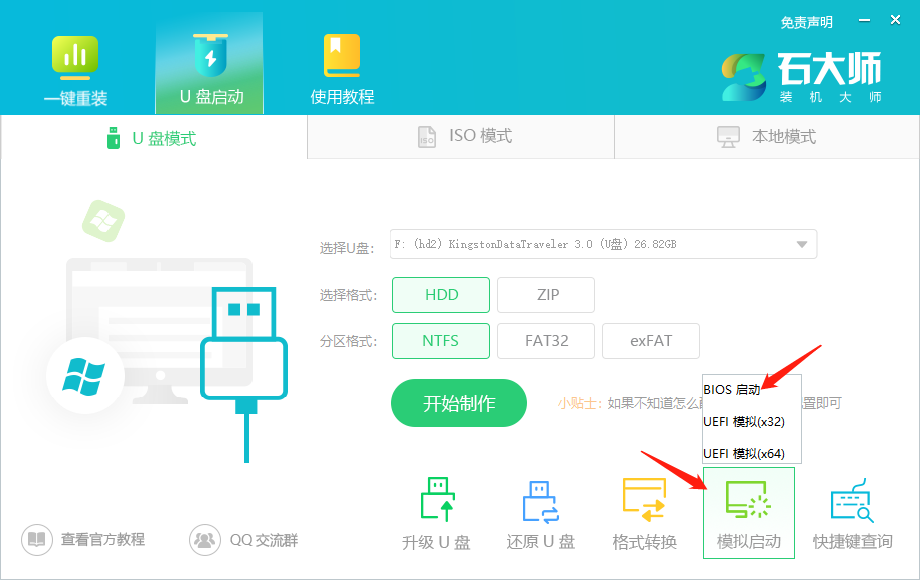
5、制作成功后应出现以下界面,然后关闭此页面,将想要安装的系统镜像复制、下载到U盘启动盘即可。
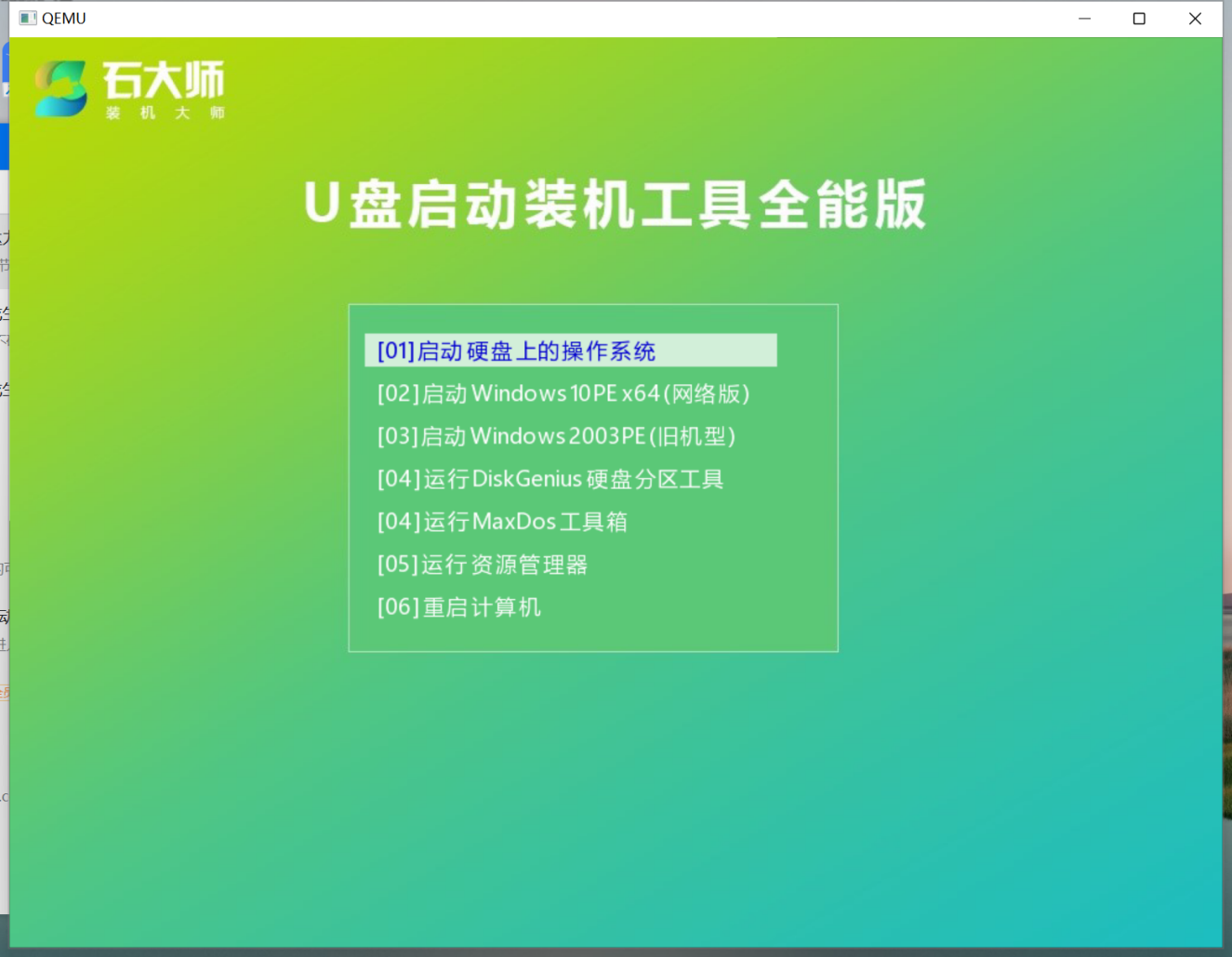
6、然后关闭软件,用户需要将下载好的系统移动到U盘中即可。
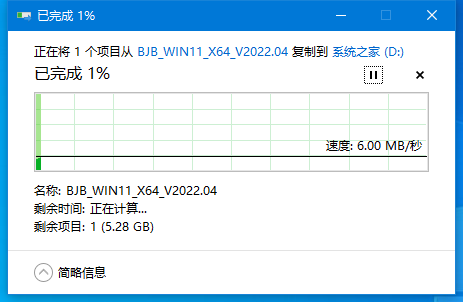
如何把u盘做成windows系统盘?
如何把u盘做成windows系统盘?制作u盘启动盘,也就是pe系统,可以辅助用户快速的进行系统安装以及当做应急工具,那如何把一个u盘工具做成windows系统盘呢?使用系统之家u盘制作工具可以快速的完成,一起来看下详细的制作教程吧。
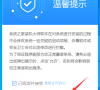
笔记本pe系统怎么进入?石大师u盘制作启动盘教程
笔记本pe系统怎么进入?进入pe系统可以帮助用户方便快速的对电脑快捷设置,安装重装系统等操作,那么笔记本想要进入pe系统应该怎么进呢?首先需要制作一个u盘启动盘才可以,小编给大家推荐使用石大师u盘工具,来看看详细的制作启动盘教程吧。
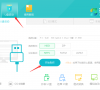
笔记本电脑怎么进入pe系统?石大师u盘制作启动盘教程
笔记本电脑怎么进入pe系统?如果电脑出现故障问题,或者想要重装系统等操作,进入pe系统可以更方便的处理解决,但是要进入pe系统需要制作u盘启动盘才能启动进入,借助石大师装机大师,可以一键完成制作,来看看详细的步骤教程吧。
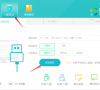
联想lenovo怎么进入u盘pe系统?石大师u盘制作教程
联想lenovo怎么进入u盘pe系统?u盘pe系统可以让用户快捷的对系统进行相应的操作,比如设置删除,安装系统等,但是想要进入pe系统就必须先制作u盘启动盘,这里小编给大家分享下使用石大师装机工具快速制作u盘启动的详细步骤教程。

戴尔笔记本如何进入pe系统?石大师u盘制作启动盘教程
戴尔笔记本如何进入pe系统?戴尔笔记本有很多用户都在使用,但是想要进入pe系统进行相应操作的话,要怎么操作呢?首先用户需要借助u盘启动盘,默认的系统中是没有pe系统的,那u盘启动盘要怎么制作呢?使用石大师装机工具可以很轻松的实现,来看看具体的教程

如何进入pe界面重装系统?石大师装机大师u盘制作教程
如何进入pe界面重装系统?电脑出现问题或者故障,进入pe系统修复或者重装系统,是最简单方便的操作,但是在系统中,是没有pe系统的,需要制作u盘启动盘来进入操作,小编推荐使用石大师装机大师制作u盘pe系统,来看下详细的制作教程吧。

如何制作u盘pe启动盘?石大师u盘启动盘制作教程
如何制作u盘pe启动盘?pe启动盘可以让用户在出现电脑问题的时候进入pe系统修改调整,同时也可以帮助用户下载安装系统,那u盘pe启动盘应该怎么制作呢?小编推荐石大师u盘工具,轻松一键制作,来看下具体的教程吧。

怎么用U盘制作一个pe系统?石大师u盘启动盘制作教程
怎么用U盘制作一个pe系统?pe系统,是通过u盘制作进入,可以看做是一个小的操作系统,功能强大,可以帮助用户进行系统的重装安装,出现电脑故障的时候也能进入pe系统设置。那怎么用U盘制作一个pe系统呢?借助石大师u盘工具,轻松一键完成制作。

怎么用u盘重装系统gho?石大师u盘制作教程
怎么用u盘重装系统gho?gho是一种系统安装的格式,通过u盘启动盘进入pe系统,能够快速的还原,然后进行安装,那应该怎么用u盘操作重装呢?借助石大师u盘制作工具可以轻松一键制作进入,来看下详细的制作教程吧。
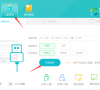
新手如何自制系统u盘重装系统?石大师u盘制作教程
新手如何自制系统u盘重装系统?制作系统u盘,也就是u盘启动盘,可以让用户放入下载好的系统进行重新安装,还能随身携带,非常的方便快捷,那么新手如何自制系统u盘重装系统呢?小编推荐使用石大师u盘制作工具,轻松一键制作,来看下具体的制作教程吧。

怎样制作u盘启动盘重装系统?石大师u盘启动盘制作教程
怎样制作u盘启动盘重装系统?电脑系统出现问题,进行重新安装是最方便的解决方式,通过制作u盘启动盘重装系统,方便快捷,那怎样制作u盘启动盘重装系统呢?小编推荐石大师装机大师,轻松一键进行u盘启动盘的制作,来看下具体的教程吧。

怎样制作电脑系统u盘启动盘?石大师u盘制作教程
怎样制作电脑系统u盘启动盘?电脑系统u盘启动盘可以很好的让用户进入pe快速的重装或者安装系统,而且也可以当做电脑出现故障的应急启动工具,那怎样制作电脑系统u盘启动盘呢?借助石大师可以轻松的一键制作,来看下详细的教程吧。

新手装系统怎么制作u盘启动盘?石大师u盘制作教程
新手装系统怎么制作u盘启动盘?想要安装或者重装系统,当下最常用的使用方式是借助u盘启动盘进行操作,那要怎么制作u盘启动盘呢?很多新手都不清楚步骤,小编给大家推荐使用石大师装机工具,轻松帮助新手一键进行u盘启动盘的制作,来看下详细的步骤教程吧。
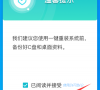
新手怎样制作win10pe系统?石大师u盘制作pe启动盘教程
新手怎样制作win10pe系统?pe系统是独立的一个小的操作系统,也叫做u盘启动盘,能够很好的让用户进行系统的安装以及针对系统的操作设置等,那新手怎样制作win10pe系统呢?使用石大师u盘工具可以轻松一键制作,来看下详细的制作教程吧

怎样制作windows10启动u盘?石大师u盘制作win10启动盘教程
怎样制作windows10启动u盘?u盘启动盘,也就是通过u盘制作pe系统,pe系统是一个独立的小系统,可以很好的帮助用户进行系统的操作,那要怎样制作windows10系统的启动u盘呢?使用石大师装机工具可以很容易的解决,来看下具体的制作教程吧。
