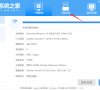怎么把u盘做成启动盘装系统?石大师u盘制作教程
怎么把u盘做成启动盘装系统?通过把U盘制作成启动盘,可以很好的帮助用户对系统进行快速的安装或者重装,而且在电脑出现故障的时候,也能当做应急工具使用,那怎么把u盘做成启动盘装系统呢?小编推荐石大师装机大师,可以一键制作u盘启动盘
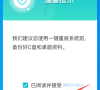
更新日期:2022-06-18
来源:系统部落
怎么把u盘做成启动盘装系统?通过把U盘做成启动盘,可以方便用户进入PE系统快速的安装系统,而且也能当做应急工具对电脑无法启动进行操作,那怎么把u盘做成启动盘装系统呢?小编推荐使用系统之家装机工具,轻松一键制作,来看下具体的步骤教程吧。
怎么把u盘做成启动盘装系统?
1、使用系统之家装机工具前,建议暂时关闭所有的杀毒软件,进入工具后,在最上方选择U盘启动,进入U盘启动盘制作界面。
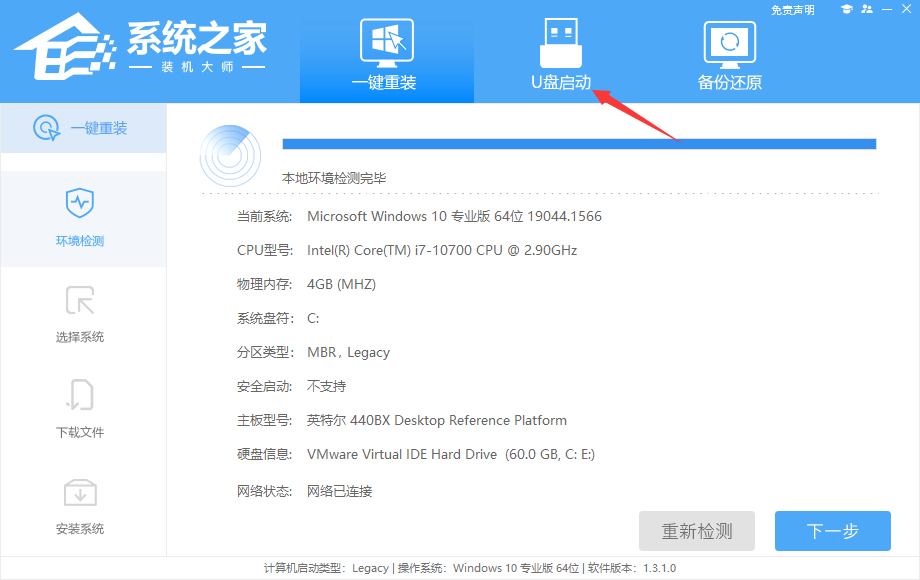
2、保留默认格式和分区格式,无需手动更改。
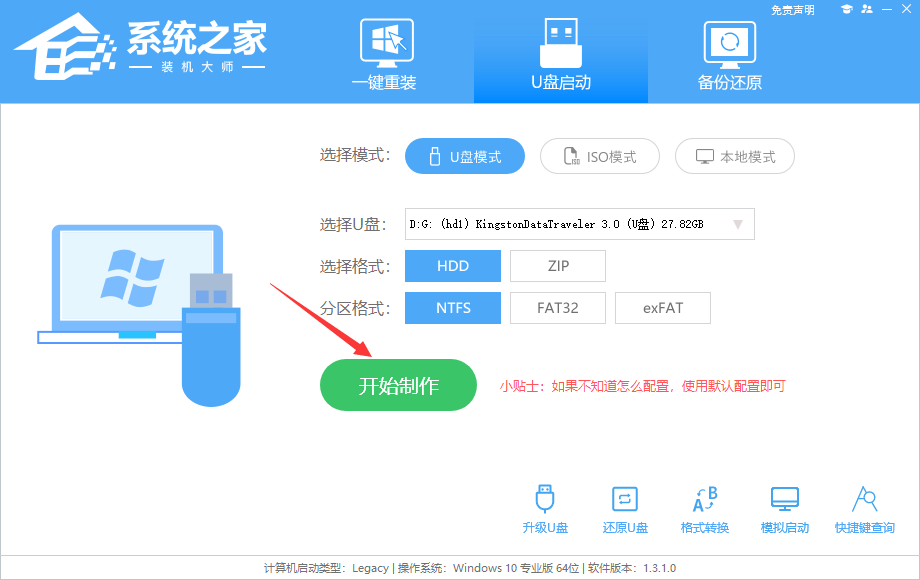
3、点击开始制作,工具会自动提示是否开始制作。注意:制作工具将会清理U盘中所有的数据且不可恢复,请提前存储U盘中重要数据文件。
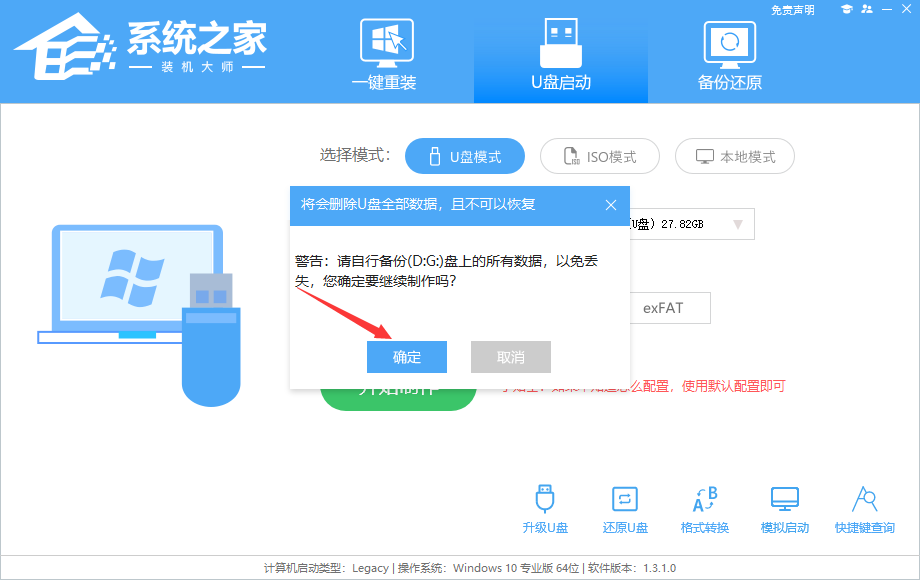
4、等待U盘制作完毕。
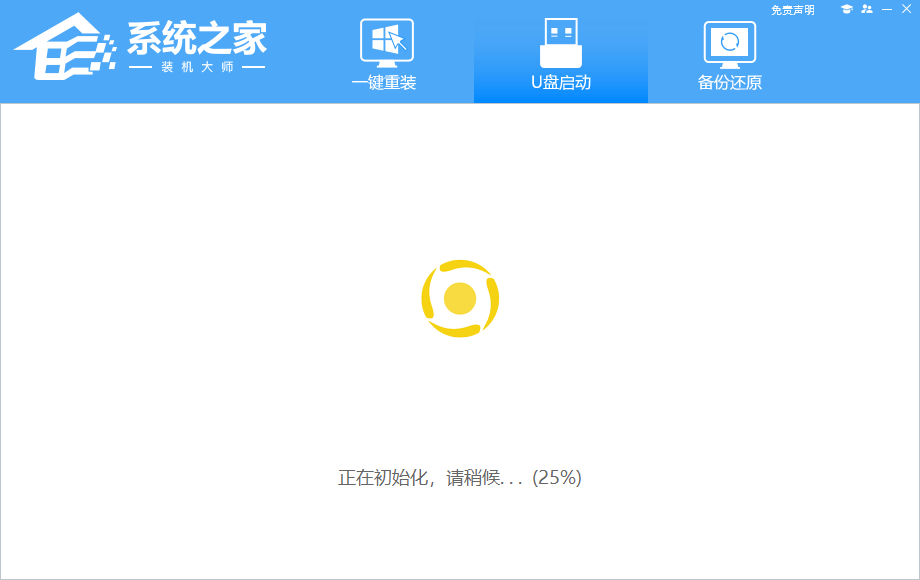
5、U盘制作完毕后,工具会进行提示,并且显示当前电脑的开机U盘启动快捷键。
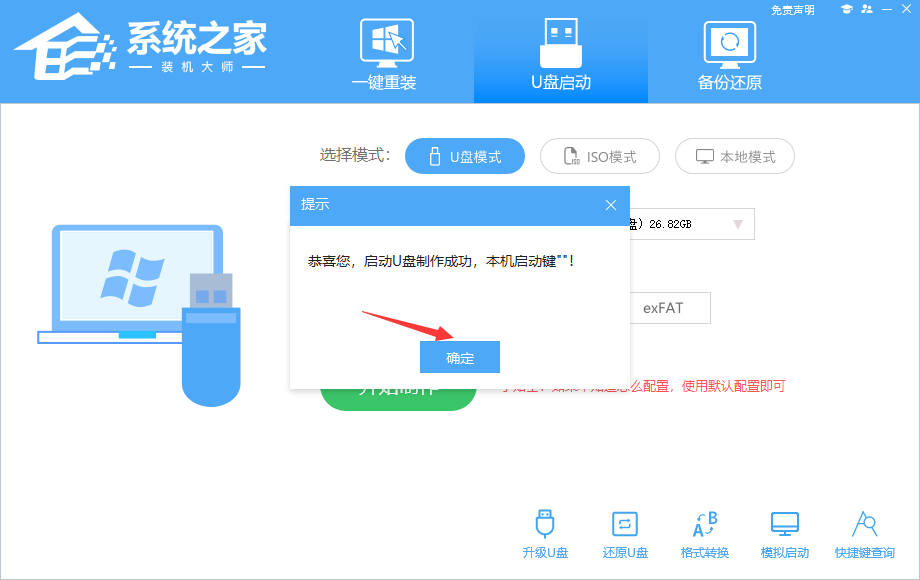
6、制作完毕后,需要测试当前U盘启动盘是否制作完成。需要点击右下方 模拟启动-BIOS启动,查看当前U盘启动盘是否制作成功。
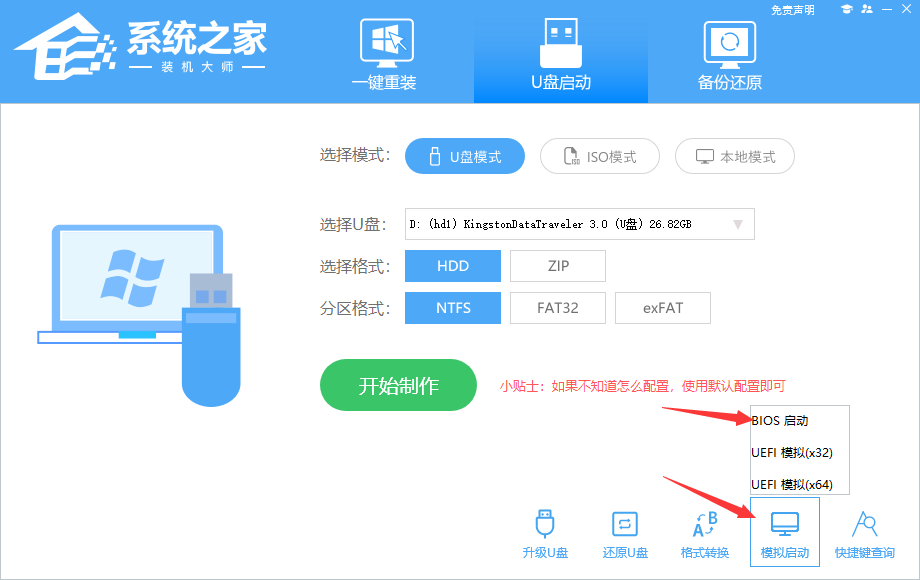
7、稍等片刻,成功显示此界面则为成功。
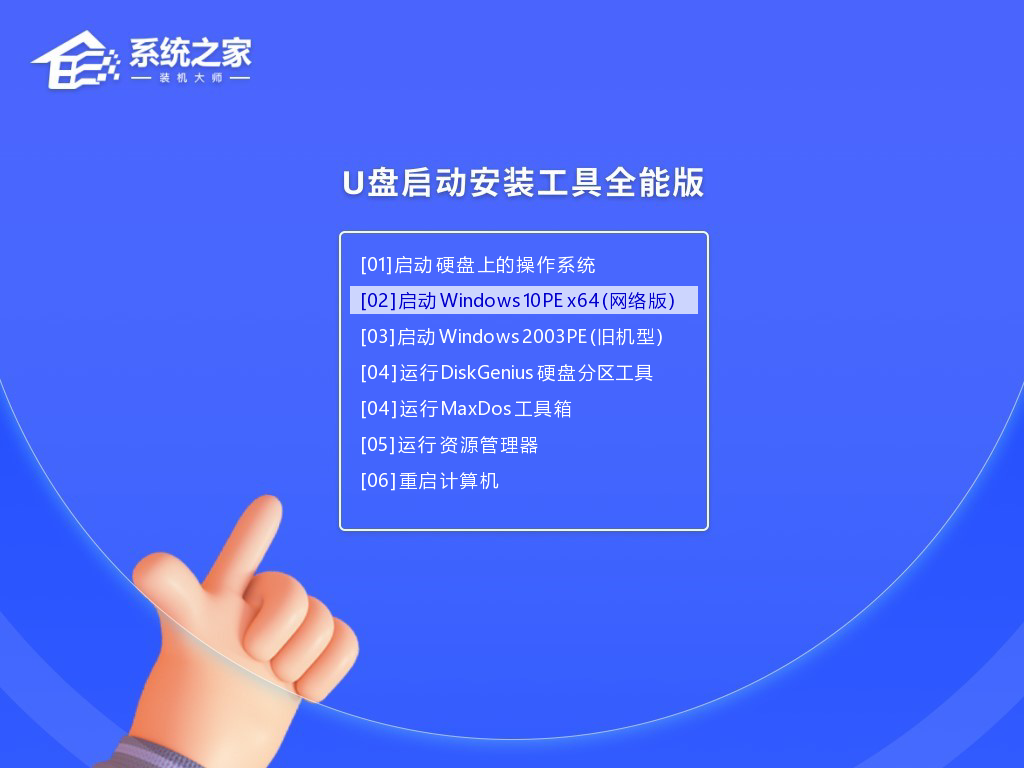
8、完成后关闭软件,将下载好的系统移动到U盘中即可进行安装操作。
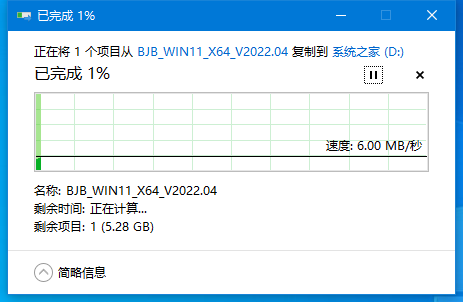
怎么把u盘做成启动盘装系统?石大师u盘制作教程
怎么把u盘做成启动盘装系统?通过把U盘制作成启动盘,可以很好的帮助用户对系统进行快速的安装或者重装,而且在电脑出现故障的时候,也能当做应急工具使用,那怎么把u盘做成启动盘装系统呢?小编推荐石大师装机大师,可以一键制作u盘启动盘
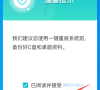
华硕主板pe系统怎么进入?系统之家制作u盘启动盘步骤
华硕主板pe系统怎么进入?pe系统是独立于操作系统外的一个微型系统,不管任何品牌都可以进入pe系统,但是想要进入pe系统需要通过u盘启动盘,借助系统之家可以轻松的解决,以华硕主板为例,来看下具体的制作步骤吧。
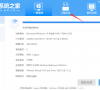
pe系统u盘怎么制作u盘启动盘?系统之家制作u盘启动盘步骤
pe系统u盘怎么制作u盘启动盘?pe系统是单独的一个微型操作系统,可以让用户更好的对电脑进行调整修改,想要进入pe系统就必须通过u盘启动盘来进入,那么pe系统u盘要怎么制作呢?小编推荐使用系统之家装机工具,轻松制作u盘启动盘,来看下详细的步骤吧。
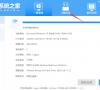
新手自己怎么制作一个启动U盘?系统之家u盘启动盘制作步骤教程
新手自己怎么制作一个启动U盘?u盘启动盘,除了在电脑出现故障的时候可以应急辅助用户进入电脑外,还可以把系统放入进行安装,那新手自己要怎么制作一个启动U盘呢?

怎么把u盘做成u盘启动盘?系统之家制作u盘启动盘教程步骤
怎么把u盘做成u盘启动盘?通过把U盘做成启动盘,可以给用户极大的便利,帮助用户辅助系统快速的安装,而且也能当做应急工具使用,那需要用什么工具才能把u盘做成u盘启动盘呢?借助系统之家装机工具,可以轻松的进行制作,一起来看下详细的方法吧。
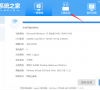
如何做一个系统u盘重装系统?系统之家制作u盘启动盘方法
如何做一个系统u盘重装系统?电脑出现问题,可以下载系统到u盘启动盘中然后进行重装,让电脑恢复良好的状态,而且u盘启动盘也能进入pe对系统进行修复,那如何做一个系统u盘重装系统呢?小编使用的是系统之家u盘制作工具,它无需多余的操作步骤,一键轻松制作
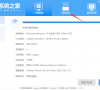
系统之家制作u盘启动盘教程
pe系统u盘怎么制作?pe系统是一个独立的内核系统,在pe系统里可以彻底的对系统进行不可逆转的操作,所以很多无法删除的流氓软件或者应用都可以进入pe操作,但是想要进入pe就必须借助u盘工具来制作,这里小编给大家分享下系统之家制作u盘启动盘教程。

戴尔灵越7000笔记本如何使用u盘启动盘安装win7系统?
戴尔灵越7000是一款拥有着强大性能的娱乐型影音笔记本电脑,采用了intel第十代酷睿i7处理器以及集成显卡,能够让用户们有着不错的游戏体验,那么戴尔灵越7000笔记本如何使用u盘启动盘安装win7系统呢?今天为大家介绍戴尔灵越7000笔记本使用u盘启动盘安装win7系统的操作教程。

u盘启动盘无法进入引导安装系统如何解决?
u盘安装系统是用户常用的一种重装方式,虽然看起来很简单,但是一些细节不注意的话就很容易造成失败。就有用户反馈u盘启动盘无法进入引导安装系统,这该怎么办?下面小编就给大家介绍一下详细的解决办法。

hp elitebook设置u盘启动盘装win10系统教程
hp elitebook是一款商务办公笔记本电脑,搭载了英特尔酷睿11代i7处理器以及发烧级核芯显卡,能够让用户们有着不错的办公体验,那么hp elitebook笔记本如何使用设置u盘启动盘安装win10系统呢?今天小编为大家分享hp elitebook设置u盘启动盘装win10系统教程。

U盘被制作成启动盘怎么恢复?启动盘恢复成普通u盘
很多用户在使用U盘重装时,都需要先将U盘制作成启动盘,那重装系统之后要怎么把启动盘的U盘恢复成普通U盘呢?针对这个问题,小编就给大家讲述一下U盘被制作成启动盘恢复普通U盘的教程。

小米笔记本电脑pe怎么进?石大师u盘制作启动盘教程
小米笔记本电脑pe怎么进?pe系统是一个独立的小系统,通过pe系统可以快速的对系统进行重装或者对系统进行设置调整,那么小米笔记本想要进入pe应该怎么操作呢?首先需要制作u盘启动盘,小编推荐使用石大师装机工具,轻松完成u盘启动盘的制作,来看看具体教程吧
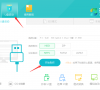
u盘启动盘制作完成后怎么重装系统?
u盘重装系统的话,第一步就需要先制作u盘启动盘。有网友就反映自己的u盘启动盘制作完成后怎么装系统呢?其实安装系统的方法很简单,下面小编就来教教大家u盘启动盘制作完成后怎么重装系统。
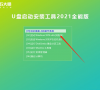
小白制作u盘启动盘的教程步骤
想要使用小白装机工具来制作u盘启动盘重装系统,但是自己有不清楚具体的操作步骤怎么办?方法很简单,下面小编就给大家展示一下小白制作u盘启动盘的教程步骤。

惠普笔记本怎么进入pE系统?系统之家u盘启动盘制作教程
惠普笔记本怎么进入pE系统?pe系统在默认的系统中,是没有附带的,但是用户可以通过制作u盘启动盘来启动进入pe解决问题,借助系统之家u盘工具,可以轻松的一键完成制作,来看看详细的制作教程吧。