华硕ARTONE怎么使用U盘重装系统?
华硕ARTONE是一款热门的高端机型,许多用户都有入手。有使用华硕ARTONE的用户想知道这款机型怎么重装系统。大家使用U盘装系统工具,就可以轻松实现重装系统了。本文就和大家分享下这款机型怎么用U盘重装系统。

更新日期:2022-06-14
来源:系统部落
电脑已经成为生活中必不可少的一个工具,但是一些失误或者不正当的操作都会导致电脑蓝屏、死机、无法启动、反复启动等等,这时候建议是重装系统。可面对陌生的操作界面很多菜鸟都觉得无从入手,下面小编就教教大家简单又快速的重装系统方法。
u盘怎么装win10系统?
1、首先制作U盘启动盘,双击打开石大师,(建议暂时关闭第三方安全软件,避免影响安装)进入页面后,选择U盘启动,无需更改默认格式,直接点击开始制作即可。
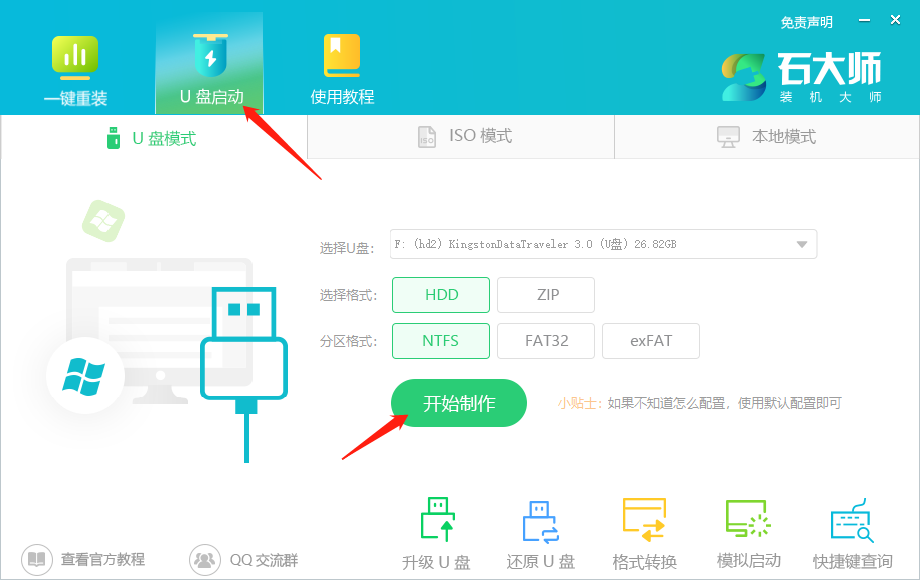
2、制作U盘启动盘时,软件会提醒用户备份U盘中的数据,防止数据丢失造成损失。
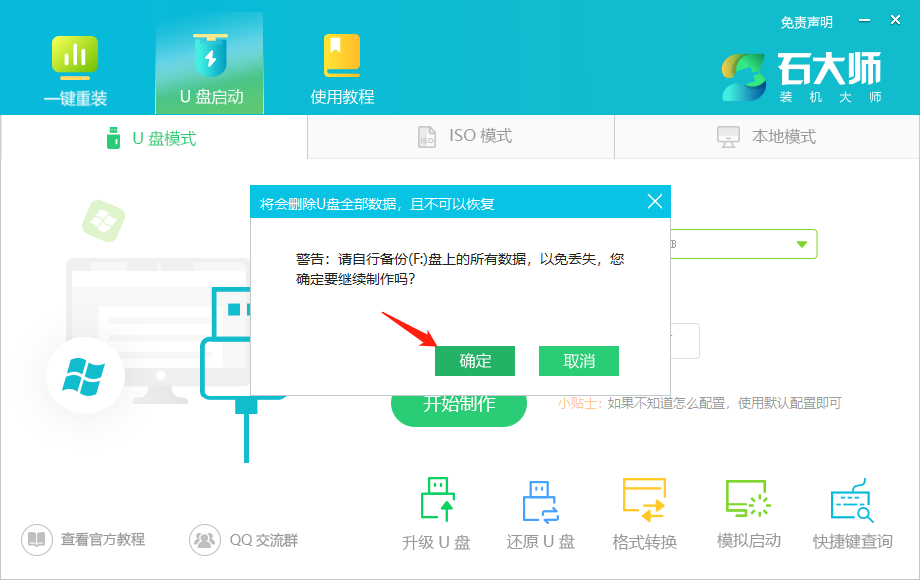
3、等待制作成功后,软件会自动提醒用户电脑的U盘启动快捷键,到此,U盘启动盘制作成功。
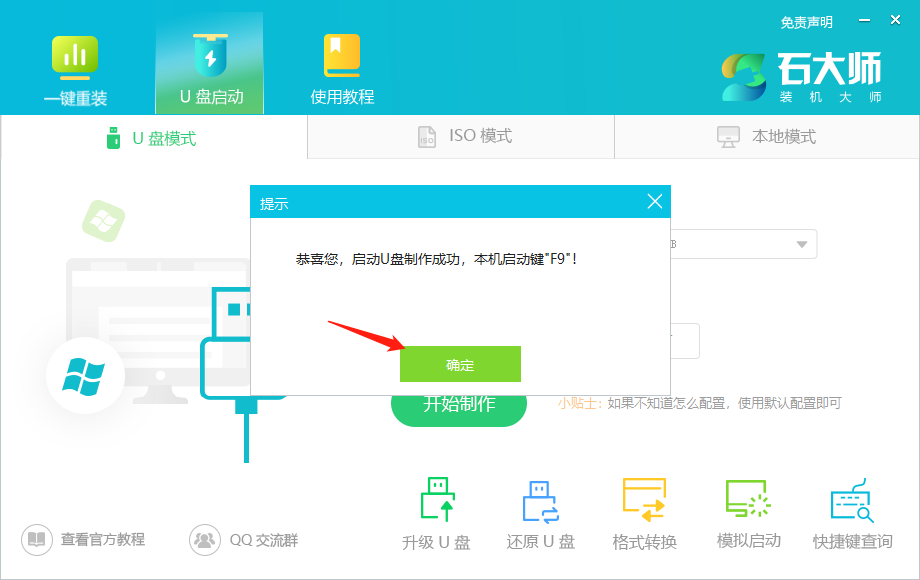
4、制作成功后,还需要点击软件右下角的模拟启动,用以测试U盘启动盘是否制作成功。
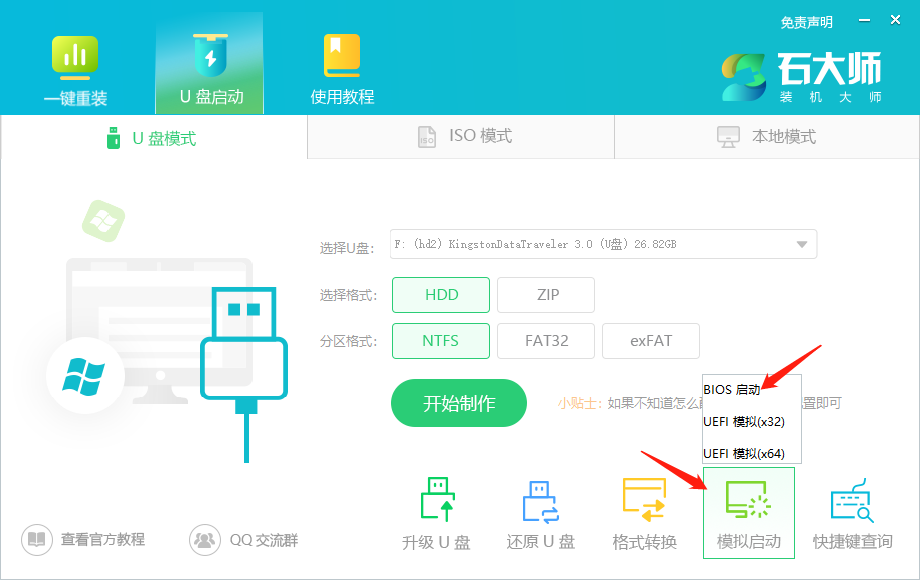
5、制作成功后应出现以下界面,然后关闭此页面,将想要安装的系统镜像复制、下载到U盘启动盘即可。
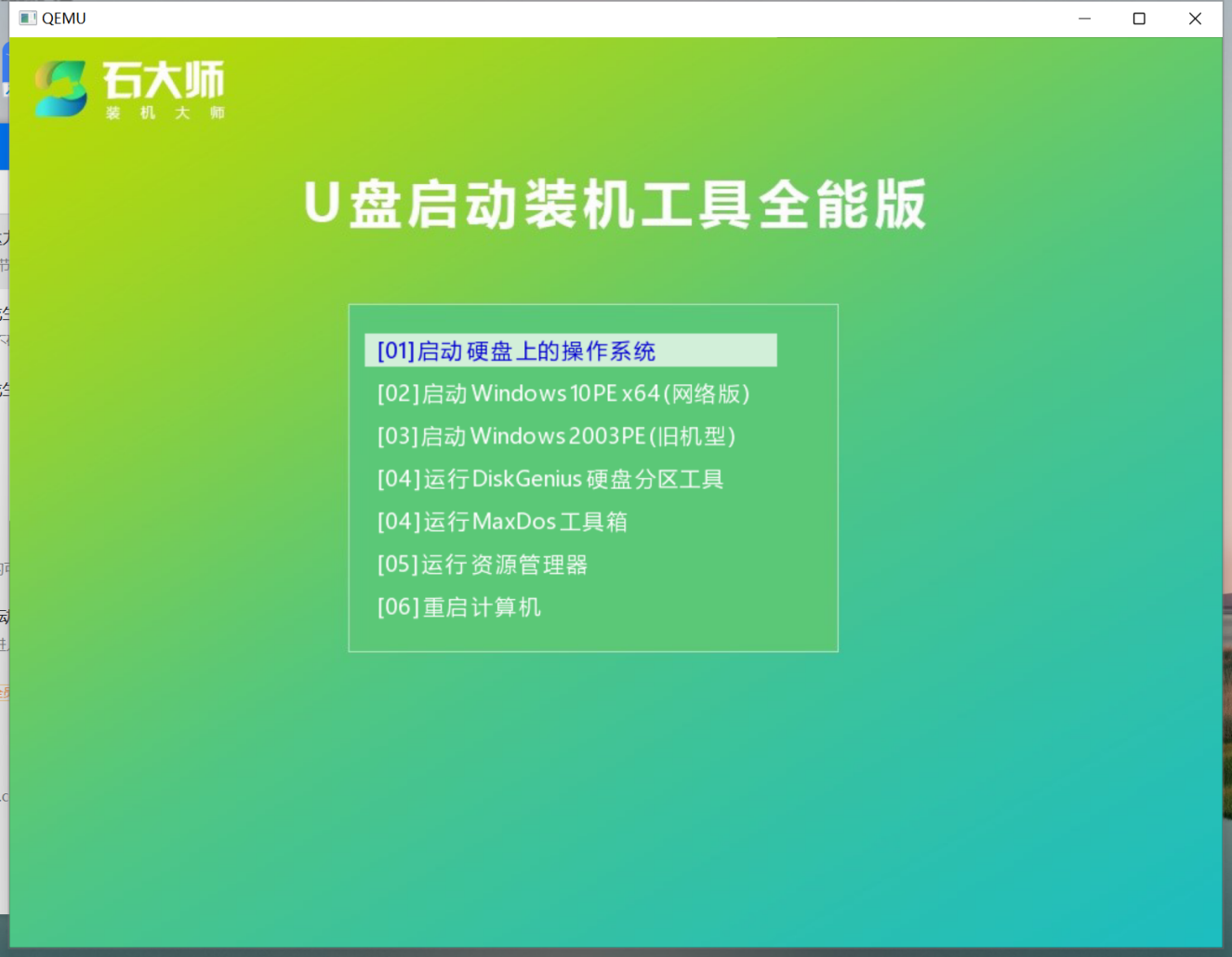
U盘装机教程
1、U盘插入电脑,重启电脑按快捷键选择U盘为第一启动项,进入后,键盘↑↓键选择第二个【02】启动Windows10PEx64(网络版),然后回车。

2、进入PE界面后,点击桌面的一键重装系统。

3、打开工具后,点击浏览选择U盘中的下载好的系统镜像ISO。

4、选择后,再选择系统安装的分区,一般为C区,如若软件识别错误,需用户自行选择。选择完毕后点击下一步。

5、此页面直接点击安装即可。

6、系统正在安装,请等候……

7、系统安装完毕后,软件会自动提示需要重启,并且拔出U盘,请用户拔出U盘再重启电脑。

8、重启后,系统将自动进入系统安装界面,到此,装机就成功了!

华硕ARTONE怎么使用U盘重装系统?
华硕ARTONE是一款热门的高端机型,许多用户都有入手。有使用华硕ARTONE的用户想知道这款机型怎么重装系统。大家使用U盘装系统工具,就可以轻松实现重装系统了。本文就和大家分享下这款机型怎么用U盘重装系统。

联想ThinkPad笔记本电脑怎么重装系统?笔记本安装系统教程
ThinkPad笔记本电脑经过严格的测试和质量控制,具有较高的可靠性和长寿命,thinkpad作为历史上强大的笔记本,拥有高端专业显卡、强大CPU和多项领先科技。特别适合商业和企业用户。那么这款笔记本电脑如何重装系统呢?下面小编就来介绍一下。

七彩虹将星X15 XS笔记本安装win7系统教程
七彩虹将星X15 XS是一款游戏型便携笔记本电脑,采用了intel第十二代酷睿i7处理器以及发烧级核芯显卡,能够满足用户们日常娱乐使用需求,那么七彩虹将星X15 XS笔记本怎么安装win7系统呢?今天为大家分享七彩虹将星X15 XS笔记本u盘装win7系统的操作方法。

七彩虹将星X15笔记本一键重装win10系统教程
七彩虹将星X15是一款游戏影音笔记本电脑,这款电脑采用了intel第十代酷睿i7处理器以及发烧级核芯显卡,能够让用户们有着不错的游戏体验,那么七彩虹将星X15笔记本如何一键重装win10系统呢?今天为大家分享七彩虹将星X15笔记本一键重装win10系统的操作方法。

重装系统U盘读不出来怎么办?
U盘重装系统是目前主流的一种系统重装方法,深受用户的喜欢。但是在使用过程中难免遇到重装系统U盘读不出来的情况,这该怎么办?下面就以win7为例,给大家带来重装系统U盘读不出来的解决办法,希望可以帮到大家。

以win7系统为例教大家怎么用u盘重装系统
电脑使用过程中,难免会遇到一些故障问题导致无法开机,可以尝试主流的u盘重装系统来解决问题。本文就以win7系统为例,来告诉大家怎么用u盘重装系统的教程,感兴趣的用户千万不要错过。

宏碁掠夺者战斧16重装系统教程
宏碁掠夺者战斧16性能上全面升级,搭载了第13代英特尔酷睿i9或i7 HX系列处理器,同时搭配双风扇和增强热传导的矩形散热管,是一款十分全面的游戏笔记本。那么宏碁掠夺者战斧16怎么重装win10系统呢?下面就为大家分享详细的重装步骤。

联想笔记本怎么重装系统?教你一招解决
联想笔记本是很多用户首选的笔记本电脑,但是在使用过程中难免出现一些故障,小编建议大家可以采取重装系统的方法来解决。如果还不会重装系统,可以看看下面小编带来的教程,非常简单,小白用户也能看懂。

电脑如何快速重装系统?快速重装电脑系统的方法
电脑已经成为工作和日常生活中必不可少的一个工具,在使用过程中难免会出现一些问题,这时候重装系统是最好的一个选择。今天小编要给大家介绍的就是快速重装电脑系统的方法,感兴趣的用户快来试试。

联想小新怎么重装系统?两种情况你要了解!
联想小新是现在很多学生和上班族都在使用的电脑型号,我们都知道电脑买了原装的系统是家庭版本,很多用户不喜欢这个版本,但是不知道怎么安装,下面小编就为大家带来两种情况重装系统!

惠普笔记本envy系列怎样重装win11系统?
惠普笔记本envy系列是一款娱乐影音笔记本电脑,搭载了intel第十一代酷睿i5处理器以及发烧级核芯显卡,能够让用户们有着不错的游戏体验,那么惠普笔记本envy系列如何使用u盘启动盘重装win11系统呢?今天为大家介绍惠普笔记本envy系列使用u盘启动盘重装win11系统的操作方法。

雷神911me重装win11系统教程
雷神911me是一款家用型笔记本电脑,这款电脑搭载了英特尔第10代酷睿i7处理器以及性能级核芯显卡,能够满足用户们日常娱乐使用需求,那么雷神911me怎么使用u盘装机重装win11系统呢?今天为大家分享雷神911me笔记本使用u盘装机重装win11系统的操作教程。

神舟战神S7M笔记本如何重装win10系统?
神舟战神S7M是一款性能非常不错的娱乐影音笔记本电脑,这款电脑搭载了intel第十一代酷睿i5处理器以及集成显卡,能够让用户们有着不错的游戏体验,那么神舟战神S7M笔记本如何一键重装win7系统呢?今天为大家介绍神舟战神S7M笔记本一键重装win10系统的操作方法。

宝德笔记本电脑重装win7系统教程
宝德是一款性能非常强大的商务办公笔记本电脑,这款电脑搭载了飞腾FT-2000处理器以及发烧级核芯显卡,能够满足用户们日常办公使用需求,那么宝德笔记本怎么一键重装win7系统呢?今天为大家分享宝德笔记本一键重装win7系统的操作教程。

华硕笔记本电脑重装win10系统教程
华硕是一款娱乐影音笔记本电脑,采用了amd ryzen 7 5000系列处理器以及发烧级独立显卡,能够让用户们有着不错的游戏体验,那么华硕笔记本怎么使用u盘启动盘重装win10系统呢?下面为大家介绍华硕笔记本使用u盘装win10系统的操作方法。
