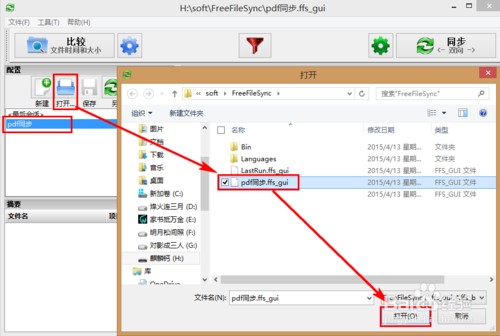Freefilesync自动同步使用教程
freefilesync自动同步怎么弄?freefilesync可以根据你的要求实现单向传输、双向同步、镜像,或者自动备份 增量备份等,那么想要进行自动同步的话应该怎么操作呢?
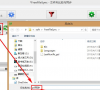
更新日期:2022-06-15
来源:系统部落
FreeFileSync局域网共享文件夹怎么同步?freefilesync可以在指定的两个文件夹之间进行单向或双向的同步,用于快速简便的配置和行动之间的同步两个文件夹,那么具体要怎么在共享文件夹中同步呢?
FreeFileSync局域网共享文件夹怎么同步?
1、双击运行FreeFileSync后,打开后拖拽要同步的文件夹到左侧,即可自动添加该文件夹的路径到程序中:
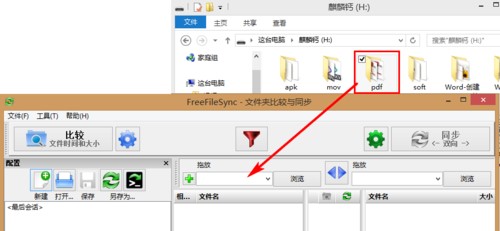
2、同第一步一样,添加要同步的第二个文件夹,然后点击 比较 (默认的是只比较同名文件的创建时间及大小,可以点击比较后面的齿轮自行设置):
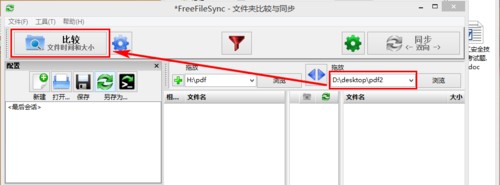
3、对两个文件夹中的文件差异,会自动显示在下方的左右两个框中。左侧文件夹有的,会显示在左侧,右侧文件夹有的,会显示在右侧。点击上方 同步 左侧的齿轮图标,即可打开 同步 选项:
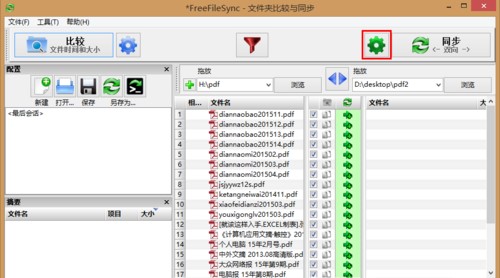
4、根据需要选择适合自己的同步方式,以及同步文件的方法和错误的处理方式,然后点击 确定:
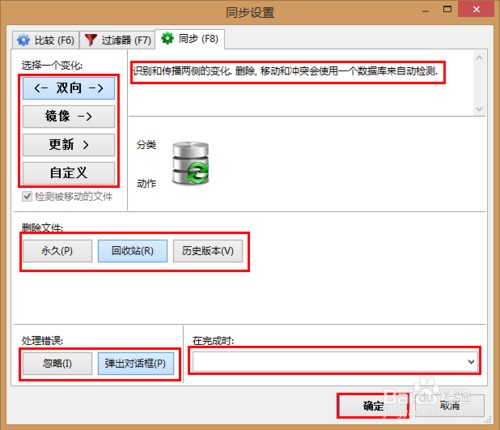
5、点击 同步 按钮:
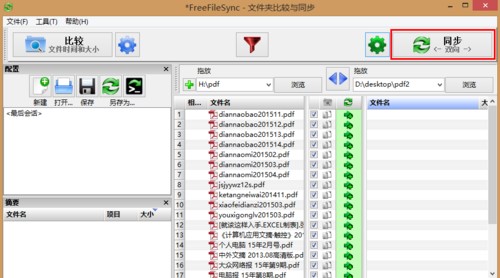
6、显示同步的对话框中,会有两个文件夹的文件变化内容,确定无误之后,点击 开始:
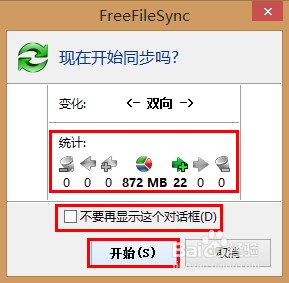
7、耐心等待同步操作完成:
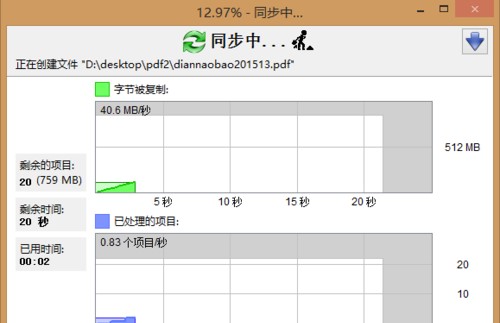
8、如果经常对两个文件夹进行同步操作,建议点击 保存,然后保存当前同步项目为一个 FreeFileSync 专用格式,方便以后得同步操作:
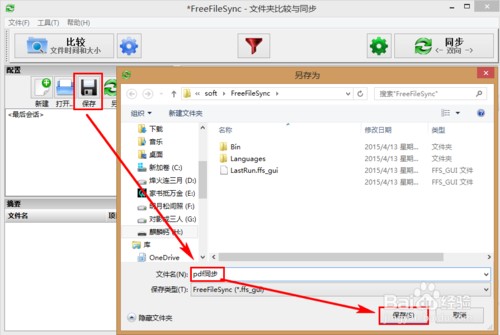
9、在新的运行环境中,运行改程序之后,点击 打开,然后选择上一步保存好的同步文件,点击 打开,即可自动填充同步的各个选项,点击 同步,即可自动对两个文件夹进行同步操作。