win7蓝牙驱动怎么安装到电脑?
win7蓝牙驱动怎么安装到电脑?蓝牙耳机等设备让我们听歌等都非常方便,现在很多电脑都支持蓝牙功能。不过有些电脑没有安装好蓝牙驱动便不能正常使用蓝牙。该如何安装蓝牙驱动呢?小编今天就跟大家分享下win7蓝牙驱动安装教程,希望能帮到大家。

更新日期:2022-06-09
来源:系统部落
U盘是我们工作和生活中的好帮手,能够存储和传递数据文件,重要的是,还可以制作成U盘启动盘工具,制作成这个工具后就可以进行系统的重装,这个重装主要是为了让电脑在崩溃时或者想重装电脑时进行的相关操作,接下来我为各位带来一些重装老版本Win7的教程吧。
准备工作:
1、U盘一个(尽量使用8G以上的U盘)。
2、在本页面下载U盘启动盘制作工具:系统之家装机大师。
3、ghost或ISO系统镜像文件(https://www.xitongzhijia.net/win7)。
4、一台正常联网可使用的电脑。
U盘启动盘制作步骤:
注意:制作期间,U盘会被格式化,因此U盘中的重要文件请注意备份。如果需要安装系统的是C盘,重要文件请勿放在C盘和桌面上。
1、首先,关闭所有的杀毒软件,然后运行系统之家装机大师软件,软件会进行提示,仔细阅读后,点击我知道了进入工具。
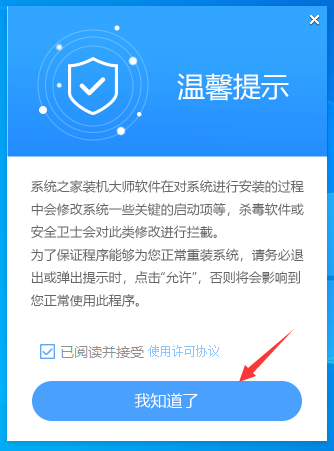
2、进入工具后,在最上方选择U盘启动,进入U盘启动盘制作界面。
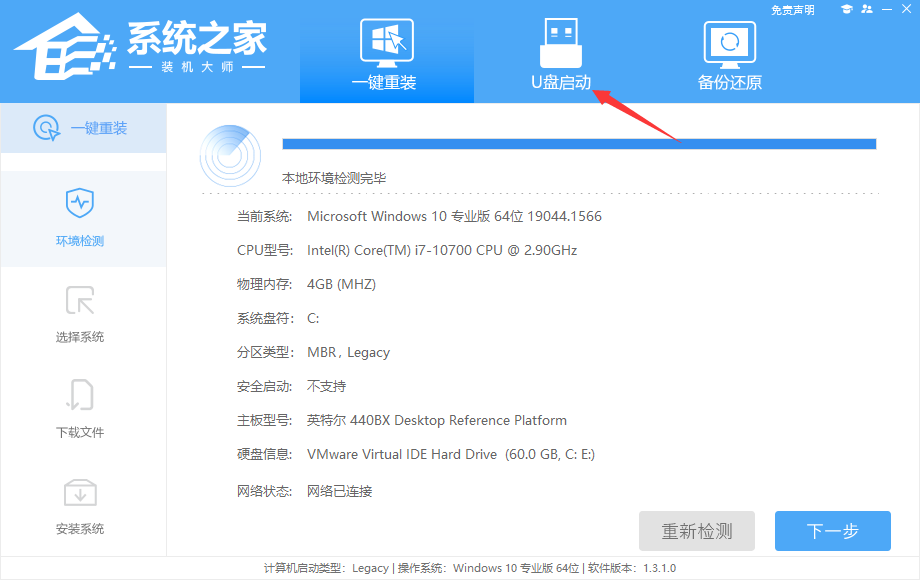
3、保留默认格式和分区格式,无需手动更改。点击开始制作。
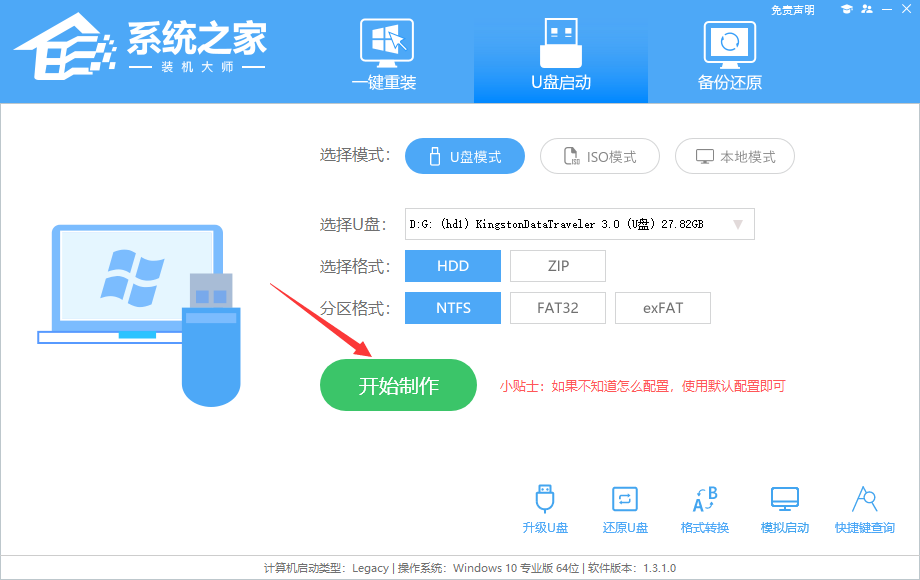
4、工具会自动提示是否开始制作。注意:制作工具将会清理U盘中所有的数据且不可恢复,请提前存储U盘中重要数据文件。
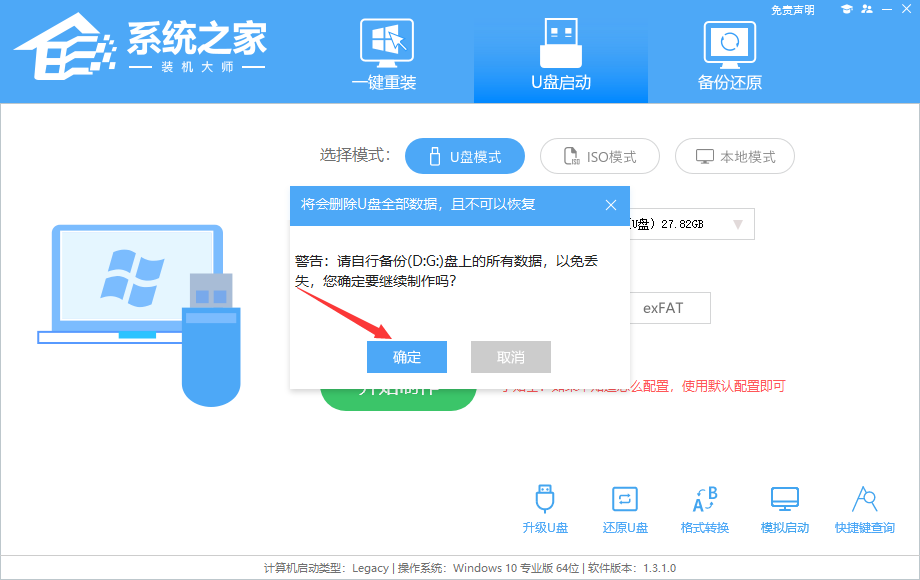
5、等待U盘制作完毕。
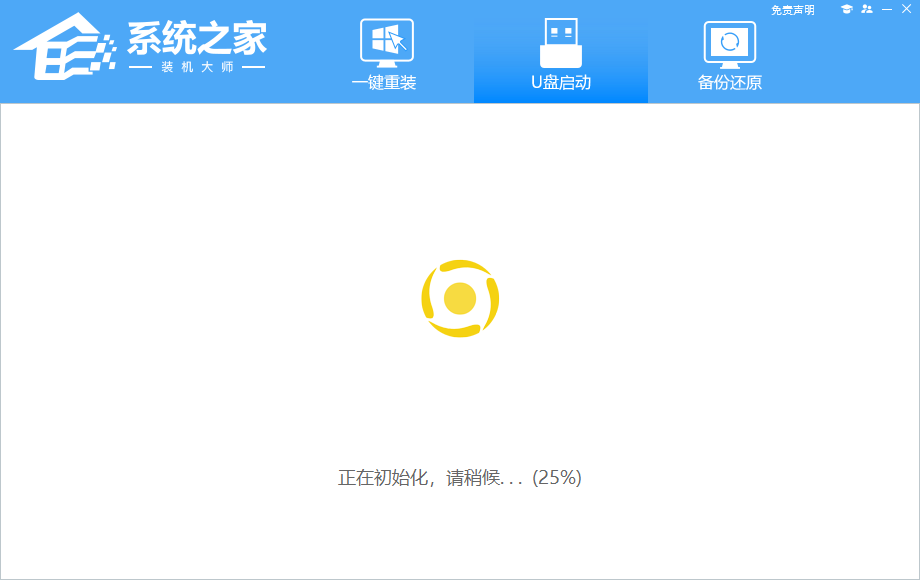
6、U盘制作完毕后,工具会进行提示,并且显示当前电脑的开机U盘启动快捷键。
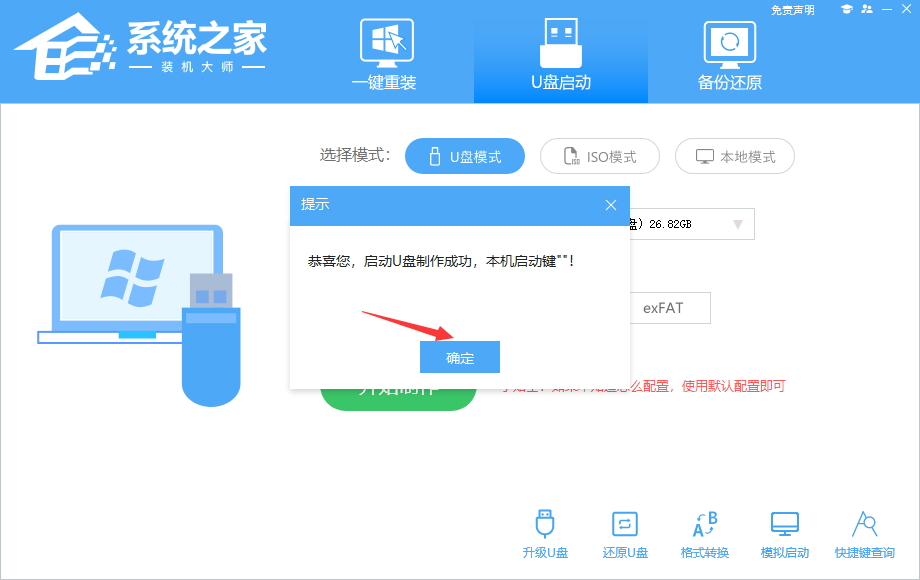
7、制作完毕后,需要测试当前U盘启动盘是否制作完成。需要点击右下方 模拟启动-BIOS启动,查看当前U盘启动盘是否制作成功。
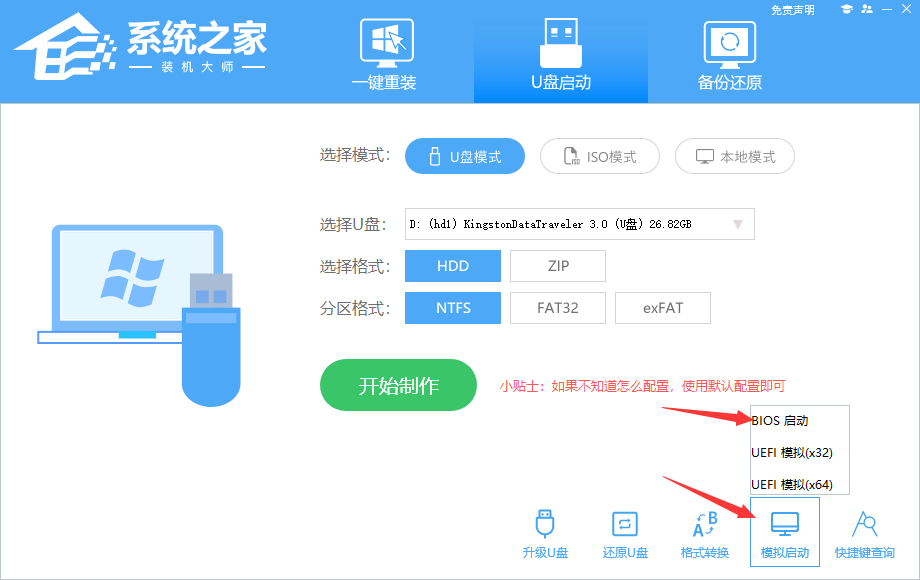
8、稍等片刻,成功显示此界面则为成功。
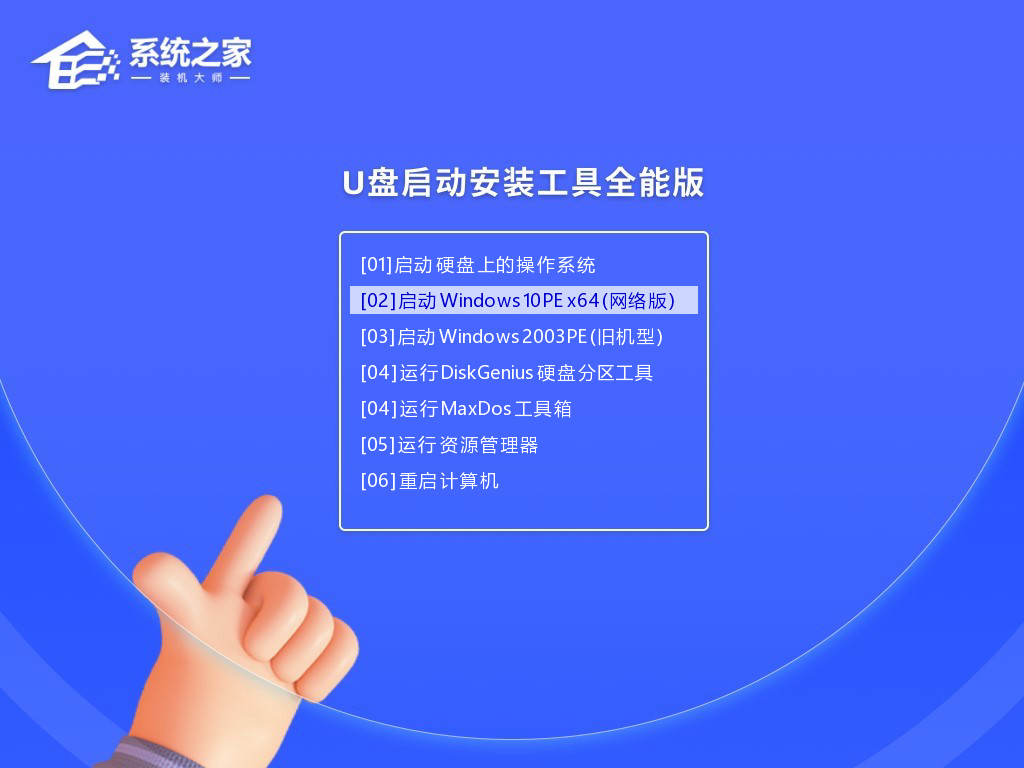
9、然后关闭软件,用户需要将下载好的系统移动到U盘中即可。
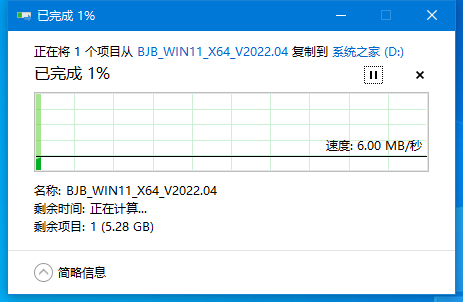
U盘装系统:
1、查找自己电脑主板的U盘启动盘快捷键。
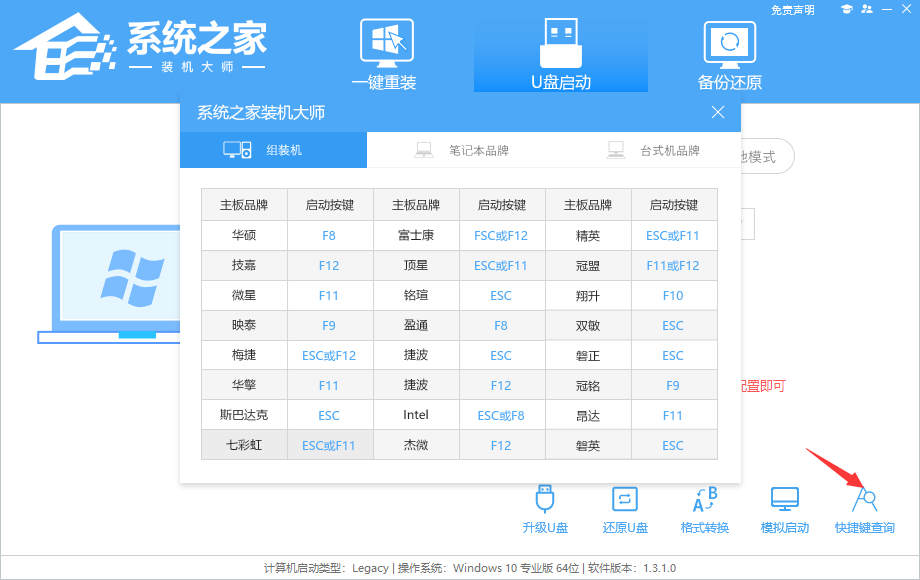
2、U盘插入电脑,重启电脑按快捷键选择U盘为第一启动项。进入后,键盘↑↓键选择第二个【02】启动Windows10PEx64(网络版),然后回车。
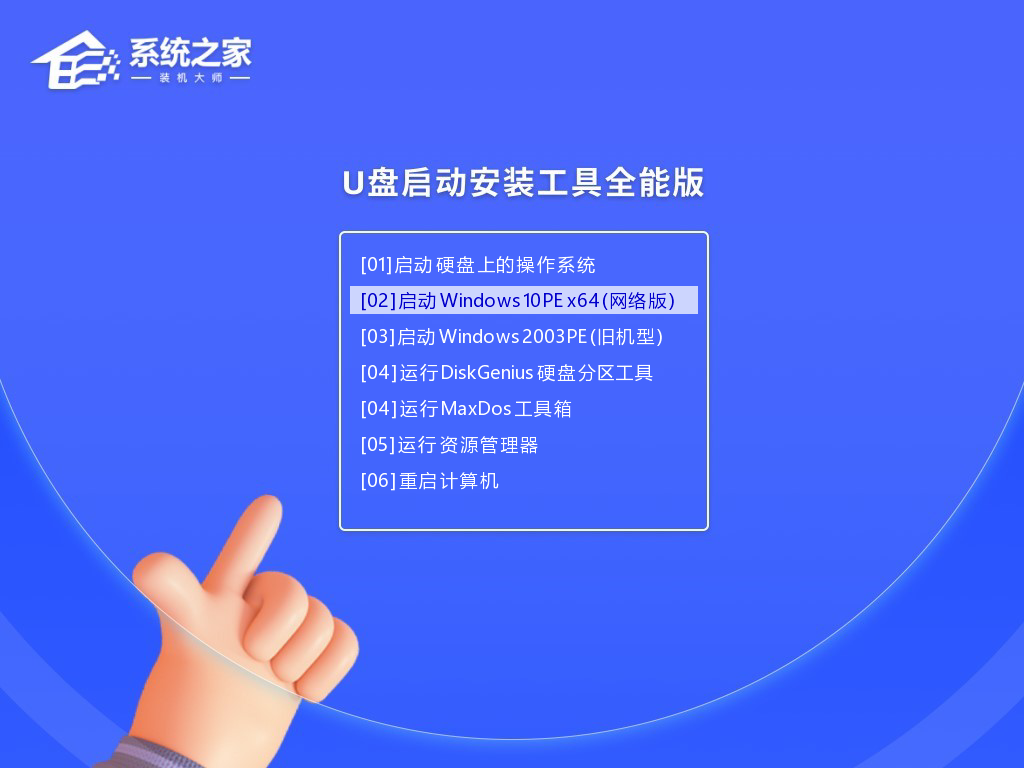
3、进入PE界面后,点击桌面的一键重装系统。
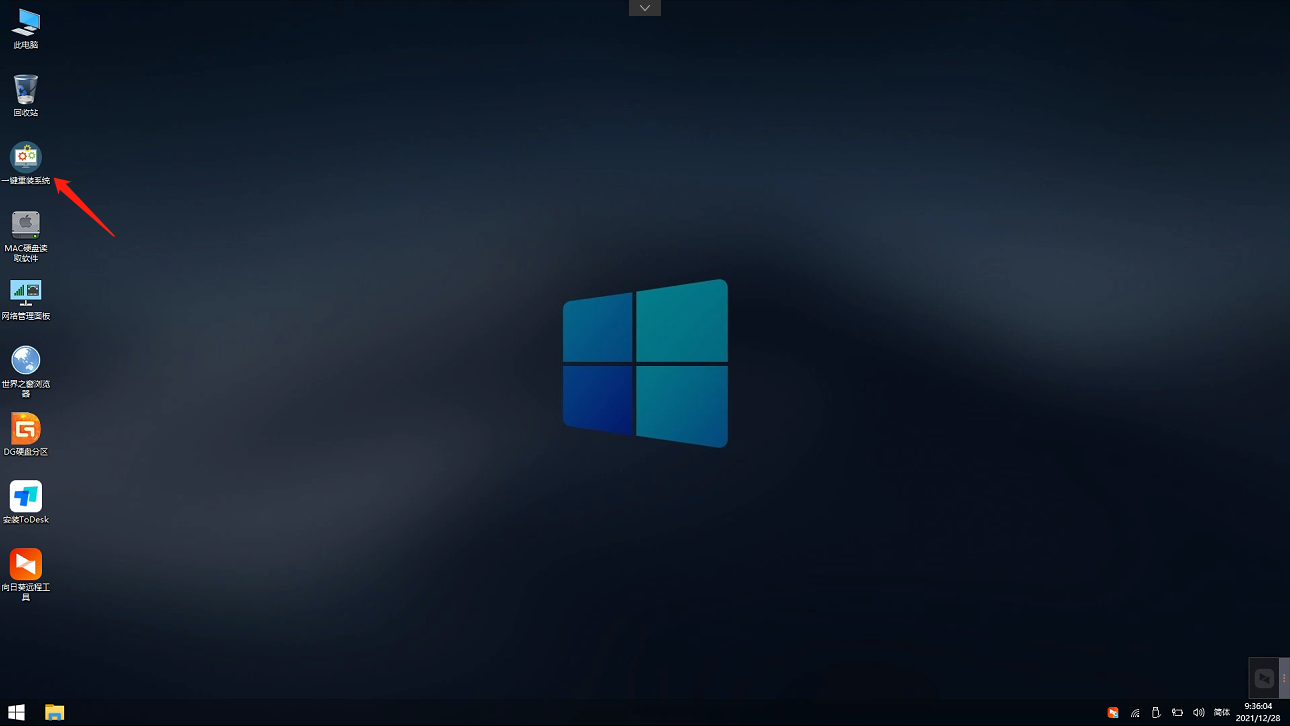
4、打开工具后,点击浏览选择U盘中的下载好的系统镜像ISO。选择后,再选择系统安装的分区,一般为C区,如若软件识别错误,需用户自行选择。
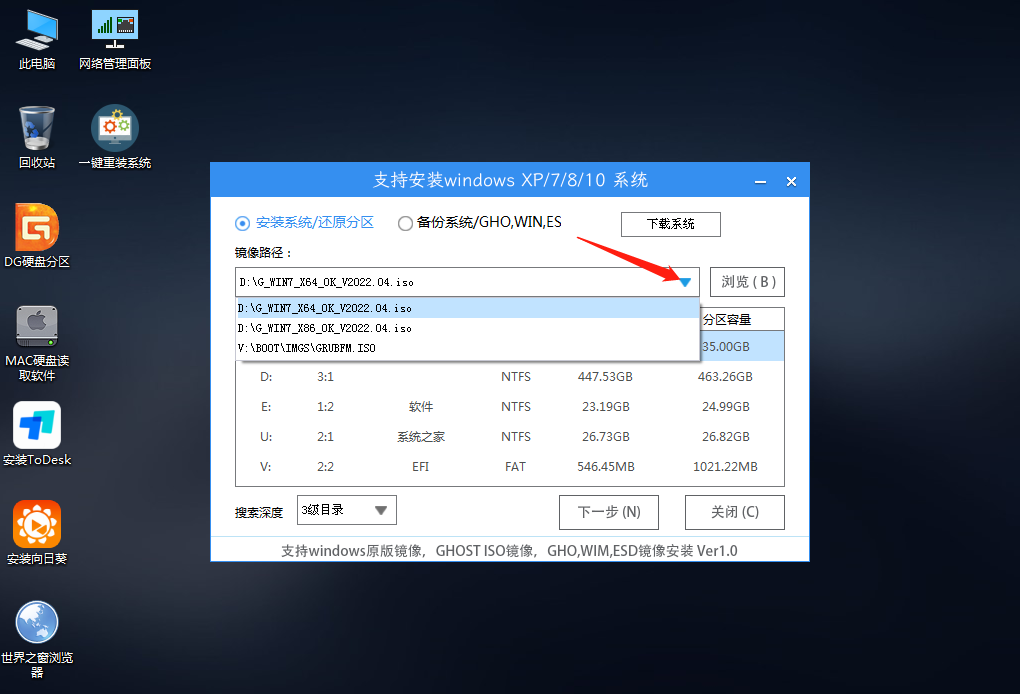
5、选择完毕后点击下一步。
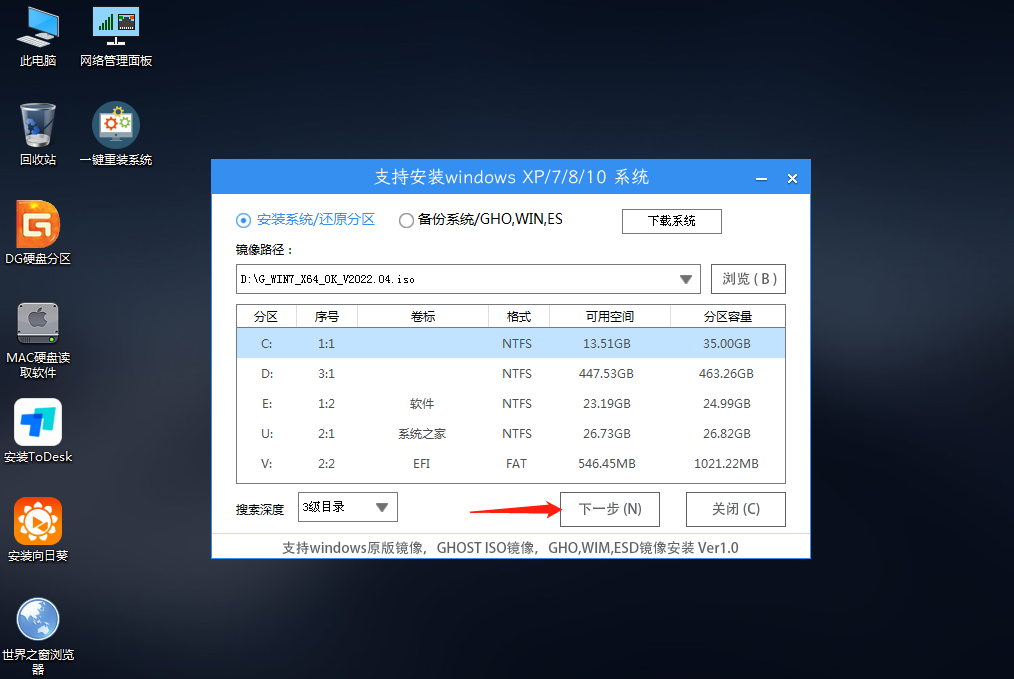
6、此页面直接点击安装即可。
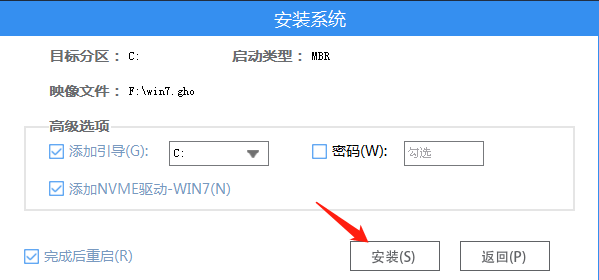
7、系统正在安装,请等候。
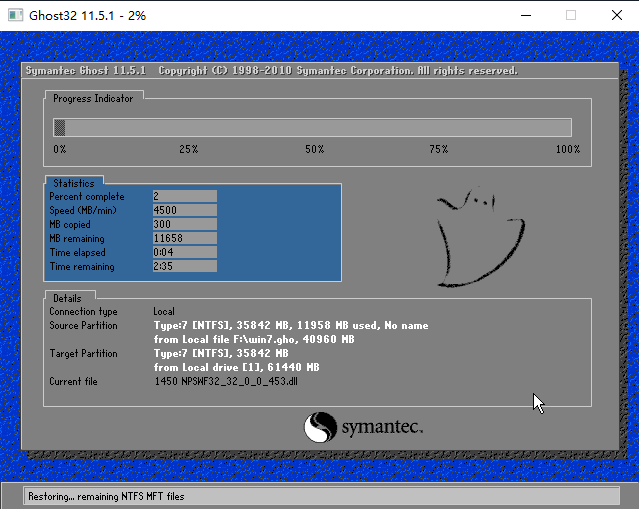
8、系统安装完毕后,软件会自动提示需要重启,并且拔出U盘,请用户拔出U盘再重启电脑。
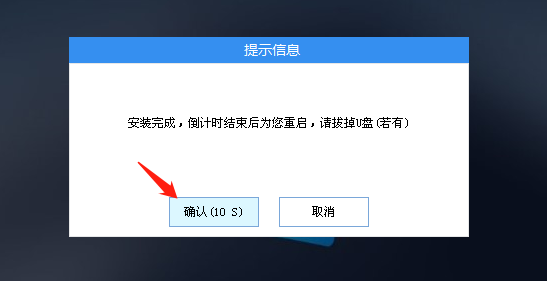
9、重启后,系统将自动进入系统安装界面,到此,装机就成功了!
win7蓝牙驱动怎么安装到电脑?
win7蓝牙驱动怎么安装到电脑?蓝牙耳机等设备让我们听歌等都非常方便,现在很多电脑都支持蓝牙功能。不过有些电脑没有安装好蓝牙驱动便不能正常使用蓝牙。该如何安装蓝牙驱动呢?小编今天就跟大家分享下win7蓝牙驱动安装教程,希望能帮到大家。

win7电脑中提示msvcr71.dll丢失的解决方法
在使用windows系统的过程中,有时会出现提示“msvcr71.dll丢失”的错误。这个错误可能会影响电脑的正常运行,但是不用担心,下面就跟小编一起来看看win7电脑中提示msvcr71.dll丢失的解决方法吧。

win7最小纯净版iso下载700_win7最小版本镜像文件免激活下载
win7最小纯净版iso下载700是小编为大家准备的非常纯净精简的win7操作系统版本,确保大部分程序正常运行前提下,进行设置和功能删减和调整,关闭无用服务,系统运行更加顺畅,响应速度快速,安装一步到位,不需要复杂的操作,不出一会,就安装完毕。

真正的俄罗斯大神版win7 俄罗斯大神win7精简版下载
真正的俄罗斯大神版win7是一款由国外大神制作的精简过后的系统,更加小巧,多种不同装机方法,安装速度快,效果大大提高,安全度百分之百,程序响应速度也是完全可以,满足日常使用,兼容性强,适应不同型号计算机,检测过后没有任何蓝屏卡顿现象。

win7kb2670838安装失败的三种解决方法
在使用win7操作系统的时候,有些朋友可能会遇到安装kb2670838补丁失败的情况,需要怎么处理呢,想知道这个问题答案的朋友可以看看小编提供的win7kb2670838安装失败的三种解决方法,一定能让你有所收获。

win7骨头精简版64位iso800m下载
win7骨头精简版64位iso800m是小编专为喜欢纯净版本的用户准备的win7操作系统,这款系统非常的纯净,去除了大量不必要的组件,占用内存小,用户可以随时一键在线安装,非常便捷!

win7还能用吗?win7还能不能用详细介绍
随着微软推出的系统越来越多,如win10和win11,但是之前很多用户使用习惯了win7系统,不知道现在还能不能使用win7系统,所以今天就给你们带来了win7还能不能用详细介绍,快来一起看看吧。

win7谷歌浏览器字体模糊发虚不清晰怎么办?
win7谷歌浏览器字体模糊发虚不清晰怎么办?在win7系统中使用谷歌浏览器打开新浪、腾讯、淘宝等一些网页后发现汉字显示笔画不全,笔画都是间断状的,该怎么办呢,不用担心,下面小编带来了win7谷歌浏览器字体模糊发虚不清晰的解决方法,一起来看看吧。

win7笔记本电脑蓝牙怎么连接蓝牙耳机?
win7笔记本电脑蓝牙怎么连接蓝牙耳机?现在蓝牙耳机非常的流行,因为蓝牙耳机的续航能力更高了,而且使用方便。笔记本电脑有蓝牙功能可以连接蓝牙耳机,但是很多用户不会操作,今天小编就来教大家连接的方法。

怎么解决win7流氓软件删除又自动恢复的问题?
我们在win7系统之中安装软件的时候难免会遇见带有捆绑软件的情况,这部分软件不仅仅只是安装的时候有捆绑软件,在卸载之后还会自动恢复很是难彻底清除,那么我们遇见这种情况应该如何解决呢?接下来就和小编一起了解一下具体的操作方法吧。

win7系统升级后无法启动怎么办?
自2020年1月14日开始,微软宣布正式停止对win7系统的支持,那么以后将不会对win7系统进行安全修复和更新。而继续使用win7系统将会极大的增加病毒和恶意软件攻击的风险,并且出现升级后无法启动的问题,今天小编带来了win7系统升级后无法启动的解决方法,一起来看看吧。

win7开机提示group policy client服务未能登录怎么办?
最近,不少用Win7的朋友发出请求,在开机时遇到错误提示”Group Policy Client服务未能登陆。拒绝访问而无法进入桌面”的问题,为此,小编为大家分享一下Win7开机提示“Group Policy Client”服务无法登陆的解决方法,希望可以帮到大家。

win7打印机共享错误0x000003e3错误怎么设置?
win7系统打印机共享时出现“Windows无法连接到打印机,操作失败,错误为0x000003e3。”的提示有两个原因,下面就一起来看看解决win7共享打印机0x000003e3错误的方法吧。

win7系统按键win没反应怎么办?win7 win键没反应的解决方法
win键是很重要的一个功能键,许多操作都需要用到它,但是有的win7用户在操作过程中发现按win键没有反应,这种情况要怎么处理呢?先使用Ctrl+Shift+Esc这组快捷键打开管理器,然后右键桌面窗口管理器选择结束任务,之后在任务管理器中运行新任务dwm,并调出命令提示符窗口将下文中的代码输入就可以了。

win7安装不了itunes怎么办?win7安装不了itunes的解决办法
win7安装不了itunes怎么办?有的用户是苹果手机的用户,因此需要在电脑中安装itunes来进行操作,但是用户使用的时候发现自己的电脑无法安装该软件,出现了错误提示,那么该怎么办才好呢,下面就带来了win7安装不了itunes的解决办法,大家可以根据此方法解决。
