宏碁Acer 非凡 S3笔记本怎么使用系统之家装机大师重装系统?
宏碁Acer 非凡 S3是一款怎么样的笔记本?宏碁Acer是一个知名的品牌,性价比高,旗下的非凡 S3采用了intel第11代酷睿i5处理器以及发烧级核芯显卡,能够让用户们有着不错的办公体验。下面就来看看如何使用系统之家装机大师给宏碁Acer重装系统的方法。

更新日期:2022-06-07
来源:系统部落
电脑在使用过程中难免出现一些问题,最简单有效的办法就是重装系统。那电脑都无法正常开机了还能重装系统吗?当然可以了,试试U盘重装吧,下面小编就给大家带来详细的U盘重装方法。
U盘启动盘制作步骤:
注意:制作期间,U盘会被格式化,因此U盘中的重要文件请注意备份。如果需要安装系统的是C盘,重要文件请勿放在C盘和桌面上。
1、首先,关闭所有的杀毒软件,然后运行系统之家装机大师软件,软件会进行提示,仔细阅读后,点击我知道了进入工具。
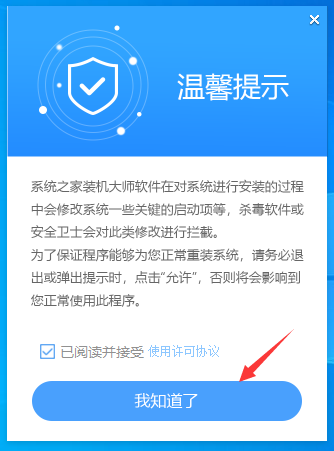
2、进入工具后,在最上方选择U盘启动,进入U盘启动盘制作界面。
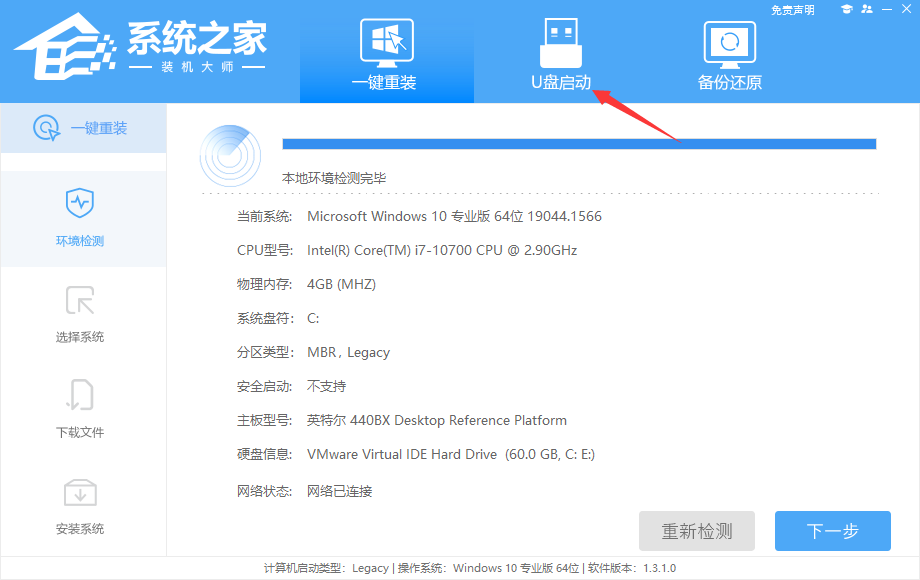
3、保留默认格式和分区格式,无需手动更改。点击开始制作。
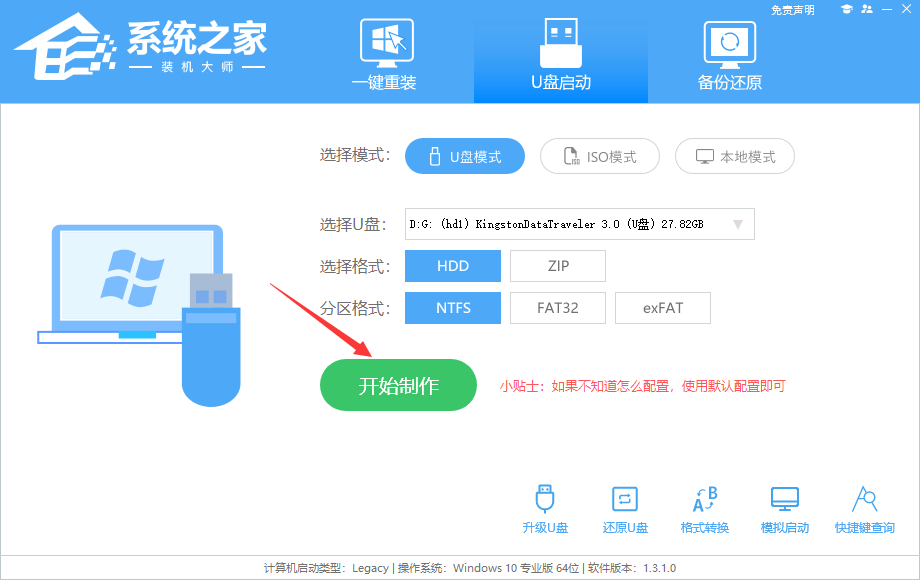
4、工具会自动提示是否开始制作。注意:制作工具将会清理U盘中所有的数据且不可恢复,请提前存储U盘中重要数据文件。
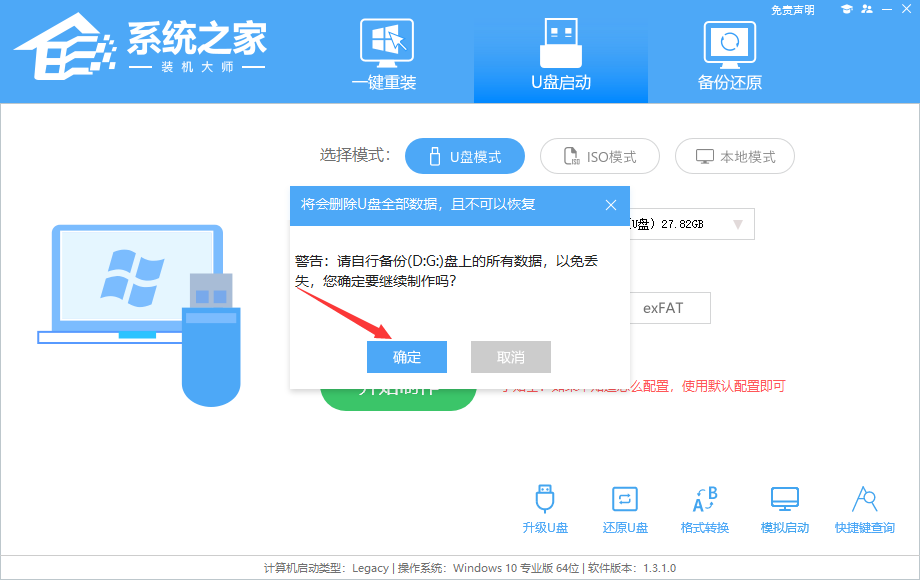
5、等待U盘制作完毕。
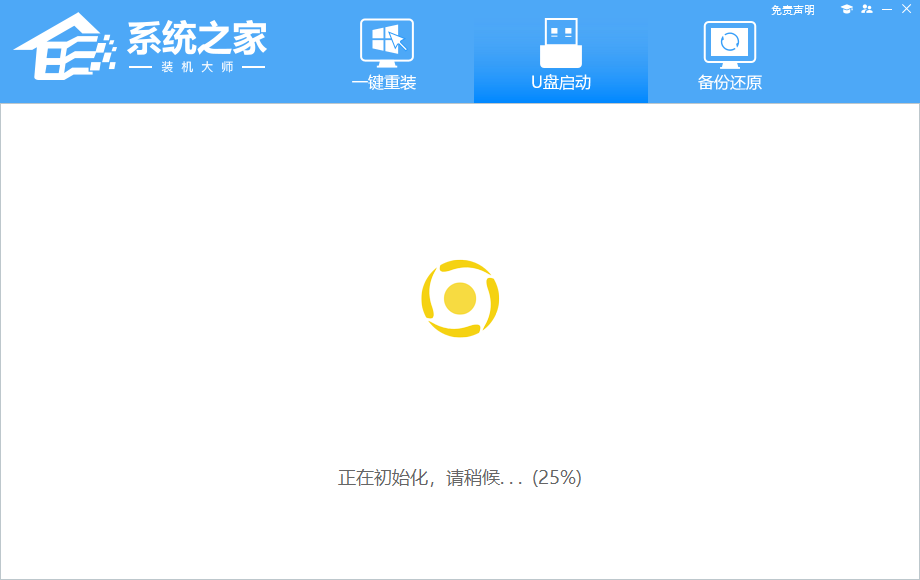
6、U盘制作完毕后,工具会进行提示,并且显示当前电脑的开机U盘启动快捷键。
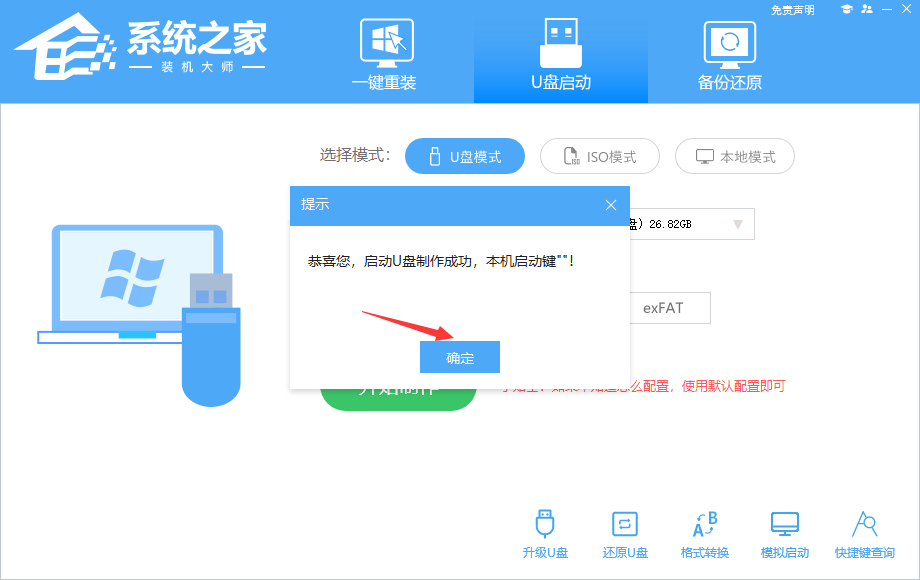
7、制作完毕后,需要测试当前U盘启动盘是否制作完成。需要点击右下方 模拟启动-BIOS启动,查看当前U盘启动盘是否制作成功。
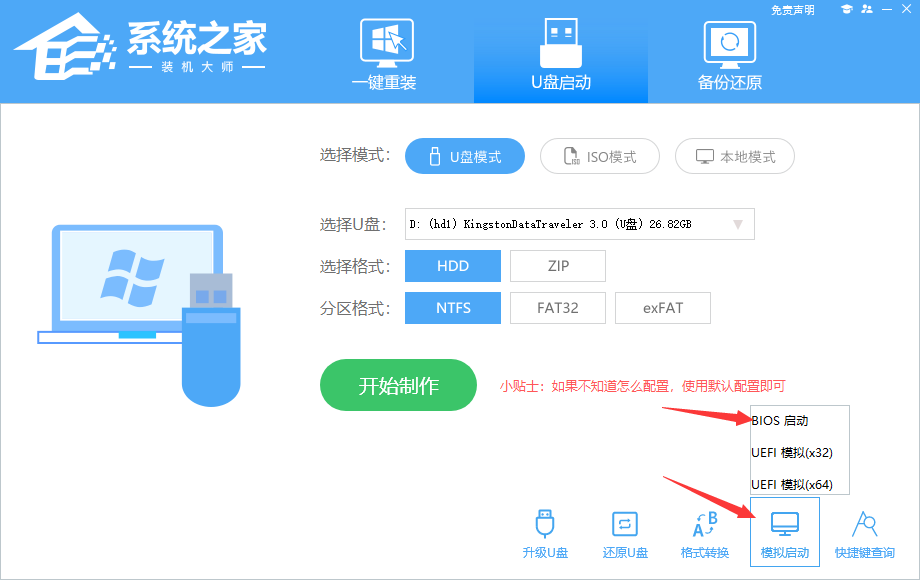
8、稍等片刻,成功显示此界面则为成功。
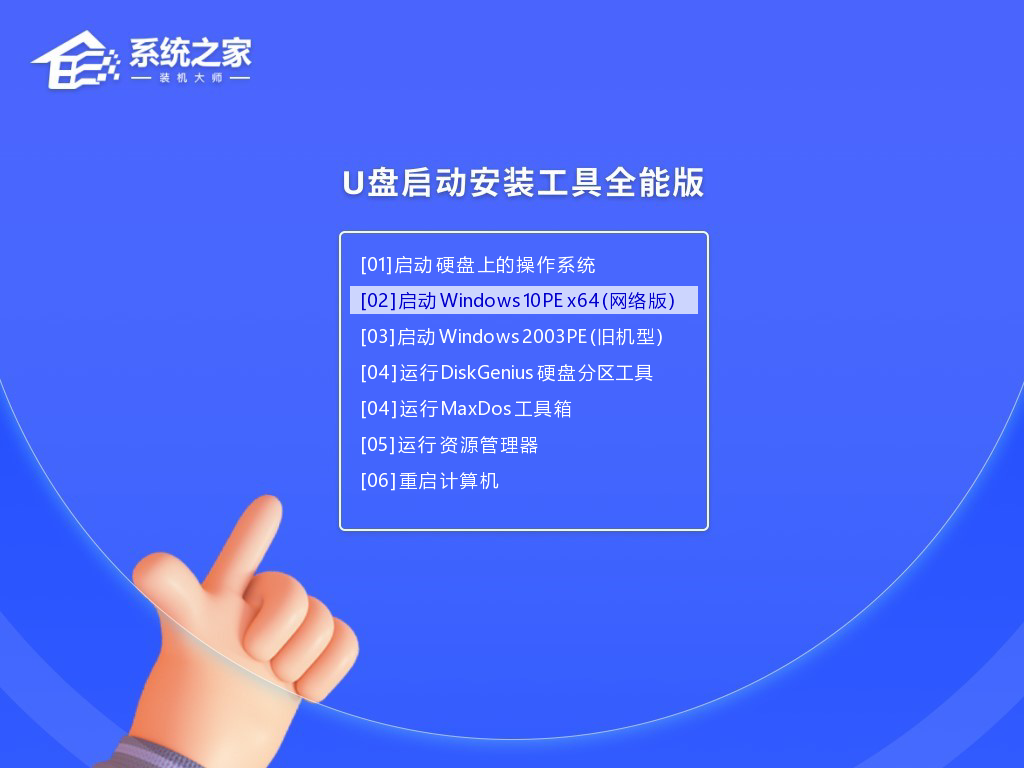
9、然后关闭软件,用户需要将下载好的系统移动到U盘中即可。

U盘装系统:
1、查找自己电脑主板的U盘启动盘快捷键。
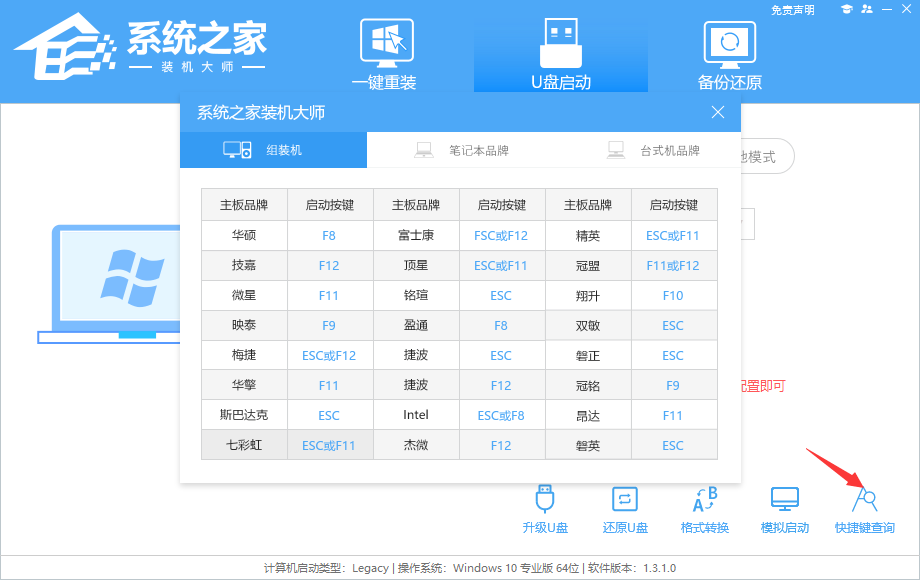
2、U盘插入电脑,重启电脑按快捷键选择U盘为第一启动项。进入后,键盘↑↓键选择第二个【02】启动Windows10PEx64(网络版),然后回车。
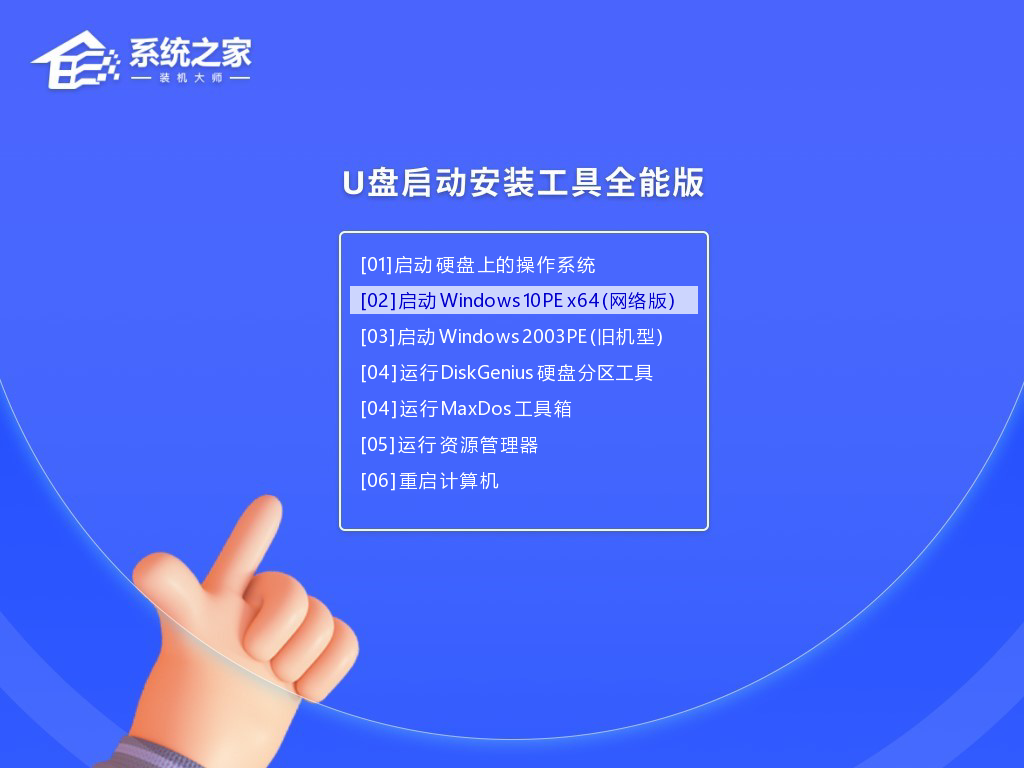
3、进入PE界面后,点击桌面的一键重装系统。
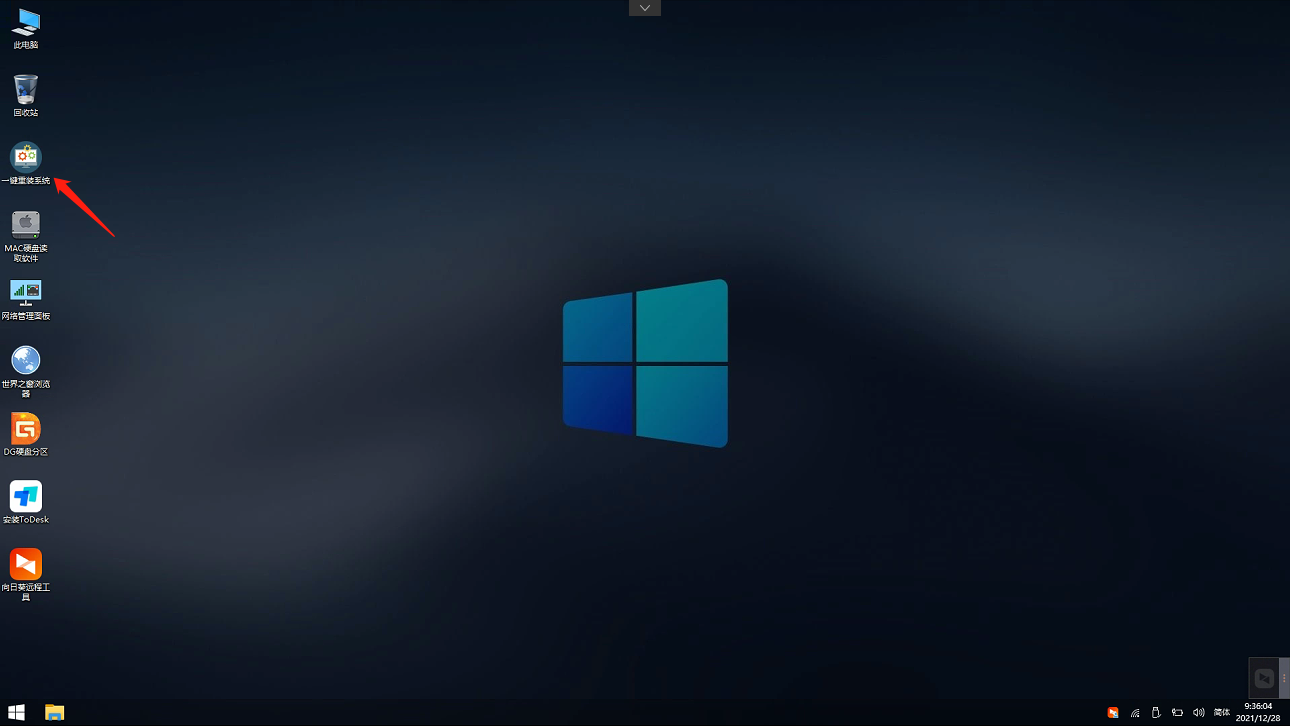
4、打开工具后,点击浏览选择U盘中的下载好的系统镜像ISO。选择后,再选择系统安装的分区,一般为C区,如若软件识别错误,需用户自行选择。
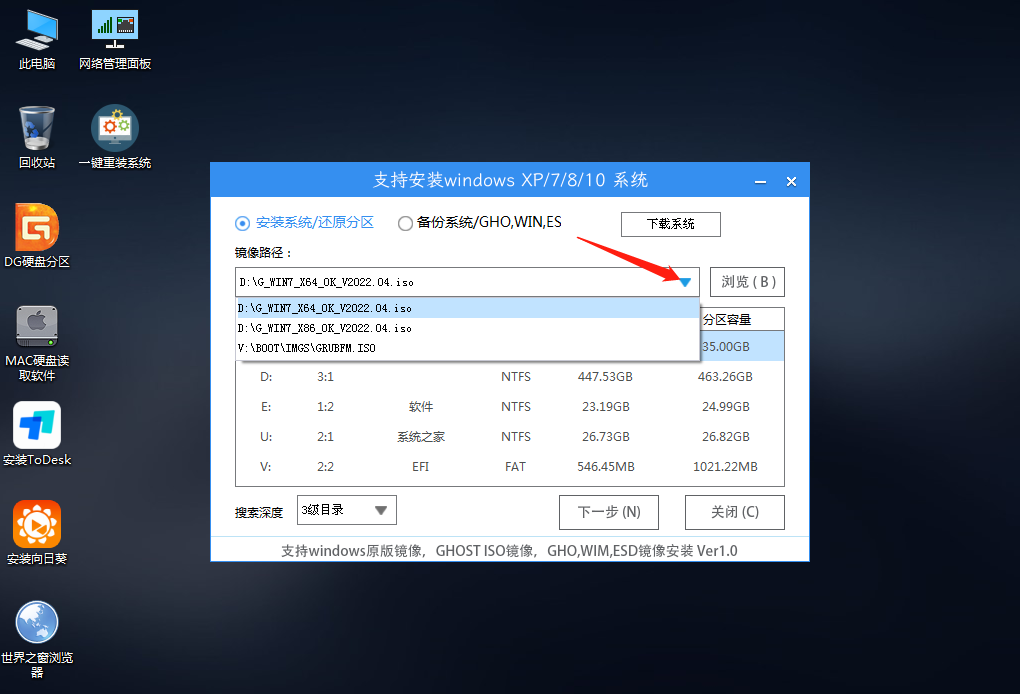
5、选择完毕后点击下一步。
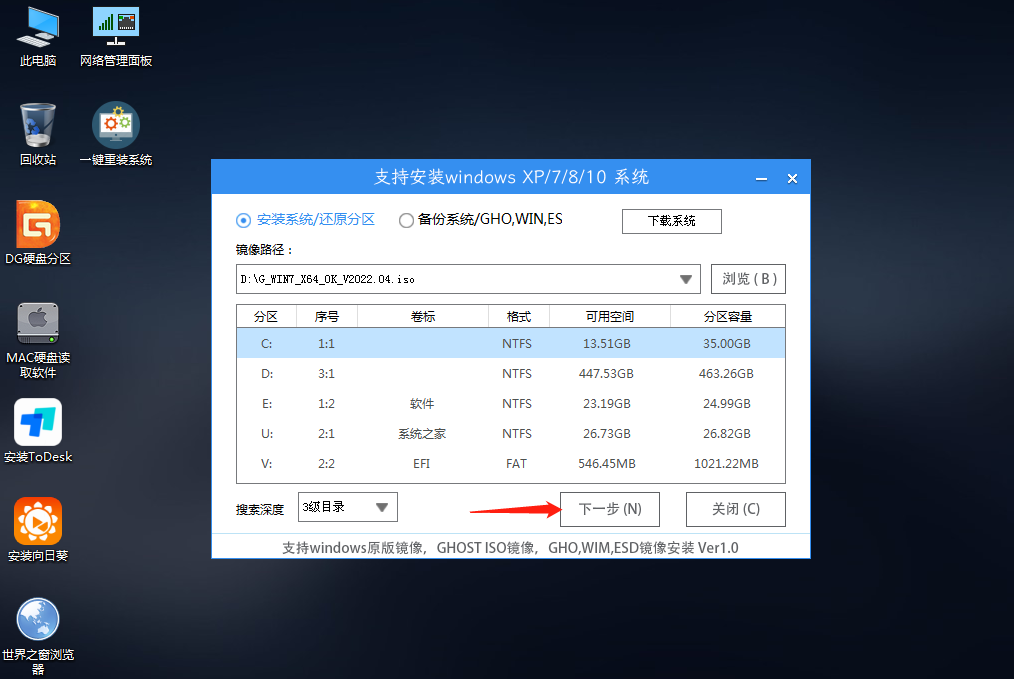
6、此页面直接点击安装即可。
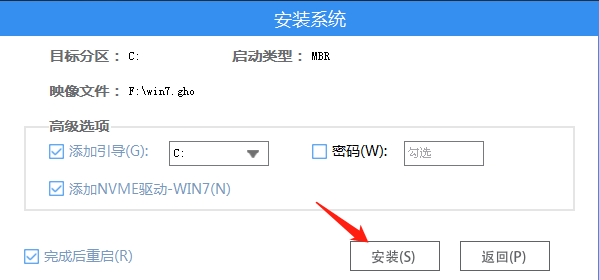
7、系统正在安装,请等候。
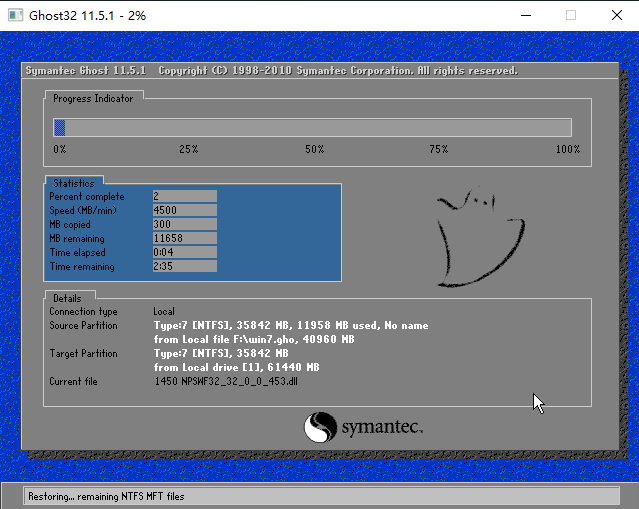
8、系统安装完毕后,软件会自动提示需要重启,并且拔出U盘,请用户拔出U盘再重启电脑。
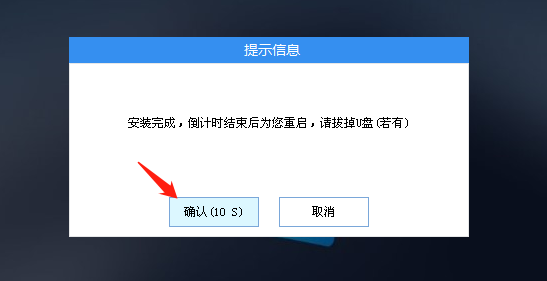
9、重启后,系统将自动进入系统安装界面,到此,装机就成功了!
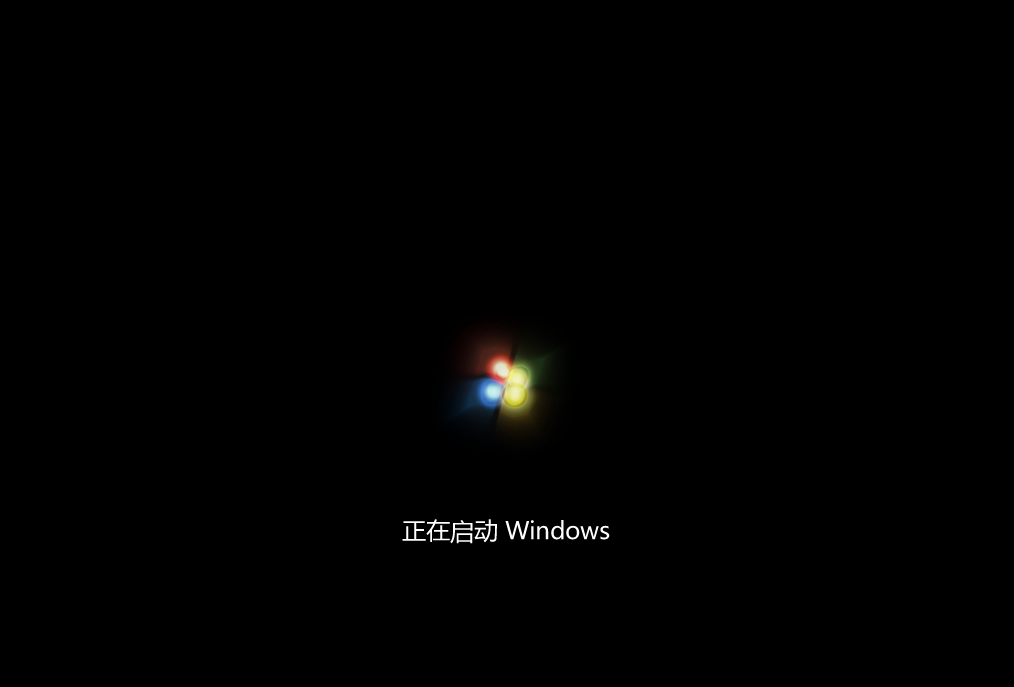
宏碁Acer 非凡 S3笔记本怎么使用系统之家装机大师重装系统?
宏碁Acer 非凡 S3是一款怎么样的笔记本?宏碁Acer是一个知名的品牌,性价比高,旗下的非凡 S3采用了intel第11代酷睿i5处理器以及发烧级核芯显卡,能够让用户们有着不错的办公体验。下面就来看看如何使用系统之家装机大师给宏碁Acer重装系统的方法。

华为笔记本如何一键重装系统?使用系统之家装机大师
最近有使用华为笔记本电脑的用户咨询小编,自己的电脑不知道什么问题出现卡顿的问题,想要重装系统但是不知道具体如何操作。那么小编就给大家带来详细的华为笔记本重装教程(使用系统之家装机大师)。
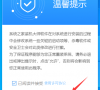
系统之家一键系统重装系统怎么样?
系统之家一键系统重装系统怎么样?系统之家一键重装系统是一款即使你没有任何电脑基础,都能轻松完成电脑系统的重装工具,最近有小伙伴想要用系统之家装机大师重装系统,但担心它不可靠。今天小编为大家分析下系统之家装机大师的相关重装教程,一起看看吧
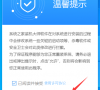
联想电脑系统怎么重装win11?系统之家一键重装win11教程
联想电脑系统怎么重装win11?win11联想电脑系统故障的问题当然还需得从win11系统上来解决问题,最立竿见影的方法就是重装系统,那么联想电脑系统怎么重装win11呢?具体操作流程如下。
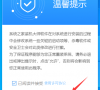
联想电脑怎样安装windows7?系统之家windows7重装系统安装教程
联想电脑怎样安装windows7?联想电脑想要安装windows7系统并不难,不懂电脑的朋友也不用担心自己学不会,只要跟着步骤来点点鼠标就可以轻轻松松的完成windows7系统安装,下面一起来看看吧。

如何全盘重装系统?用系统盘重装系统
电脑使用时间长了,难免出现系统卡顿、运行不流畅等等问题,最简单快速的解决办法就是系统重装。那我们要如何全盘重装系统呢?全盘重装系统需要使用U盘引导,下面就来看看系统之家装机大师使用U盘重装系统的教程。
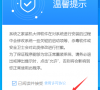
戴尔笔记本重装系统win10步骤和详细教程
戴尔是一个很受大众喜欢的品牌,一直以来都是以IT直销享誉全球的。而旗下的戴尔笔记本,更是深受用户们的追捧和喜爱。今天小编就为大家介绍戴尔笔记本重装系统win10步骤和详细教程,一起来看看吧!

联想拯救者如何重装Win11系统(借助系统之家装机大师)
联想拯救者是一款非常好用的电脑,使用时间长了,难免会出现系统故障或无法开机的情况,首选的解决方案就是系统重装。那联想拯救者如何重装Win11系统?下面就来看看系统之家装机大师重装Win11的详细步骤吧。

系统之家win10系统的安装步骤及图解
win10系统功能不仅丰富,操作界面也比较美观,不少小伙伴都想给电脑安装win10系统。那么具体怎么安装win10系统比较简单呢?下文就给大家演示下简单易操作的win10操作系统安装教程步骤。

微软windows11怎么安装?系统之家微软windows11安装教程
很多小伙伴因为使用的电脑比较老旧,电脑配置并不符合win11系统的配置要求,但却想安装微软win11系统,今天小编就以系统之家装机大师为例,和大家分享微软win11的安装教程,希望能够帮助到大家。
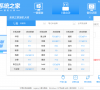
新电脑怎么安装win10专业版?系统之家一键重装系统步骤
有小伙伴不喜欢新电脑预装的win11系统,想换成win10专业版系统使用,但是不知道新电脑要怎么装win10专业版怎么办?我们可以使用系统之家装机大师快速安装体验,下面就展示给大家一个简单的新电脑重装win10专业版的步骤教程,一起来看看吧。

系统之家制作U盘启动盘图文教程
大家现在最常使用的就是U盘重装系统,U盘重装系统首先就需要制作一个U盘启动盘,那U盘启动盘要如何制作呢?下面小编就借助系统之家装机工具给大家演示一下U盘启动盘的制作过程。

系统之家装机大师好用吗?系统之家装机大师使用教程
系统之家装机大师是由系统之家官方研发推出的重装工具,界面简洁,操作方便,一键安装系统,即使是电脑小白也能轻松上手。下面小编还给大家带来了系统之家装机大师重装系统的步骤,一起来看看吧。

图文演示一键重装Win10系统教程
有用户下载好Win10系统之后,不知道怎么安装到电脑上了,其实我们可以依靠一些专用工具来帮助大家一键重装系统。那么下面我们就借助一下系统之家装机大师来一键重装Win10系统吧。

win7怎么升级win10系统?系统之家win7系统升级win10教程
随着windows操作系统的更新换代,win10系统成为了目前最多人使用的操作系统,现在有win7的小伙伴也想将自己的系统升级为win10系统,那要如何操作呢?下面小编就给大家带来了系统之家win7系统升级win10教程,一起学习一下吧。
