Win11一键安装教程 石大师Win11系统一键安装教程
重装Win11系统已经不再是找不到方向了,想重装Win11正式版以及其它版本的情况的话只需要将【石大师装机大师】程序安装好后就可以进行系统重装或者进行系统更新,操作简便,不需要在使用U盘进行哪些繁琐的操作了。
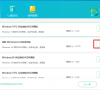
更新日期:2022-06-07
来源:系统部落
想使用U盘对Win11系统进行重装,但不知道重装过程和怎么去重装,不用担心,石大师就可以满足你很多要求,不会使用怎么办?不用担心,小编已经对此整理好了相关操作流程资料,这里就由小编来带各位一起看看是如何执行的吧,当然各位得备好【石大师装机大师】的软件。
操作流程
一、u盘启动盘制作前准备(注意操作前备份好u盘有用的资料):
1、U盘一个(尽量使用8G以上的U盘)。
2、在本页面下载U盘启动盘制作工具:石大师U盘制作工具。
3、Win11系统镜像文件下载(https://www.xitongbuluo.com/windows/list_4_1.html)
4、一台正常联网可使用的电脑。
石大师u盘安装win11系统教程
双击打开石大师装机工具,进入页面后,选择U盘启动。
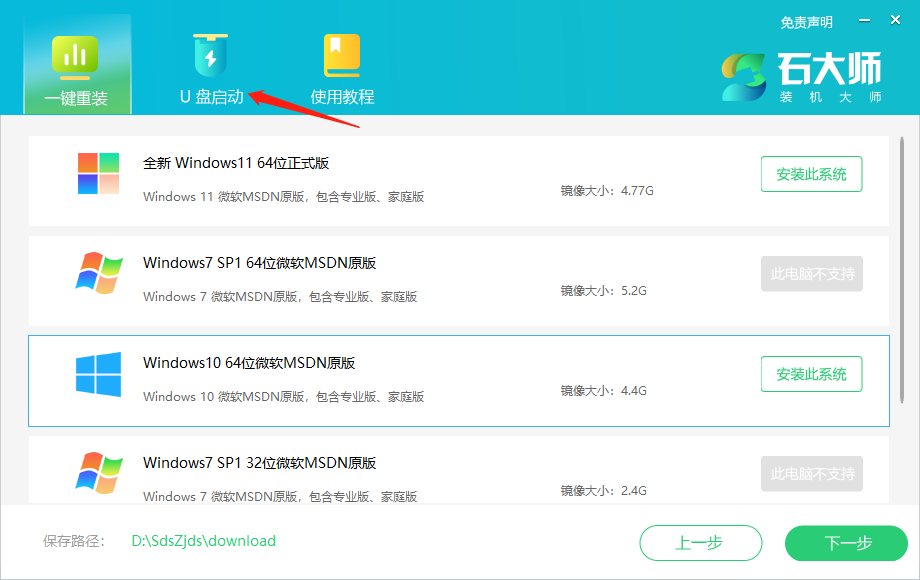
进入界面后,无需更改默认格式,直接点击开始制作即可。
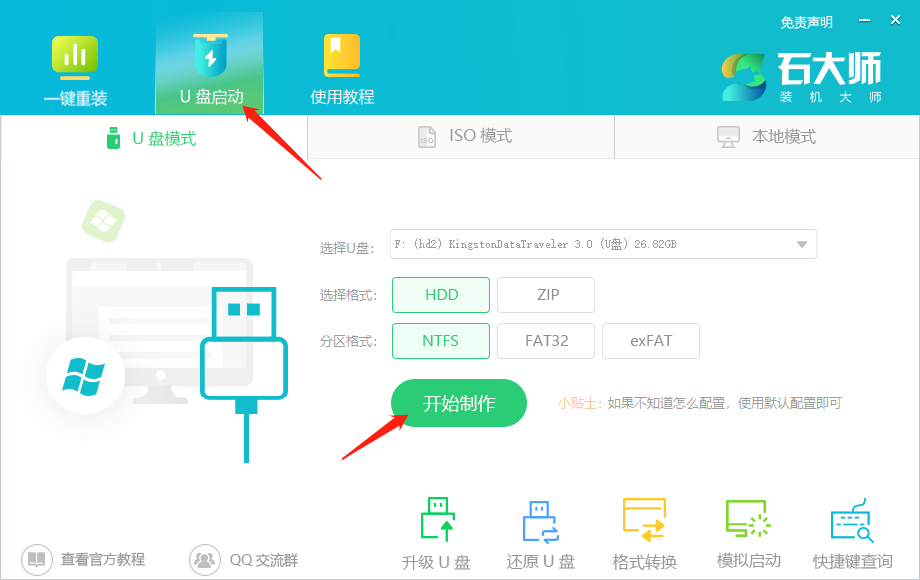
制作U盘启动盘时,软件会提醒用户备份U盘中的数据,防止数据丢失造成损失。

等待制作成功后,软件会自动提醒用户电脑的U盘启动快捷键,到此,U盘启动盘制作成功。
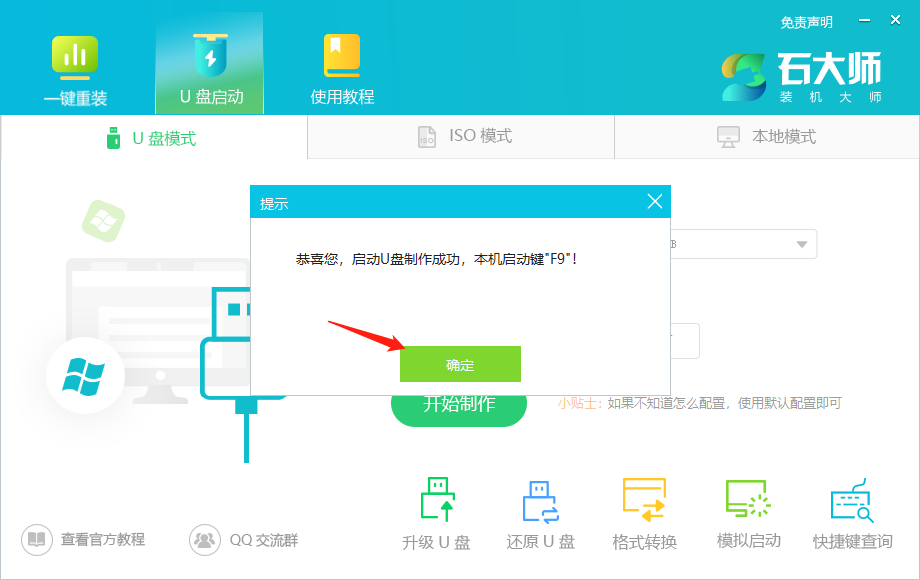
制作成功后,还需要点击软件右下角的模拟启动,用以测试U盘启动盘是否制作成功。
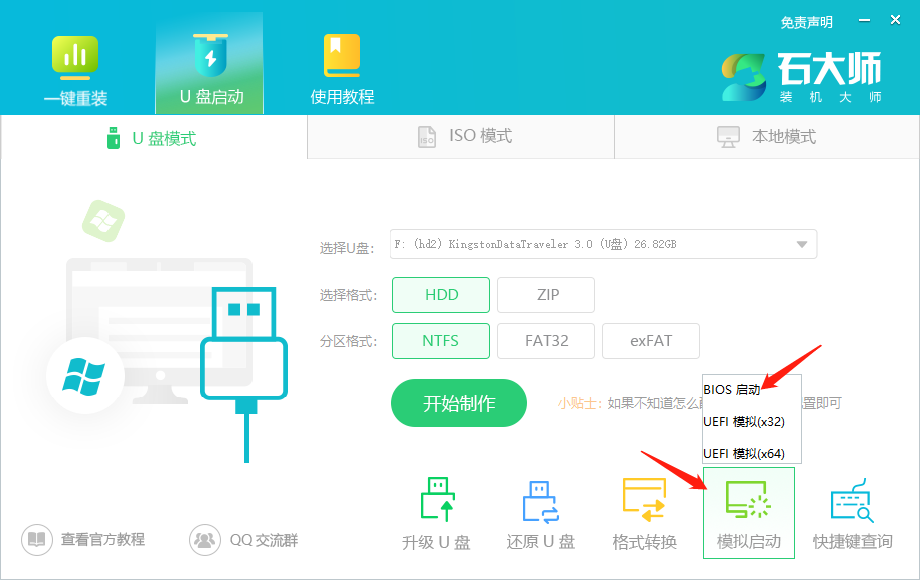
制作成功后应出现以下界面,然后关闭此页面,将想要安装的系统镜像复制、下载到U盘启动盘即可。
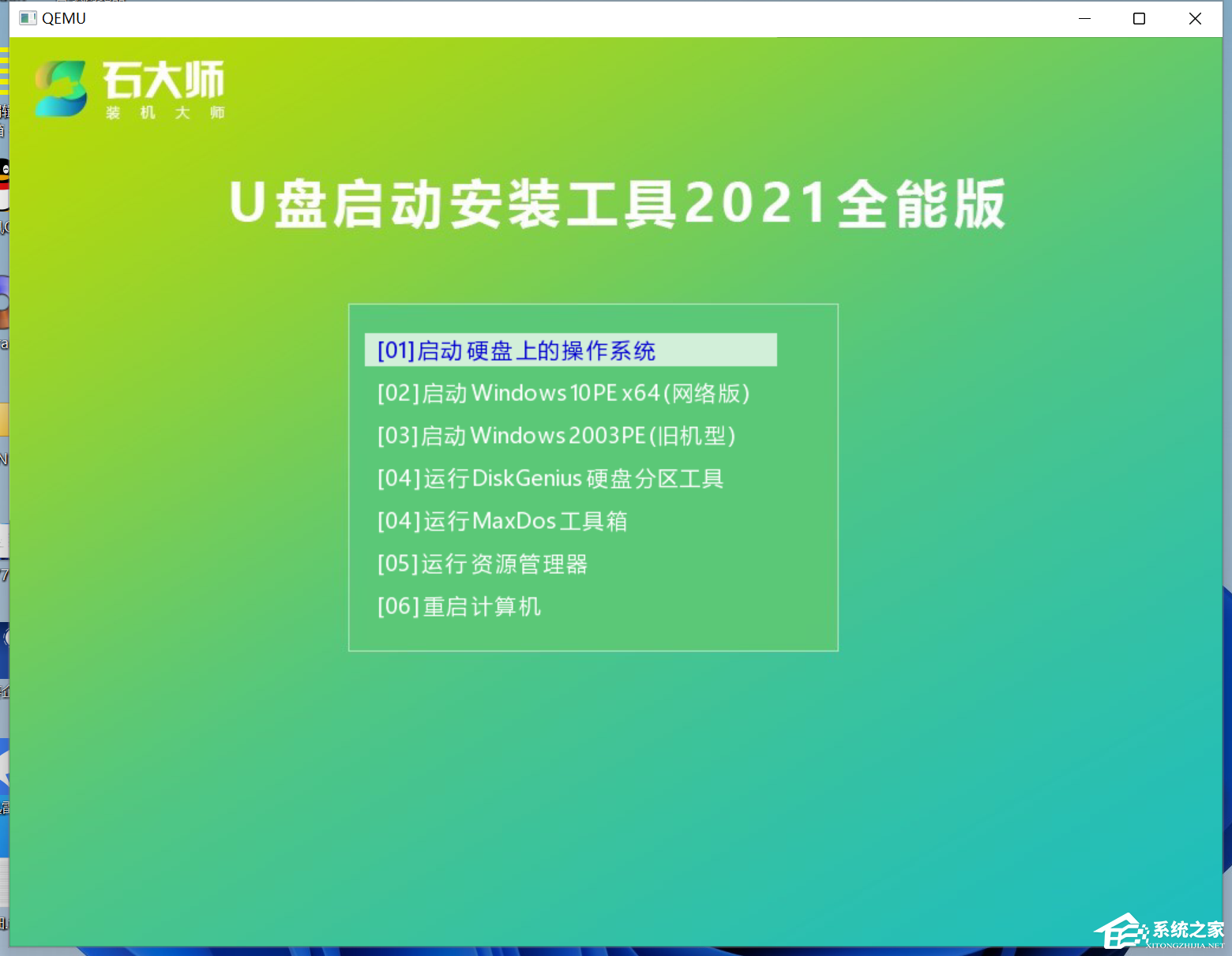
U盘插入电脑,重启电脑按快捷键选择U盘为第一启动项,进入后,键盘↑↓键选择第二个【02】启动Windows10PEx64(网络版),然后回车。
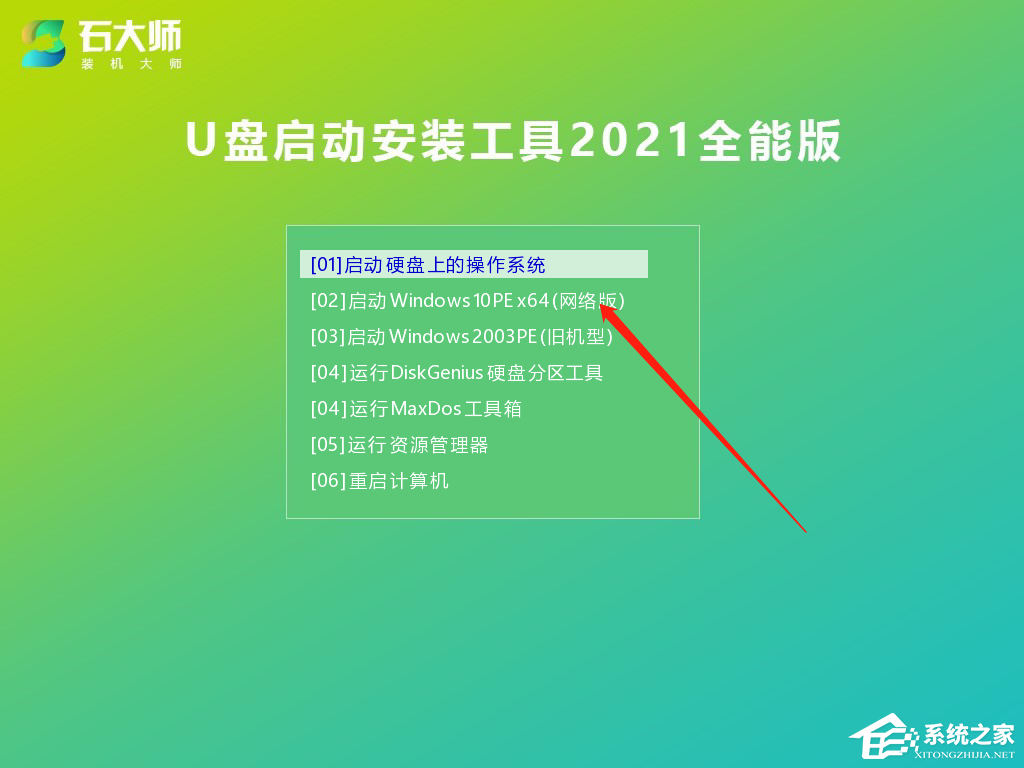
进入PE界面后,点击桌面的一键重装系统。

打开工具后,点击浏览选择U盘中的下载好的系统镜像ISO。
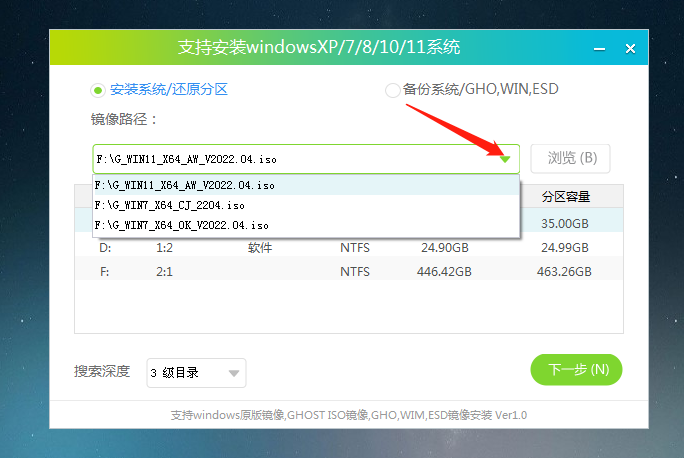
选择后,再选择系统安装的分区,一般为C区,如若软件识别错误,需用户自行选择。选择完毕后点击下一步。

此页面直接点击安装即可。

系统正在安装,请等候……
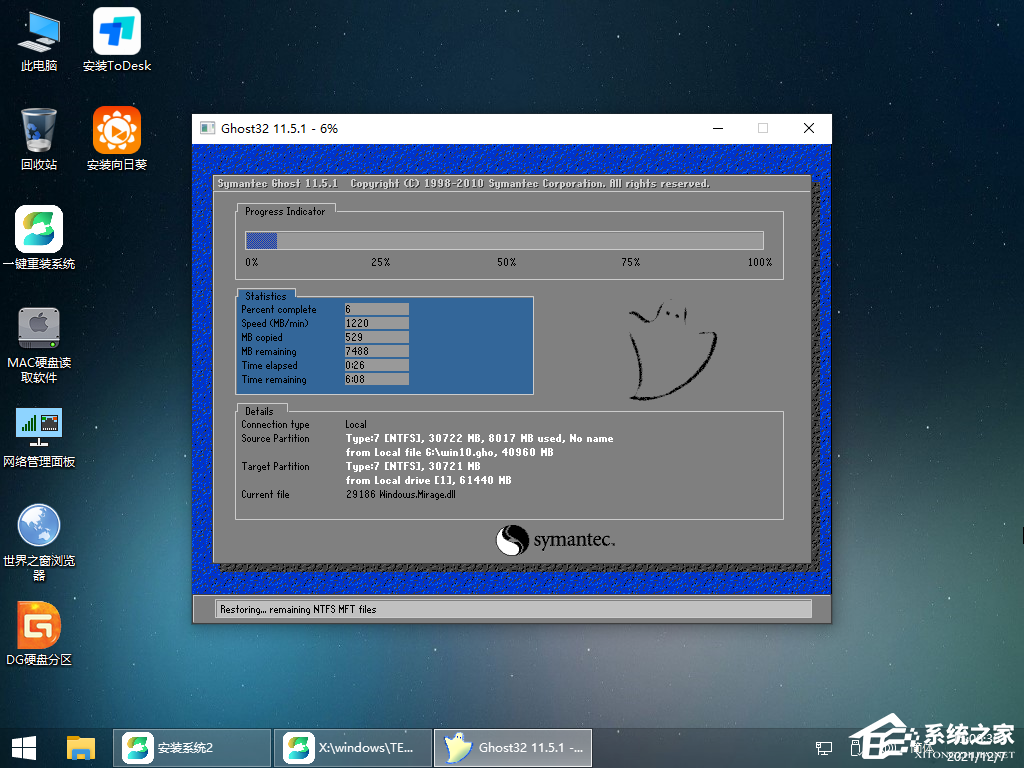
系统安装完毕后,软件会自动提示需要重启,并且拔出U盘,请用户拔出U盘再重启电脑。
Win11一键安装教程 石大师Win11系统一键安装教程
重装Win11系统已经不再是找不到方向了,想重装Win11正式版以及其它版本的情况的话只需要将【石大师装机大师】程序安装好后就可以进行系统重装或者进行系统更新,操作简便,不需要在使用U盘进行哪些繁琐的操作了。
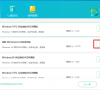
不用U盘怎么重装Win11系统?石大师一键重装Win11系统
在现在这个时代,很多小伙伴重装系统的时候想直接在原电脑上进行重装,不想通过什么UU盘之类的繁杂的操作进行系统重装,想直接简单了事,最快速的完成系统重装。这里推荐各位使用石大师自带的一键重装功能,可以直接快速帮助各位完成系统的重装。

石大师一键镜像重装Win11系统
Windows系统不满足最低重装Wondows11要求怎么办,不用担心,在百度上找到石大师软件进行安装后,进入石大专属的一键重装页面中,里面的版本都是可适配电脑,找到你需要安装的Windows11版本进行镜像点击安装后就可以耐心等待石大师安装结束啦。

怎么快速重装系统Win11?石大师一键重装系统Win11教程
怎么快速重装系统Win11?很多朋友怕麻烦,不想去拜托别人给自己重装系统,想要自己学习一下重装系统,其实有一款软件可以帮助到大家,那就是石大师重装系统工具,今天系统部落小编将为大家带来石大师一键重装系统Win11教程,简单迅速地重装好Win11系统。

如何重装Win11系统?石大师一键重装Win11系统操作教程
如何重装Win11系统?很多人都觉得重装系统是一件很难的事情,懂得装电脑系统的人都是电脑大神,其实不然,今天小编将为大家带来简单好操作的重装Win11的方法,即使是电脑小白也可以轻松上手。下面我们一起来看看吧。
