联想YOGA 5G笔记本一键重装win10系统教程
联想YOGA 5G是一款游戏型便携笔记本电脑,采用了高通骁龙系列处理器以及性能级独立显卡,能够让用户们有着不错的游戏体验,那么联想YOGA 5G笔记本怎么一键重装win10系统呢?下面为大家介绍联想YOGA 5G笔记本一键重装win10系统的操作教程。

更新日期:2022-05-30
来源:系统部落
电脑死机怎么使用U盘重装系统Win10?最近有用户反映自己电脑死机了,想要重装系统,但是不知道怎么操作,本篇推荐使用系统之家工具,体积小巧,操作简单,无任何电脑基础也能快速进行重装,更多详细步骤继续看下去吧。
一、u盘启动盘制作前准备(注意操作前备份好u盘有用的资料):
1、U盘一个(尽量使用8G以上的U盘)。
3、Win10系统镜像文件下载(https://www.xitongbuluo.com/windows/list_2_1.html)
4、一台正常联网可使用的电脑。
二、制作启动U盘步骤:
1、首先,关闭所有的杀毒软件,进入工具后,在最上方选择U盘启动,进入U盘启动盘制作界面。
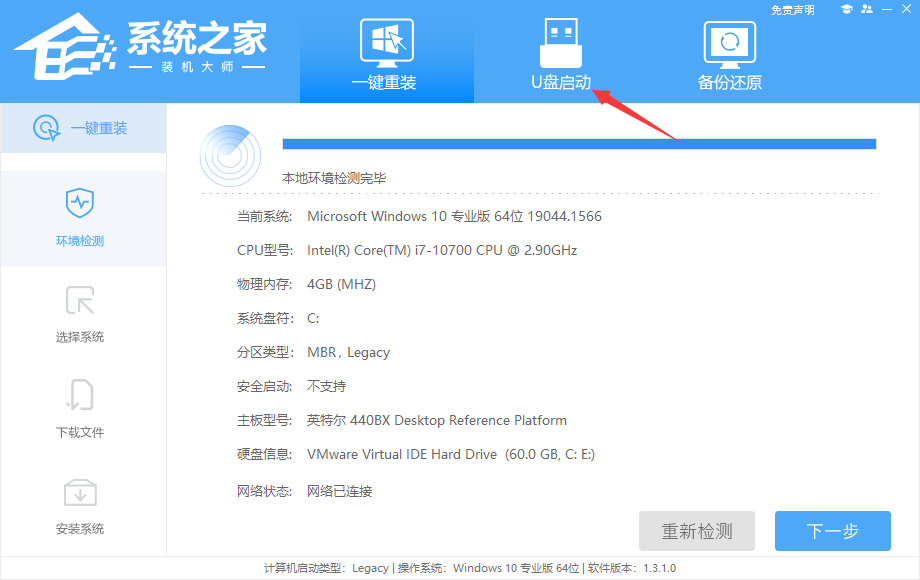
2、保留默认格式和分区格式,无需手动更改。
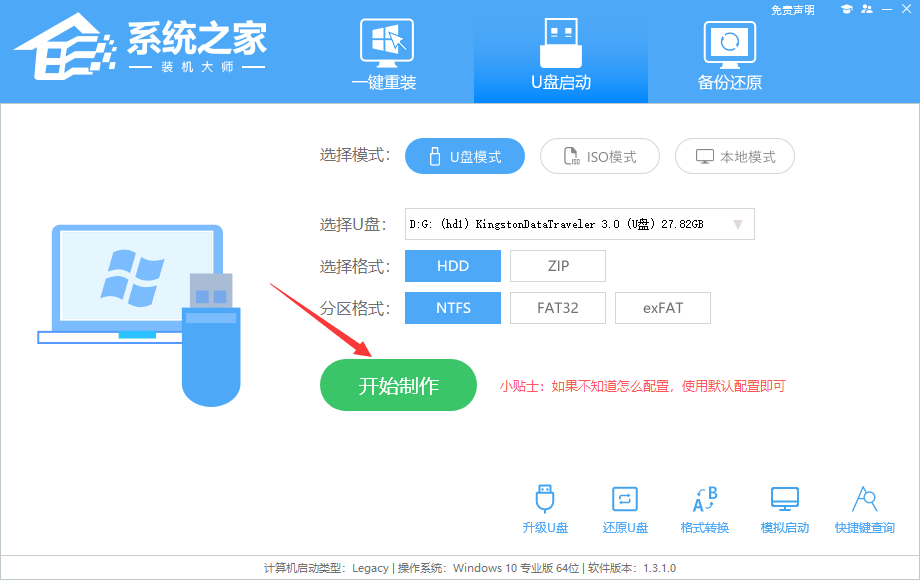
3、点击开始制作,工具会自动提示是否开始制作。注意:制作工具将会清理U盘中所有的数据且不可恢复,请提前存储U盘中重要数据文件。
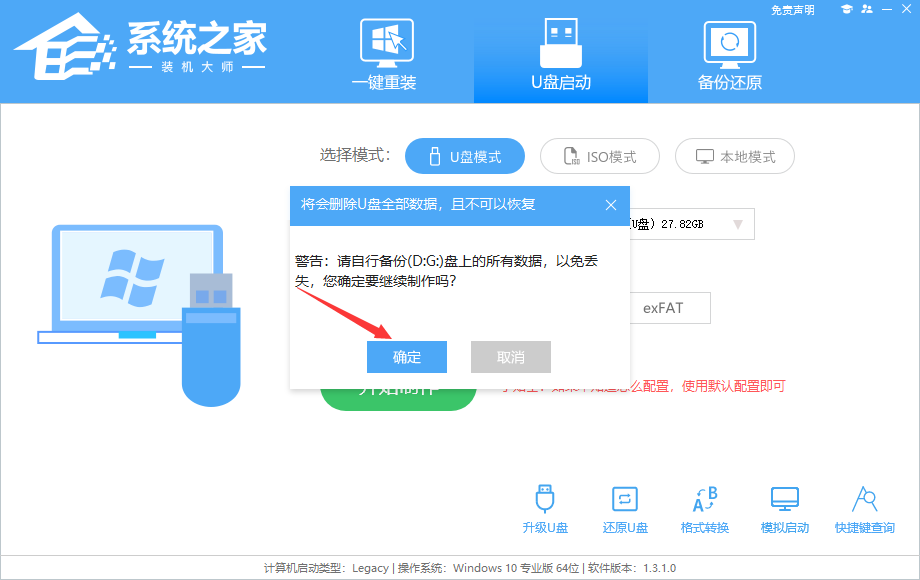
4、等待U盘制作完毕。
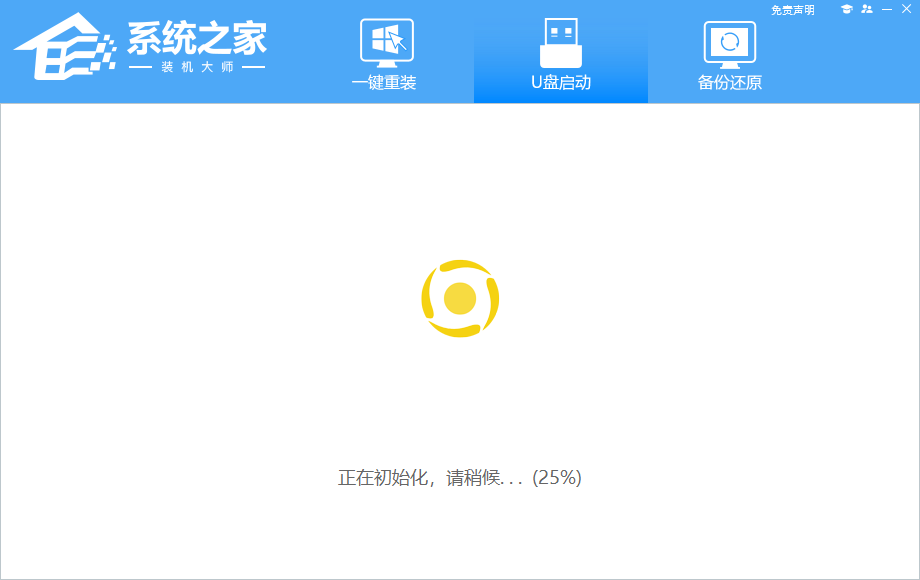
5、U盘制作完毕后,工具会进行提示,并且显示当前电脑的开机U盘启动快捷键。
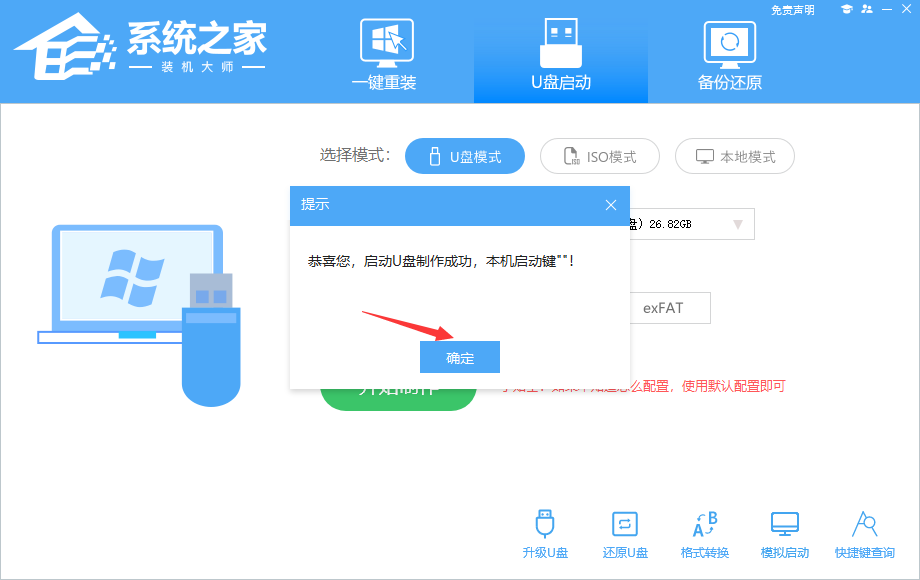
6、制作完毕后,需要测试当前U盘启动盘是否制作完成。需要点击右下方 模拟启动-BIOS启动,查看当前U盘启动盘是否制作成功。
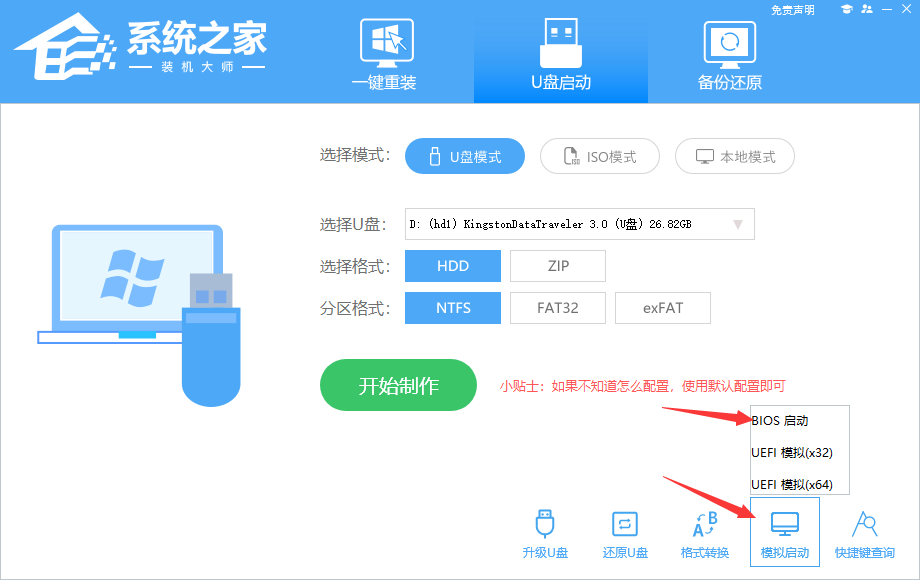
7、稍等片刻,成功显示此界面则为成功。
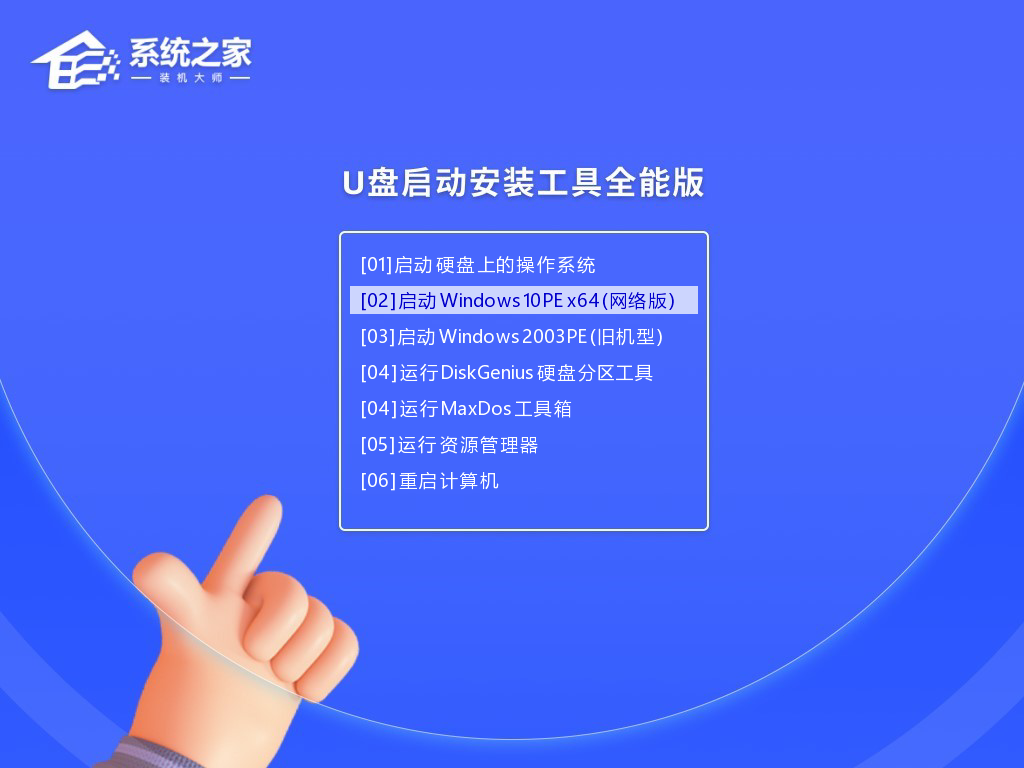
8、然后关闭软件,用户需要将下载好的系统移动到U盘中即可。
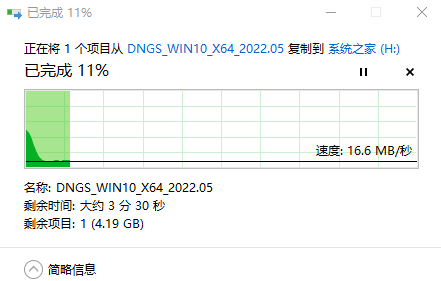
三、U盘启动盘安装Win10系统步骤:
1、系统之家装机大师这款软件可以查看自己电脑的U盘启动盘快捷键。重启电脑,在进入主板logo界面时,在键盘中按相应的U盘启动快捷键,选择自己的U盘启动。(小编这里是USB FDD:Kingston DataTraveler 3.0)
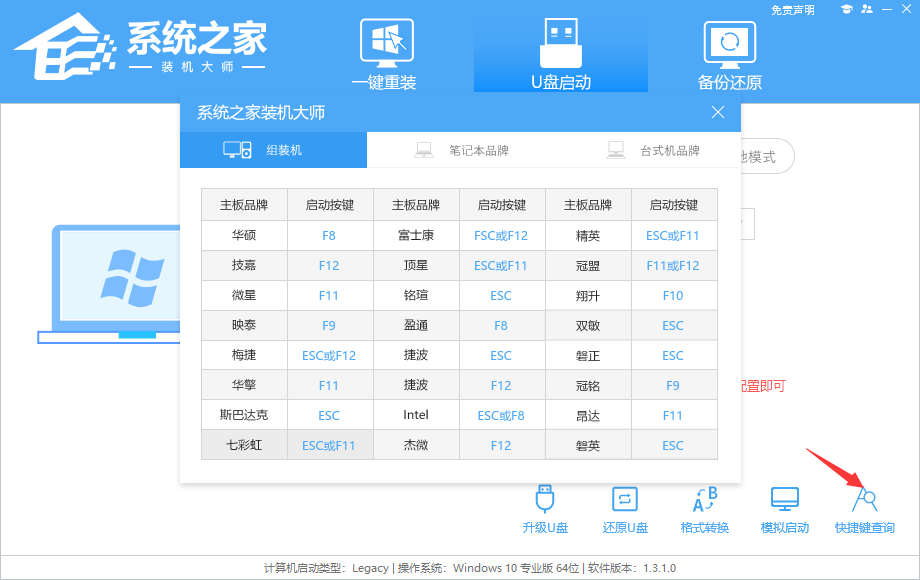
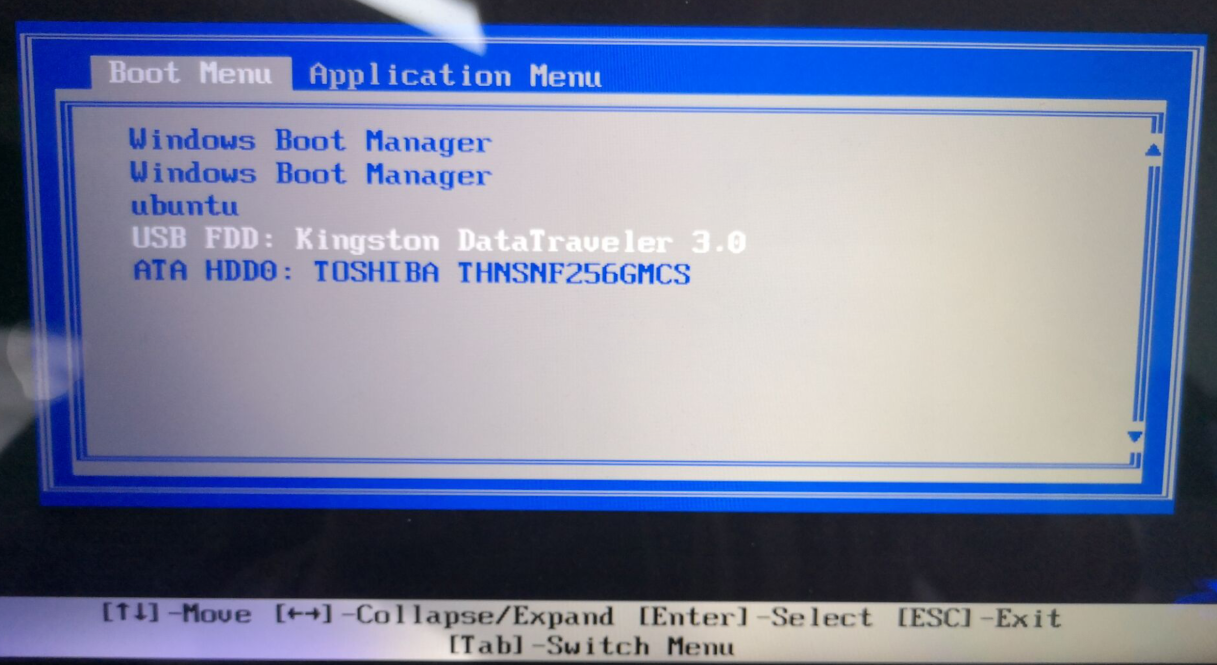
2、进入选择界面,咱们选择[02]启动Windows10PE网络版,这样就可以进入一个很像Win10桌面的PE系统。
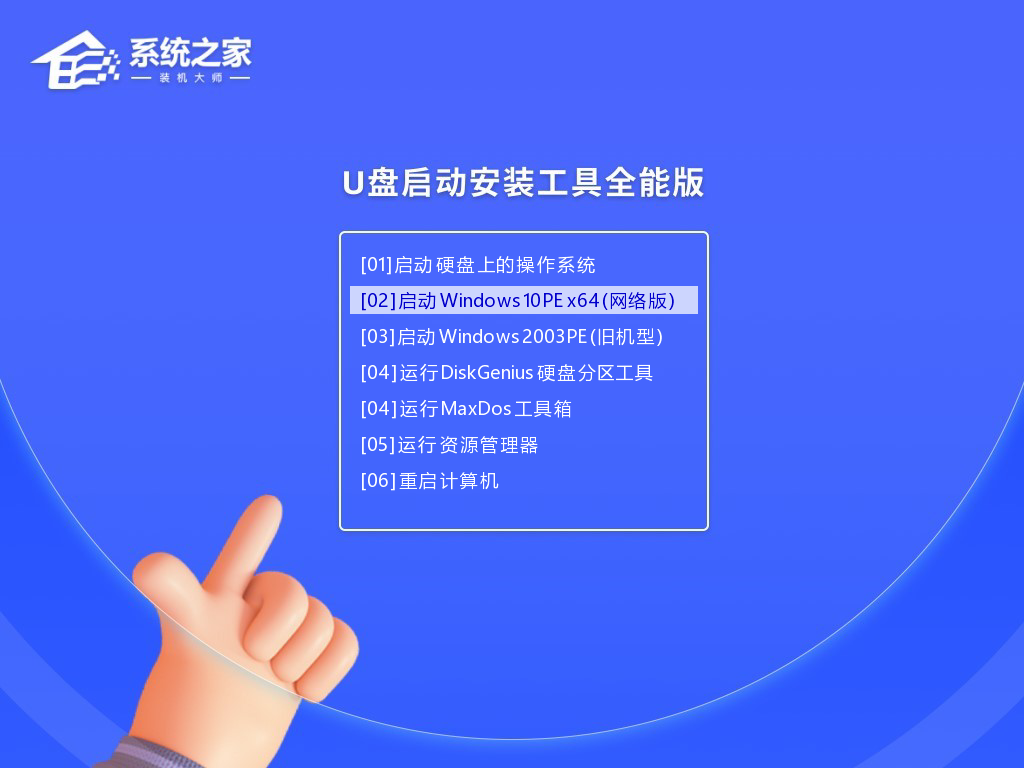
3、然后点击一键重装系统,点击浏览,选择U盘中想要安装的系统。
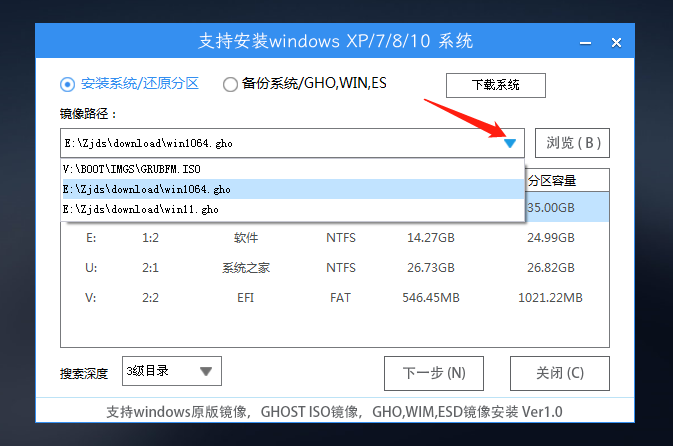
4、之后选择系统安装的分区,点击下一步。
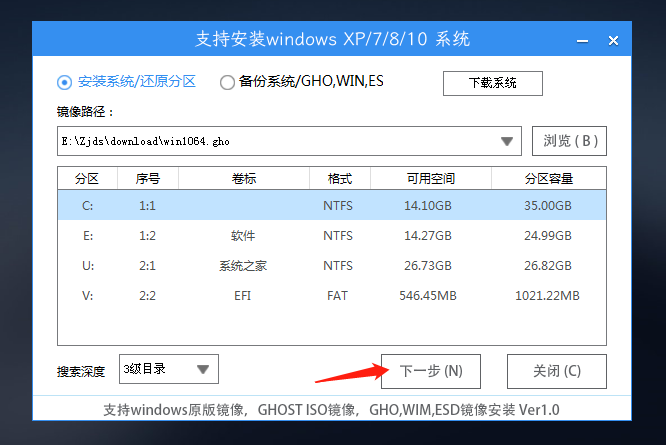
5、进入此界面,直接点击安装即可。
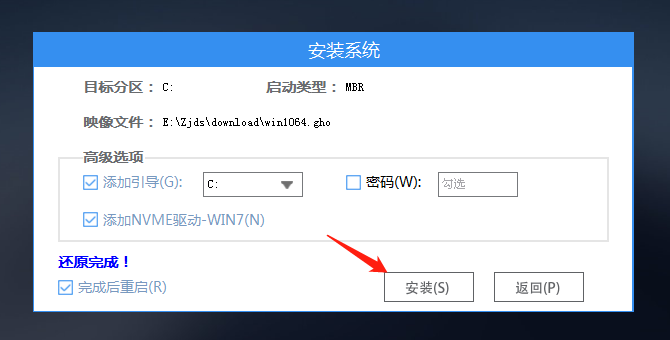
6、然后系统将自动进入备份还原界面。
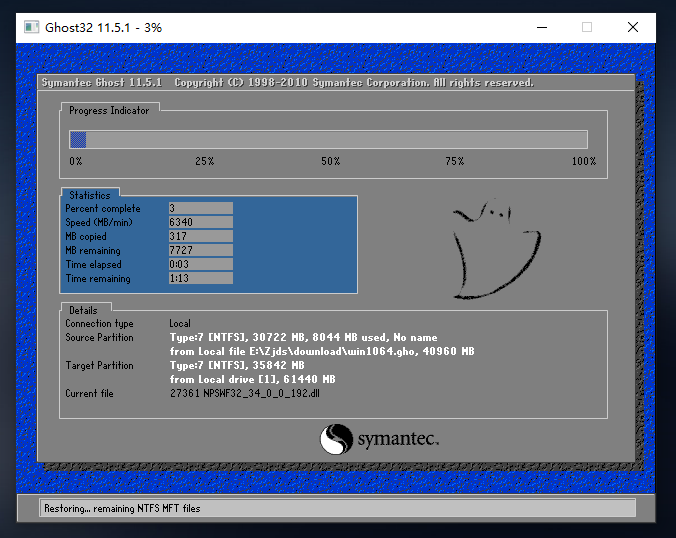
7、备份还原完成后,拔掉U盘重启电脑,系统就会自动进入系统安装界面。
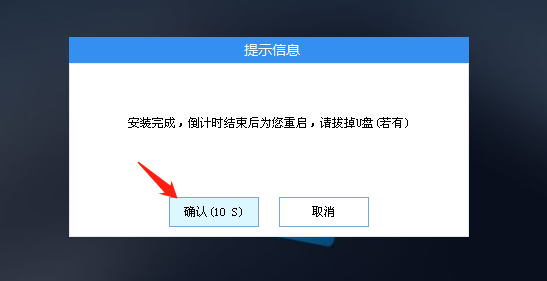
8、最后咱们就可以正常进入全新的Win10系统桌面啦。
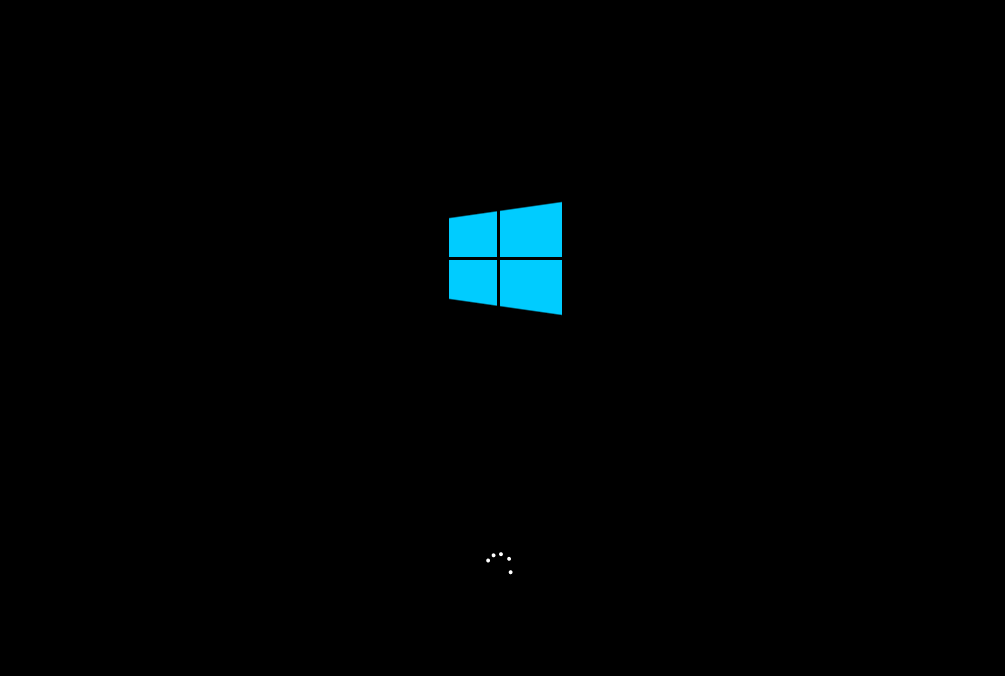
联想YOGA 5G笔记本一键重装win10系统教程
联想YOGA 5G是一款游戏型便携笔记本电脑,采用了高通骁龙系列处理器以及性能级独立显卡,能够让用户们有着不错的游戏体验,那么联想YOGA 5G笔记本怎么一键重装win10系统呢?下面为大家介绍联想YOGA 5G笔记本一键重装win10系统的操作教程。

msi微星GE65 Raider笔记本重装win10系统教程
msi微星GE65 Raider是一款游戏影音笔记电脑,采用了intel第九代酷睿i7处理器以及性能级独立显卡,能够让用户们有着不错的游戏体验,那么msi微星GE65 Raider笔记本如何重装win10系统呢?下面为大家介绍msi微星GE65 Raider笔记本重装win10系统的操作方法。

惠普ENVY 13-BA0017TX笔记本安装win10系统教程
惠普ENVY 13-BA0017TX是一款游戏型便携笔记本电脑,采用了intel第十代酷睿i5处理器以及性能级核芯显卡,能够让用户们有着不错的游戏体验,那么惠普ENVY 13-BA0017TX笔记本怎么安装win10系统呢?今天为大家介绍惠普ENVY 13-BA0017TX笔记本安装win10系统的操作教程。

戴尔DELL 灵越14Pro 笔记本电脑安装Win10教程
戴尔 灵越14Pro系列是2023新机型,搭载i5-1340P处理器确保了机子不俗的性能,可胜任入门级的设计任务,轻度游戏也能带得动,轻薄且高颜值亦是加分点。那么戴尔DELL 灵越14Pro 笔记本如何重装win11系统呢?下面为大家分享戴尔笔记本电脑重装win10系统的操作教程。

a豆book14笔记本安装win10系统教程
a豆book14是一款家用型笔记本电脑,这款电脑搭载了英特尔第10代酷睿i5处理器以及性能级独立显卡,能够满足用户们日常娱乐使用需求,那么a豆book14笔记本如何安装win10系统呢?今天为大家分享a豆book14笔记本安装win10系统的操作教程。

炫龙 V7笔记本一键安装win10系统教程
炫龙 V7是一款娱乐影音笔记本电脑,这款电脑搭载了intel第4代酷睿i7处理器以及发烧级核芯显卡,能够满足用户们日常娱乐使用需求,那么炫龙 V7笔记本怎么一键安装win10系统呢?下面为大家分享炫龙 V7笔记本一键安装win10系统的操作教程。

神舟战神ZX9-DA3DA笔记本重装win10系统教程
神舟战神ZX9-DA3DA是一款性能非常不错的游戏型便携笔记本电脑,采用了intel赛扬双核处理器以及性能级核芯显卡,能够让用户们有着不错的游戏体验,那么神舟战神ZX9-DA3DA笔记本怎么重装win10系统呢?下面为大家介绍神舟战神ZX9-DA3DA笔记本重装win10系统的操作方法。

华为MateBook 13锐龙笔记本安装win10系统教程
华为MateBook 13锐龙是一款商用办公笔记本电脑,这款电脑搭载了amd ryzen 5 4000系列处理器以及发烧级核芯显卡,能够满足用户们日常办公使用需求,那么华为MateBook 13锐龙笔记本怎么安装win10系统呢?下面为大家分享华为MateBook 13锐龙笔记本安装win10系统的操作教程。

联想扬天V14 锐龙版笔记本重装win10系统教程
联想扬天V14锐龙版是一款深受广大用户们喜爱的商用型办公笔记本电脑,采用了amd ryzen 3 5000系列处理器以及发烧级独立显卡,能够让用户们有着不错的办公体验,那么联想扬天V14锐龙版笔记本怎么重装win10系统呢?今天为大家介绍联想扬天V14锐龙版笔记本重装win10系统的操作教程。

七彩虹 将星X15 AT笔记本重装win10系统教程
七彩虹 将星X15 AT是一款娱乐影音笔记本电脑,采用了intel第11代酷睿i7处理器以及性能级核芯显卡,能够满足用户们日常娱乐使用需求,那么七彩虹 将星X15 AT笔记本如何重装win10系统呢?下面为大家分享七彩虹 将星X15 AT笔记本重装win10系统的操作教程。

惠普ProBook 440 G9笔记本重装win10系统教程
惠普ProBook 440 G9是一款商用办公笔记本电脑,这款电脑搭载了英特尔第12代酷睿i7处理器以及性能级独立显卡,能够让用户们有着不错的办公体验,那么惠普ProBook 440 G9笔记本怎么重装win10系统呢?下面为大家分享惠普ProBook 440 G9笔记本重装win10系统的操作教程。

华硕 ProArt 创16笔记本安装win10系统教程
华硕 ProArt 创16是一款商用型办公笔记本电脑,采用了amd ryzen 9 5000系列处理器以及性能级独立显卡,能够让用户们有着不错的办公体验,那么华硕 ProArt 创16笔记本如何安装win10系统呢?今天为大家介绍华硕 ProArt 创16笔记本安装win10系统的操作方法。

联想 扬天V340-15笔记本安装win10系统教程
联想 扬天V340-15是一款娱乐影音笔记本电脑,这款电脑搭载了英特尔第10代酷睿i5处理器以及发烧级核芯显卡,能够让用户们有着不错的娱乐体验,那么联想 扬天V340-15笔记本如何安装win10系统呢?今天为大家分享联想 扬天V340-15笔记本安装win10系统的操作教程。

惠普Envy x360 15笔记本安装win10系统教程
惠普Envy x360 15是一款商用办公笔记本电脑,这款电脑搭载了英特尔第12代酷睿i5处理器以及性能级核芯显卡,能够让用户们有着不错的办公体验,那么惠普Envy x360 15笔记本怎么安装win10系统呢?今天为大家分享惠普Envy x360 15笔记本安装win10系统的操作教程。

机械革命 极光Pro 游戏笔记本安装Win10系统教程
机械革命 极光Pro 游戏笔记本应该是最便宜的140W满血RTX3060(支持独显直连)的游戏本之一。而且它不单性能释放拉满,而且屏幕素质也非常不错,达到了高端游戏本的水准,还非常轻薄。那么机械革命 极光Pro 游戏笔记本如何安装win10系统呢?下面为大家分享安装教程。
