苹果笔记本装win10系统
苹果笔记本装win10系统怎么安装?随着苹果笔记本电脑市场饱和,很多朋友已经使用上苹果笔记本电脑了,但是如果不习惯使用苹果系统怎么办,其实很多朋友喜欢给苹果电脑安装win10系统,一起看下操作步骤吧.

更新日期:2022-05-27
来源:系统部落
苹果笔记本重装系统Win10后鼠标失灵的解决方法。很多用户在mac电脑安装win10系统会有各种故障情况,最近就有很多网友遇到了苹果笔记本重装系统win10后鼠标失灵的情况,那么苹果笔记本重装系统win10后鼠标失灵怎么办呢?下面,小编就把解决方法分享给大家。
解决方法
首先,按组合键“win+x”打开系统快捷菜单,点击“计算机管理”
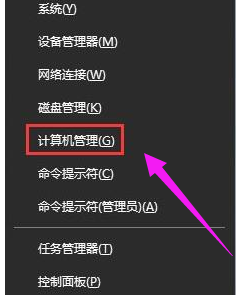
依次展开:任务计划程序\任务计划程序库\microsoft\windows\tpm
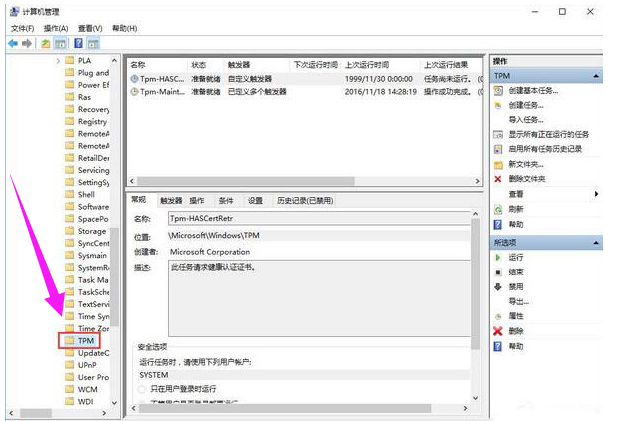
在窗口的右侧找到并且禁用“tmp维护任务”即可。
方法二:
鼠标右键点击桌面左下角的“开始”并打开其选项栏,然后点击“控制面板”并进入
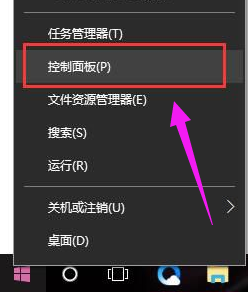
在“控制面板”的界面中将“查看方式”选择为“大图标”模式,随后在界面中找到“电源选项”
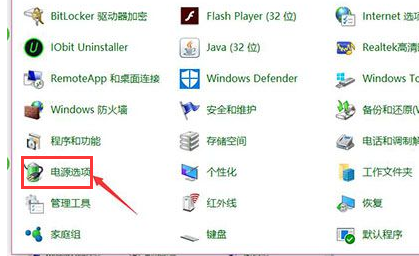
点击的“电源选项”的“更改计划设置”并打开进入
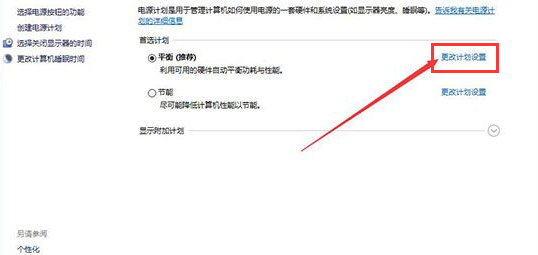
在接下来打开的界面中找到并点击“更改更改高级电源设置”便可进入到“电源选项”的窗口中
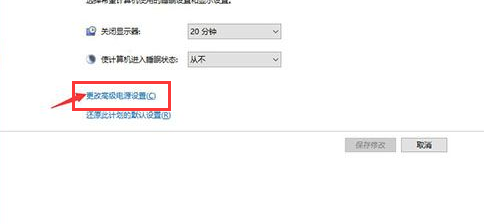
在“电源选项”窗口中找到“USB设置”,并将“USB“的子选项进行打开,就可以看到“USB选择性暂停设置”
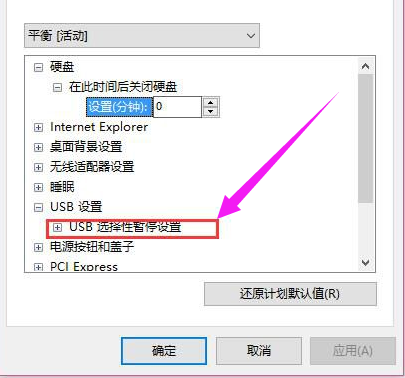
将“USB选择性暂停设置”的选项打开,将状态选择为“已禁用”,随后点击应用及确定
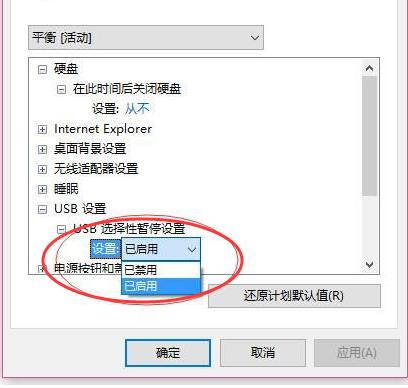
苹果笔记本装win10系统
苹果笔记本装win10系统怎么安装?随着苹果笔记本电脑市场饱和,很多朋友已经使用上苹果笔记本电脑了,但是如果不习惯使用苹果系统怎么办,其实很多朋友喜欢给苹果电脑安装win10系统,一起看下操作步骤吧.

苹果笔记本双系统装win10还是win7呢?
最近小编我在网上看到有好多的粉丝小伙伴留言询问小编我关于苹果笔记本双系统装win10还是win7,其实我们的苹果电脑装win10会比较好一点,接下来小编我就来好好告诉给大家吧.

苹果笔记本安装win10后触摸板没有右键怎么办
mac book自带了苹果系统,不过一些用户为了尝鲜也会自己在电脑上安装windows10系统。最近部分用户在苹果笔记本上安装win10正式版后,发现无论点击触摸板哪个位置,都只有左键,根本无法使用右键,这该怎么办呢?其实,我们可以通过开启苹果笔记本触摸板右键

Win10玩侠盗猎车手鼠标失灵了怎么办?来看看解决办法
不少用户升级Win10系统后,发现玩侠盗猎车手GTA时鼠标失灵不能正常使用,这是怎么回事?出现这种问题可能是电脑硬件问题,也可能是驱动程序出现了故障,下面就来看看详细的解决办法。

win10休眠后鼠标无法使用怎么解决?台式电脑休眠唤醒后鼠标失灵
win10休眠后鼠标无法使用怎么解决?在不使用电脑的时候,很多用户都会选择让电脑处于休眠状态,只需要晃动一下鼠标就可以解除休眠状态。但是最近有用户发现自己电脑休眠唤醒后鼠标却失灵了,这是怎么回事呢?

Win10鼠标失灵可以用键盘打开右键菜单栏吗?
有Win10用户的鼠标失灵了,不好点鼠标右键,所以想知道键盘上有哪个按键可以打开右键菜单,答案肯定是有的,大家下面就来看看到底是哪个键盘按键可以代替鼠标的右键。

Win10鼠标失灵不受控制怎么办?
如今win10系统已经越来越受用户们的欢迎,很多用户都升级到了这个系统,不过最近有位win10系统用户反映,在使用电脑的时候,电脑鼠标老是会乱动,拔了也还会动,根本控制不住,那么win10鼠标失灵怎么办呢?今天为大家分享win10鼠标不受控制的解决方法。 win10
