win7安装realtek hd audio driver失败0xE0000100的解决办法
最近有用户跟小编反映,自己在安装realtek声卡驱动时,收到提示安装realtek hd audio driver失败【error code:0xE0000100】,这是怎么回事?遇到这种情况要如何解决呢?下面就来看看具体的解决办法,很简单。
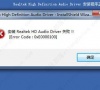
更新日期:2022-05-20
来源:系统部落
电脑声卡驱动怎么安装?要起作用,声卡必须有声卡驱动程序,如果一台计算机没有装上声卡驱动程序,计算机不能发出声音。那么,安装声卡后,如何安装声卡驱动器?接下来小编就教大家安装声卡驱动的方法。
一键快速安装声卡驱动教程
1、首先重装声卡需要卸载计算机上已经安装好的声卡驱动器。
2、在电脑桌面上发现电脑按钮,有些电脑上有显示我的电脑。
3、找到电脑后我们右键点击,然后找到属性按钮。
4、进入“属性设置”页面后,在左侧的快捷栏中找到了“设备管理器”按钮,无法看到以下配图。
5、进入设备管理器页面之后,我们再找到声音按钮,在点击声音按钮之后我们就可以看到声卡驱动。
6、当我们看到声卡驱动时,在声卡驱动上点击右键,然后点击卸载按钮。
7、请等待声卡驱动数秒后进行卸载。
8、以上步骤是卸载声卡驱动,因为要重装声卡驱动,必须卸载原来已安装的驱动程序,所以要重新安装声卡驱动,下面我将继续向大家介绍声卡驱动。
9、我们打开百度,在百度搜索框中输入360驱动大师下载,完成并安装,安装完毕后打开360驱动大师。
10、开启后驱动大师将自动帮您扫描计算机上的声卡驱动,包括显卡,网卡驱动,扫描完成后,我们点击安装声卡驱动按钮。
11、点击安装之后,我们可以等上几秒钟才完成安装,安装完成后需要重新启动电脑,重新启动之后我们就可以测试声卡驱动,在安装时电脑出现卡顿是正常现象。
win7安装realtek hd audio driver失败0xE0000100的解决办法
最近有用户跟小编反映,自己在安装realtek声卡驱动时,收到提示安装realtek hd audio driver失败【error code:0xE0000100】,这是怎么回事?遇到这种情况要如何解决呢?下面就来看看具体的解决办法,很简单。
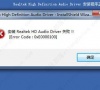
电脑没有声音怎么安装声卡驱动?
最近有很多用户反映,自己的电脑没有声音,这是哪里出现了故障?其实有不少小伙伴都遇到过这个问题,应该是电脑没有安装声卡驱动导致的。借助一些驱动管理软件就能解决,比如驱动人生,下面就来看看驱动人生安装声卡驱动的详细教程。

电脑上的声卡驱动怎么安装?三种方法轻松解决!
电脑上的声卡驱动怎么安装?很多小伙伴打开电脑的时候,发现没有声音,这个时候可能是声卡驱动丢失或者损坏了,这个时候该如何安装呢?其实只要打开电脑管理,进入到设备器,给声卡检查更新就可以自动安装了,具体的教程下面一起来看看吧。

声卡驱动在哪里下载?
声卡驱动在哪里下载?如果我们缺少了声卡驱动就无法在电脑上播放声音了,但是有的朋友不知道声卡驱动在哪里下载。其实一般普通的声卡使用系统自带驱动即可,如果是高端声卡,才需要下载对应的驱动才能发挥作用。

声卡驱动下载位置在哪?声卡驱动下载位置详细介绍
声卡驱动下载位置在哪?现在很多用户都会在电脑上看视频、听音乐等等,这就需要用到声卡驱动,最近有用户想知道电脑的声卡驱动下载到哪里了,下面小编就为大家简单介绍一下!

声卡驱动安装不上怎么解决?声卡驱动安装不上解决方法
声卡驱动安装不上怎么办?有的朋友最近遇到了因为声卡驱动安装不上造成的系统无法播放声音问题,不知道怎么解决。其实这可能是因为我们使用的声音设备不兼容导致的,一般只要手动安装对应的驱动程序就可以了。
