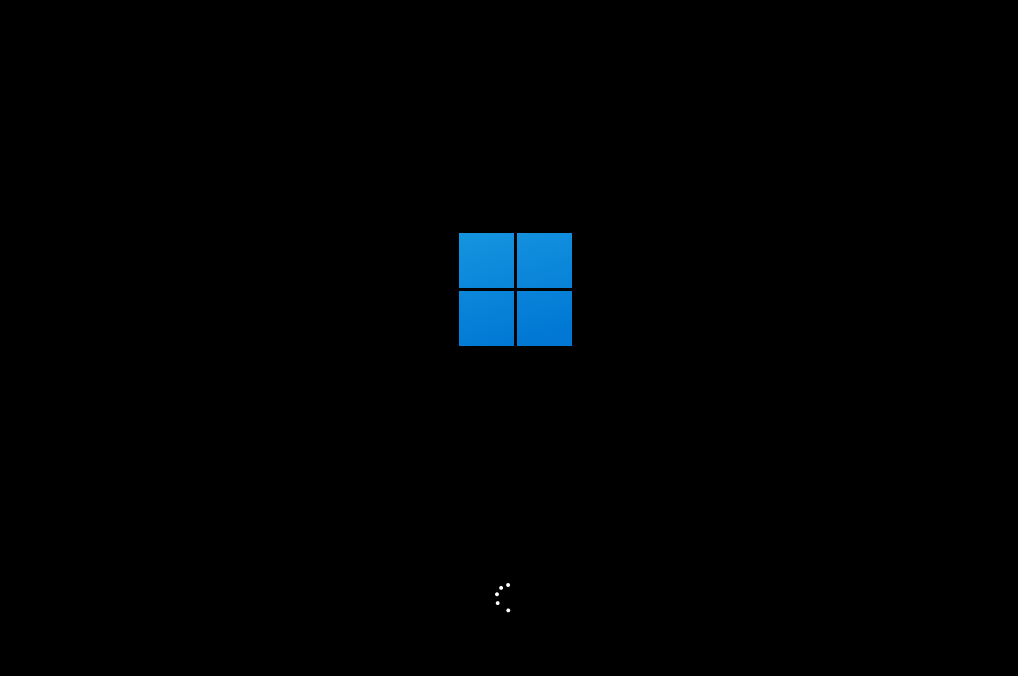win11如何重装系统?win11重装系统教程
win11如何重装系统?win11系统已经正式推出了。在网上也已经有了相关镜像系统文件,无论小伙伴们之前使用的是什么系统,现在只要达到硬件要求,都能重装win11系统,下面小编给大家带来了win11重装系统教程(以石大师装机大师为例),一起来看看吧。
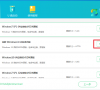
更新日期:2022-05-19
来源:系统部落
正版win11怎么重装系统?Win11系统是全新的电脑操作系统,可以带给你全新的系统使用体验,不过有网友没收到升级消息,那么应该怎么操作升级到win11呢?下面就来看看小编为你带来的详细的系统安装方法教程吧。
系统之家装机大师重装win11系统步骤教程
1、首先建议关闭所有的杀毒软件,避免对安装过程产生影响,然后打开软件,软件会进行提示,仔细阅读后,点击我知道了进入工具。
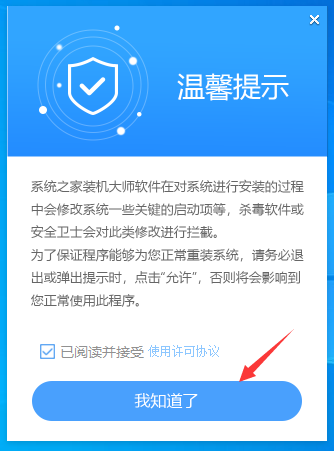
2、进入工具后,工具会自动检测当前电脑系统的相关信息,点击下一步。
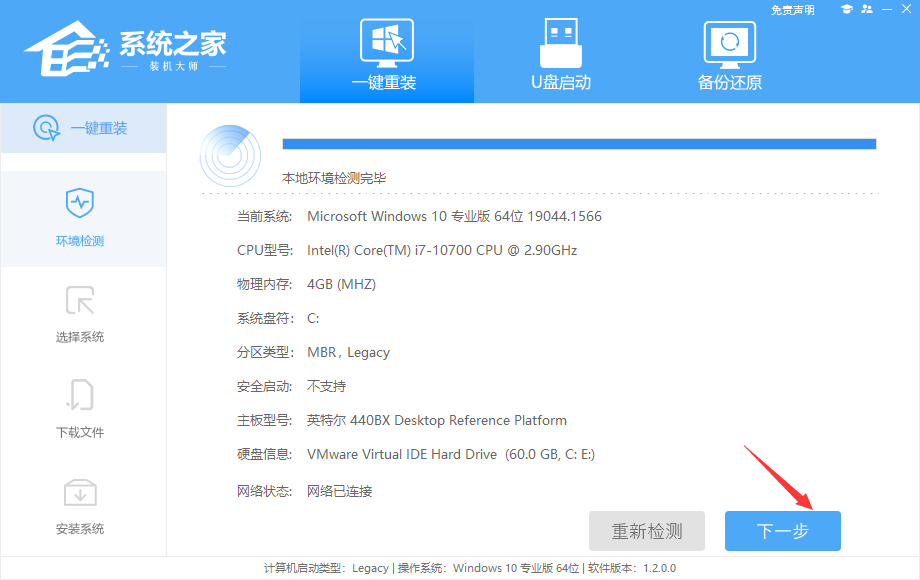
3、进入界面后,用户可根据提示选择安装Windows11 64位系统。注意:灰色按钮代表当前硬件或分区格式不支持安装此系统。
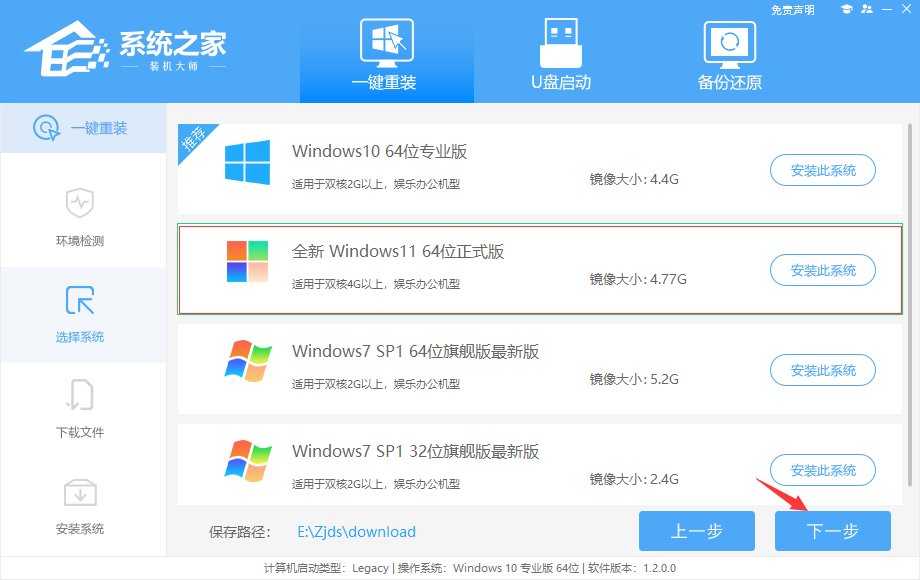
4、选择好系统后,等待PE数据和系统的下载。
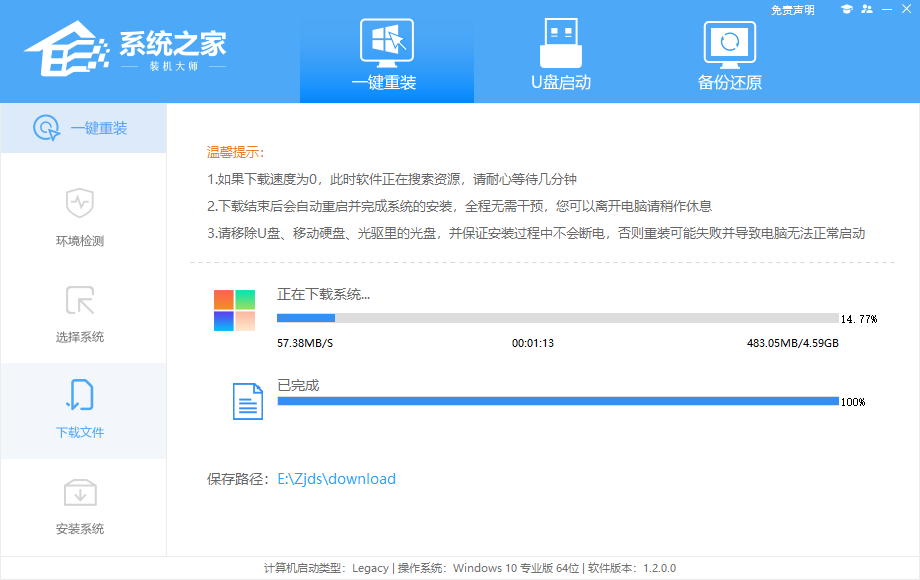
5、下载完成后,系统会自动重启系统。
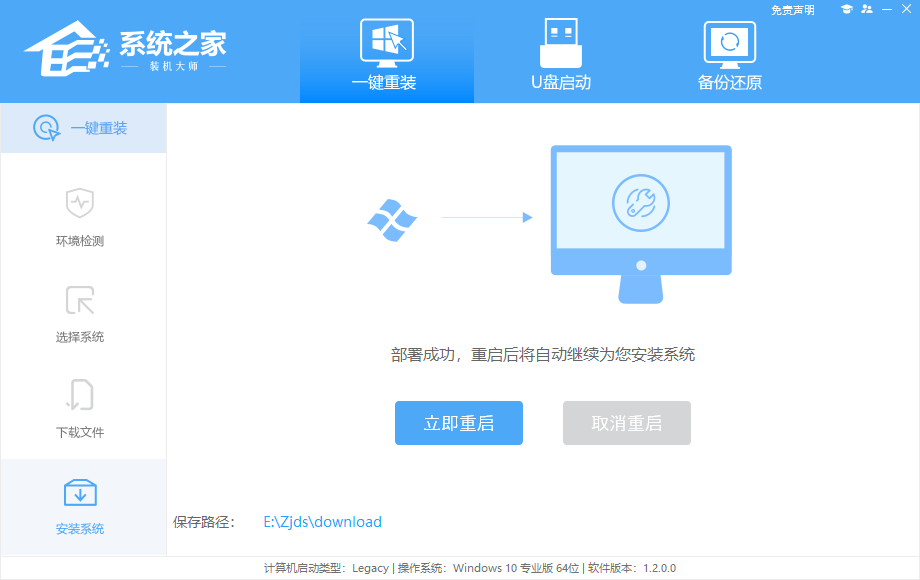
6、重启系统后,系统会默认进入PE环境,进入后,系统将会自动进行备份还原,等待完成。
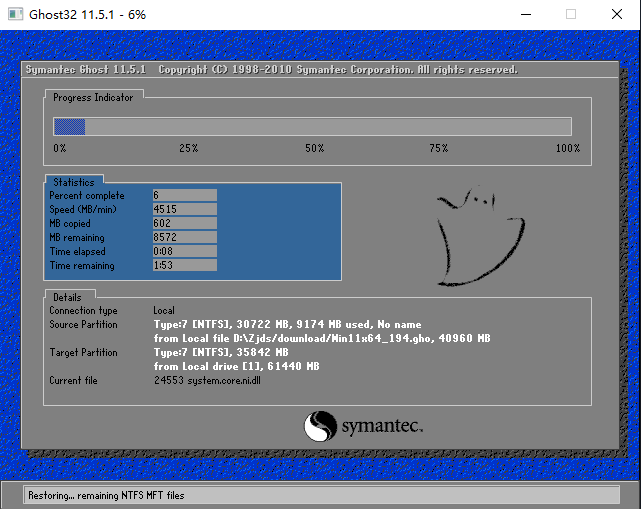
7、系统备份还原完成后,会开始系统自动安装,安装完成自动重启后即可进入系统。