华为matebook13怎么装win7?石大师重装系统步骤
华为matebook13怎么装win7?华为MateBook13是一款面向商务办公领域的便携产品,预装的是win10系统,那如果想要重装成经典的win7系统应该怎么操作呢?小编推荐使用石大师装机工具,轻松一键完成win7系统的安装,而且简单快捷,来看看具体的步骤吧。

更新日期:2022-03-23
来源:系统部落
win10怎么用u盘装系统?使用u盘重装安装系统,可以方便快捷的解决电脑问题,而且携带方便,这里小编使用石大师一键重装系统工具给大家分享下使用u盘安装win10系统的方法,一起来看下吧。
win10怎么用u盘装系统?
首先下载【石大师】,进入页面后,选择U盘启动。
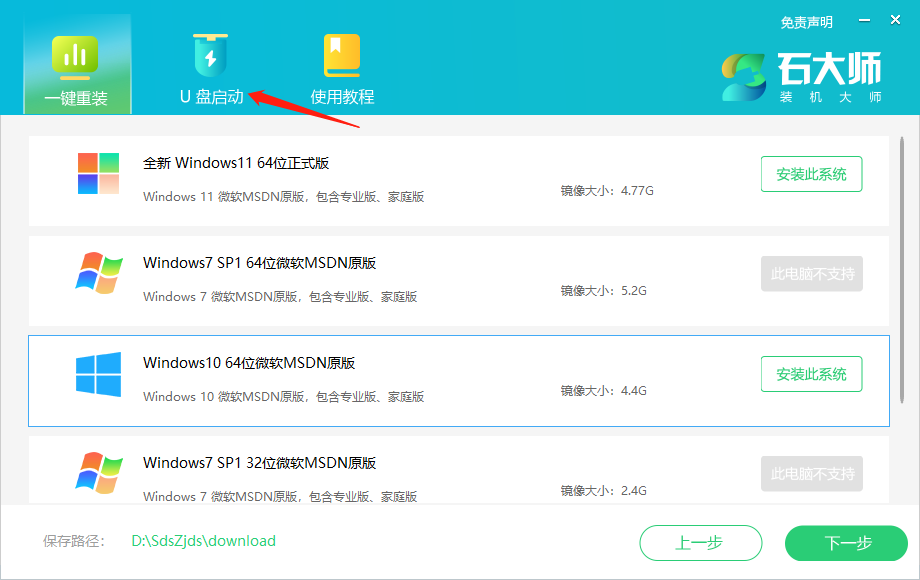
进入界面后,无需更改默认格式,直接点击开始制作即可。
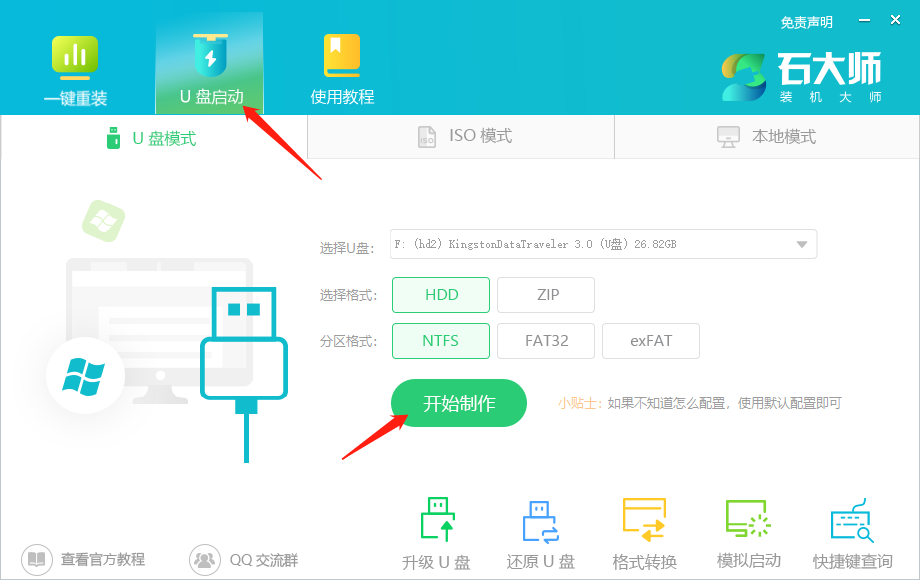
制作U盘启动盘时,软件会提醒用户备份U盘中的数据,防止数据丢失造成损失。
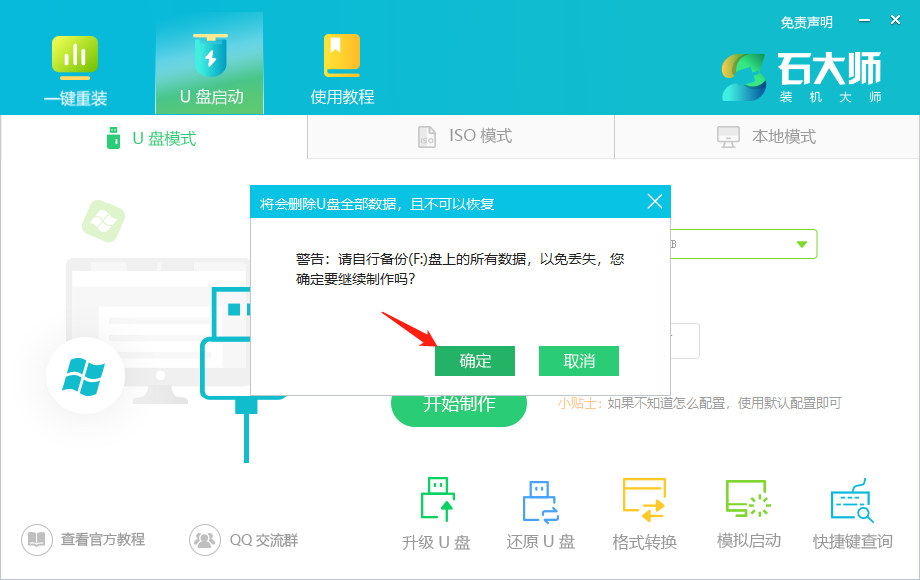
等待制作成功后,软件会自动提醒用户电脑的U盘启动快捷键,到此,U盘启动盘制作成功。
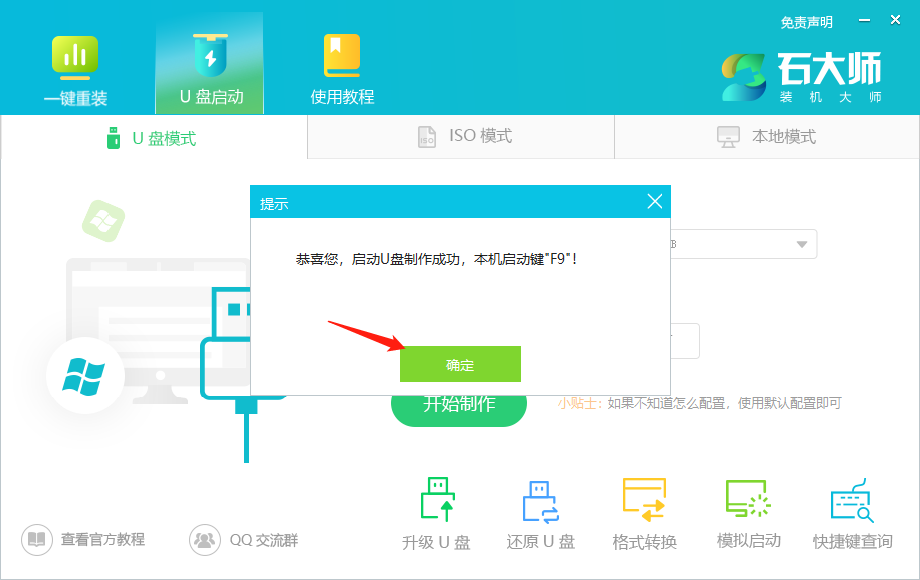
制作成功后,还需要点击软件右下角的模拟启动,用以测试U盘启动盘是否制作成功。
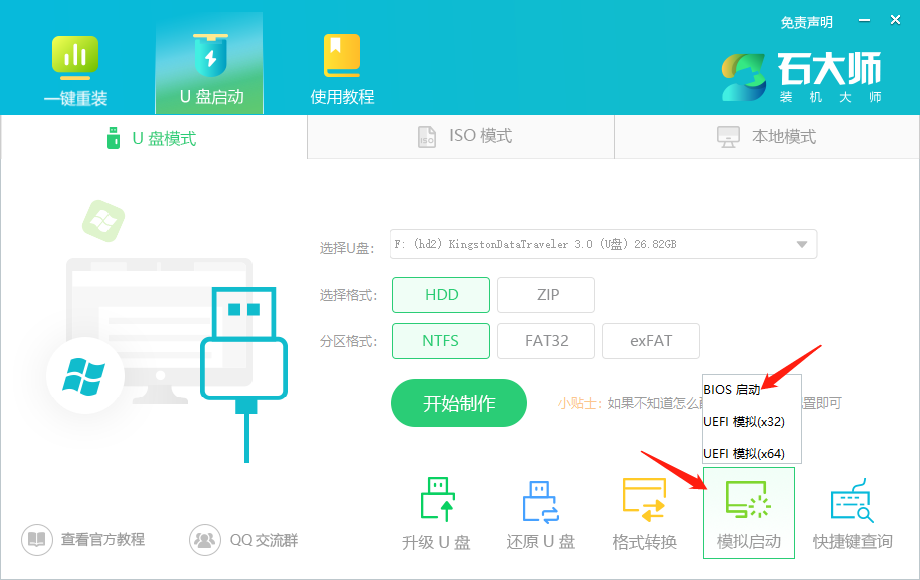
制作成功后应出现以下界面,然后关闭此页面,将想要安装的系统镜像复制、下载到U盘启动盘即可。
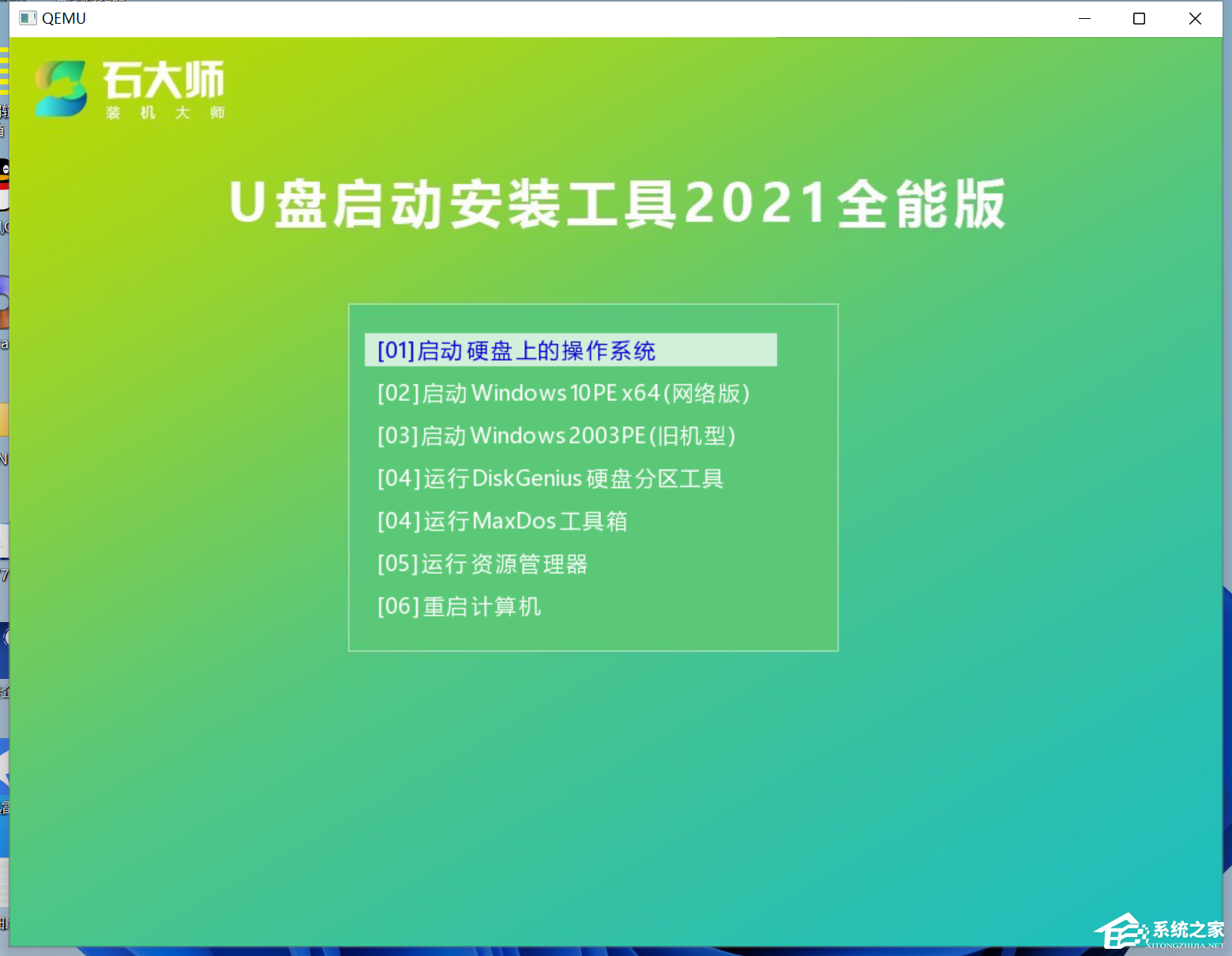
U盘安装win10教程
U盘插入电脑,重启电脑按快捷键选择U盘为第一启动项,进入后,键盘↑↓键选择第二个【02】启动Windows10PEx64(网络版),然后回车。
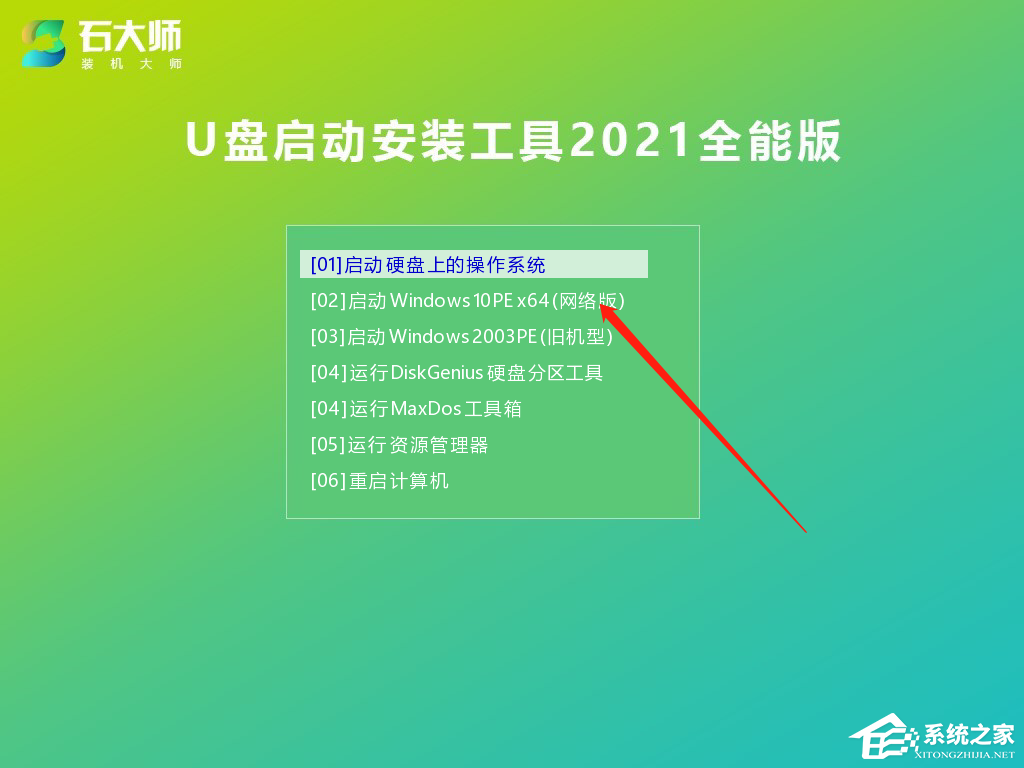
进入PE界面后,点击桌面的一键重装系统。
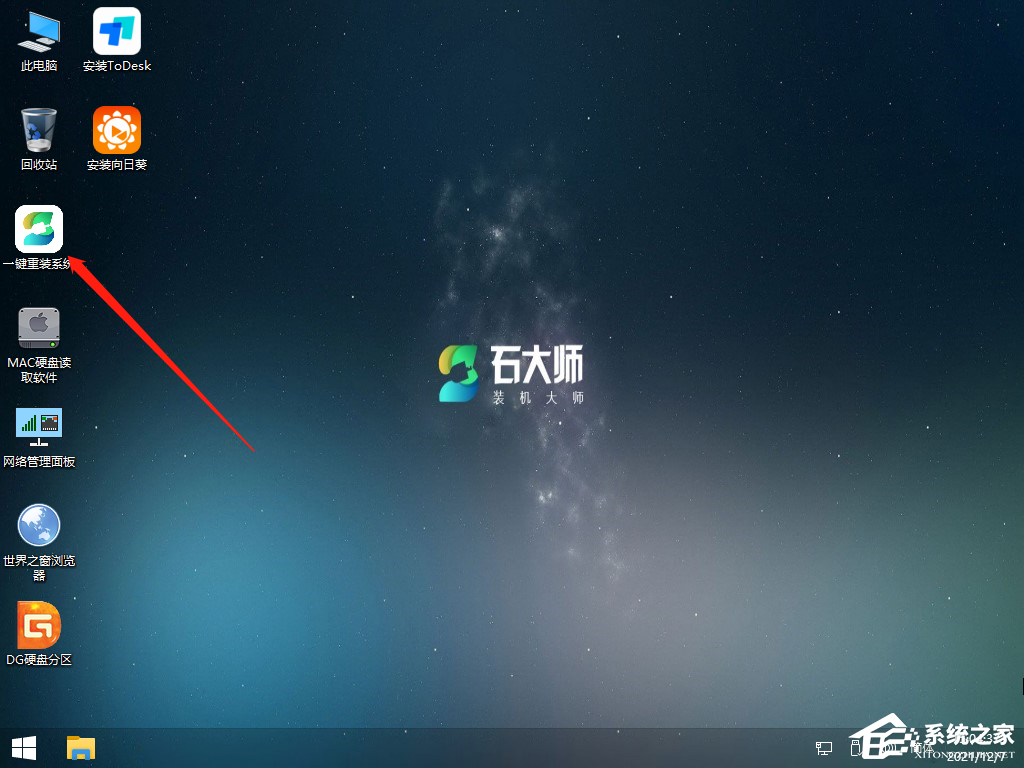
打开工具后,点击浏览选择U盘中的下载好的系统镜像ISO。
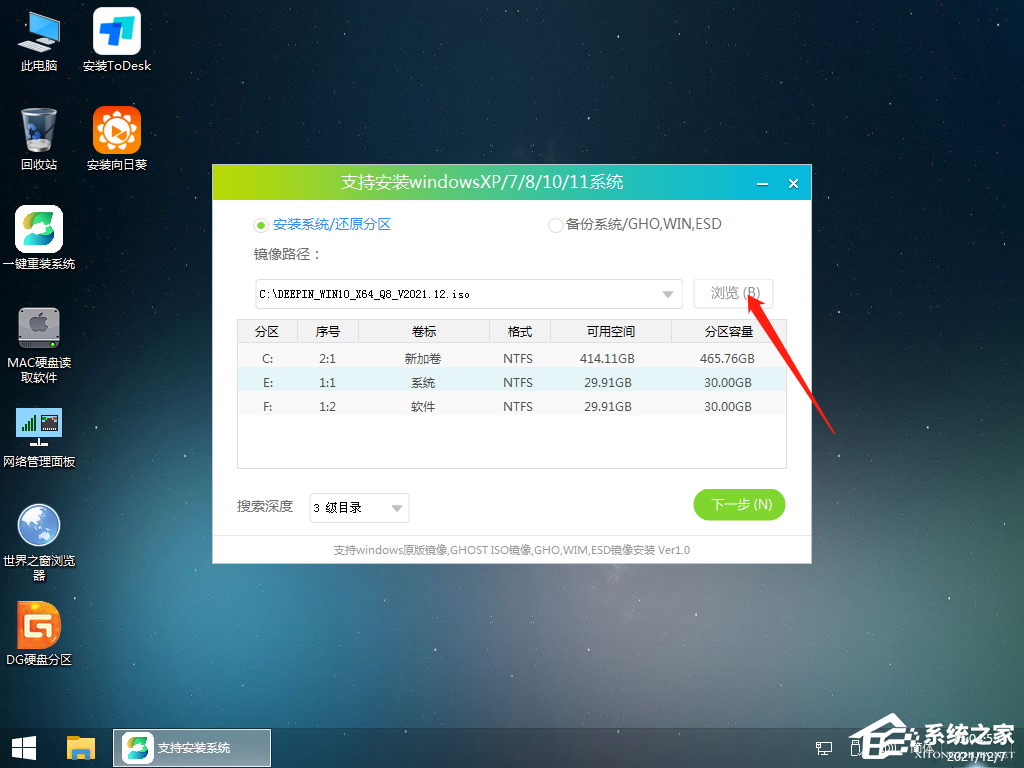
选择后,再选择系统安装的分区,一般为C区,如若软件识别错误,需用户自行选择。选择完毕后点击下一步。
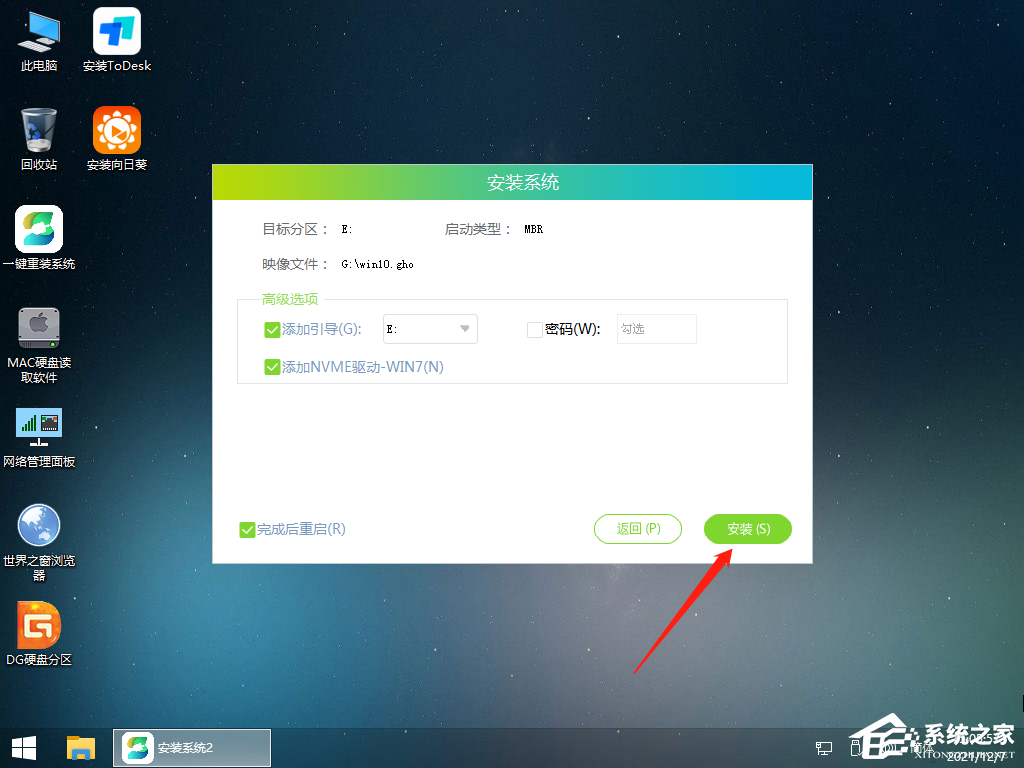
此页面直接点击安装即可。
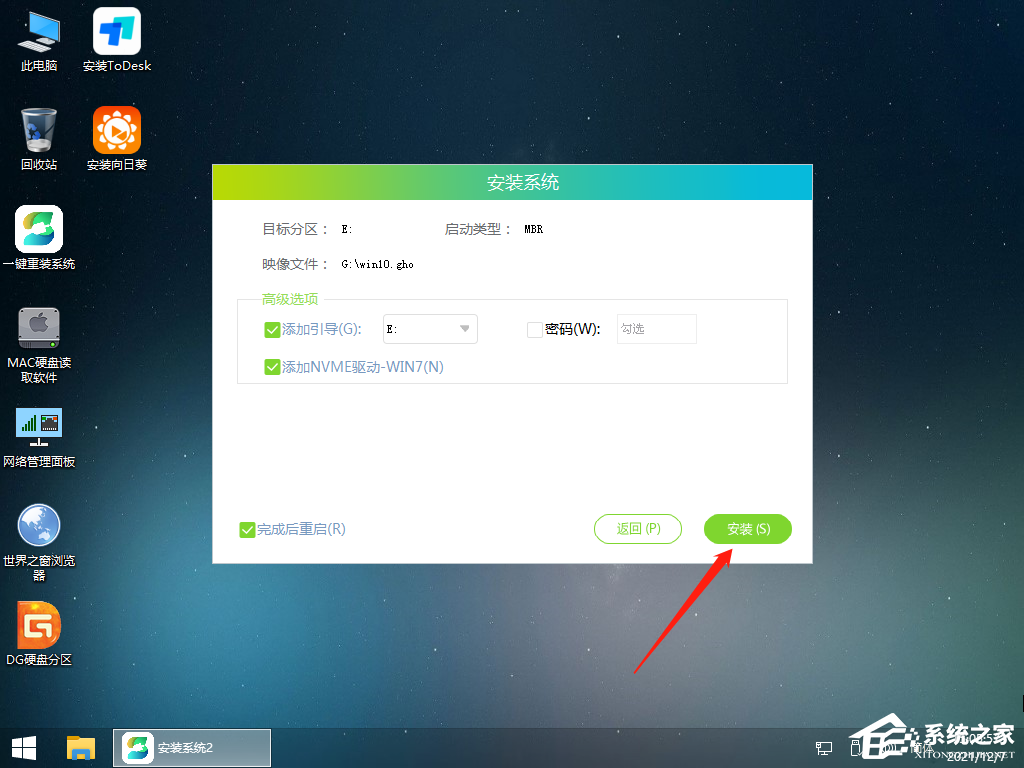
系统正在安装,请等候……
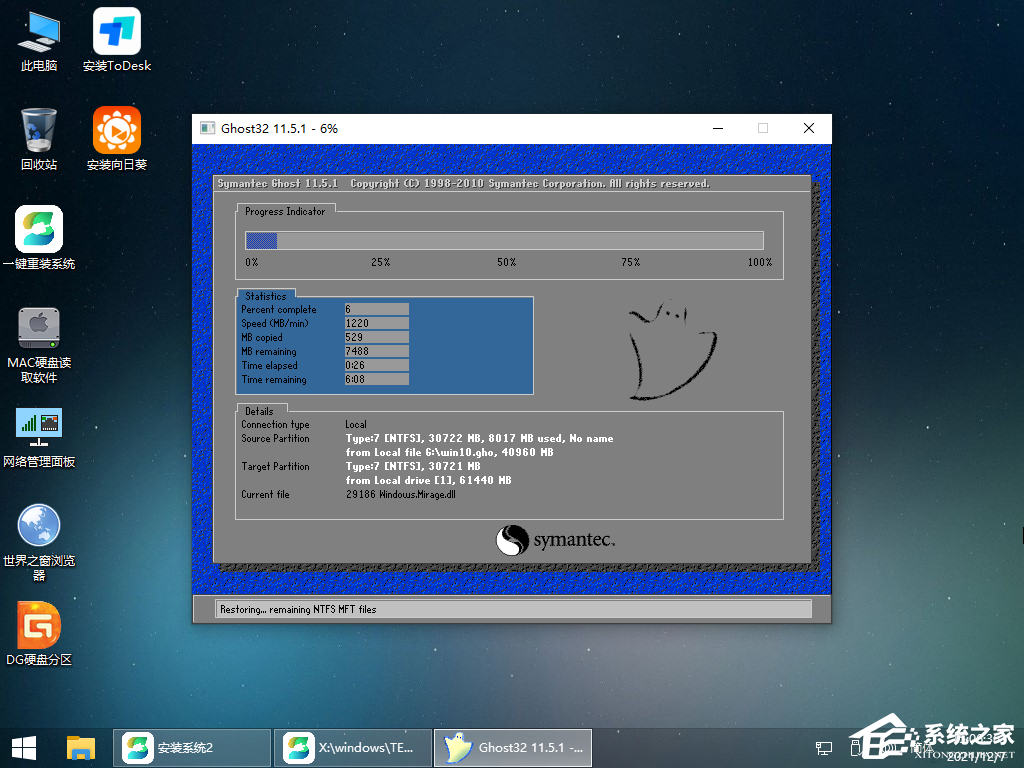
系统安装完毕后,软件会自动提示需要重启,并且拔出U盘,请用户拔出U盘再重启电脑,系统将自动进入系统安装界面,等待系统自动安装完成。
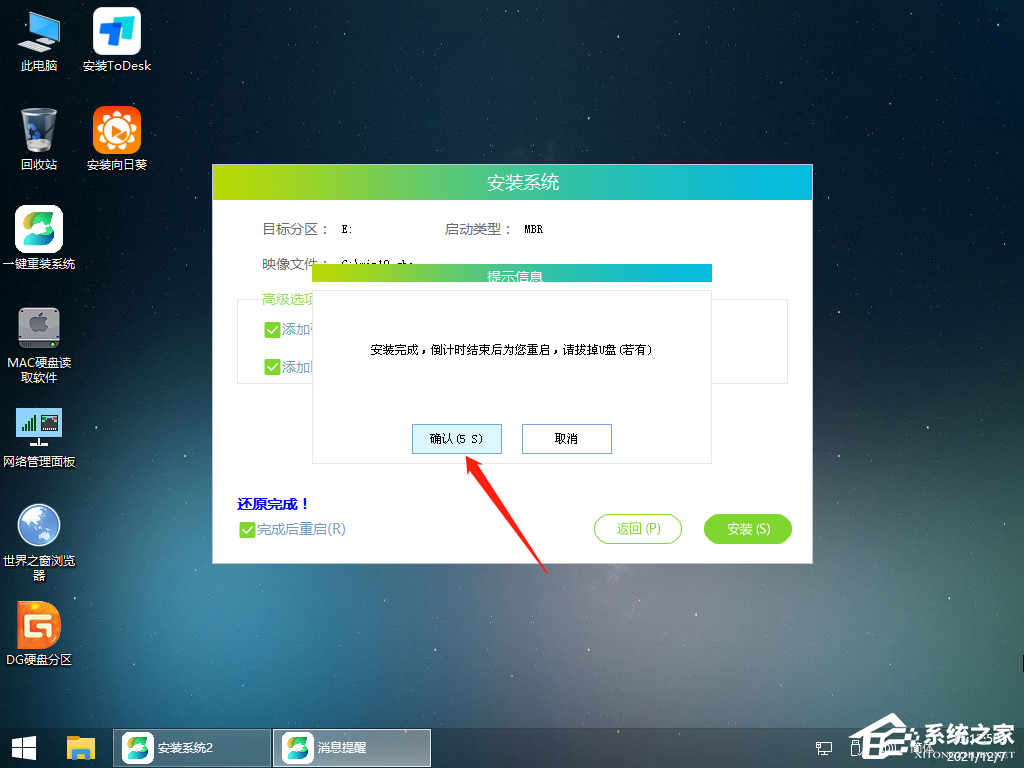
华为matebook13怎么装win7?石大师重装系统步骤
华为matebook13怎么装win7?华为MateBook13是一款面向商务办公领域的便携产品,预装的是win10系统,那如果想要重装成经典的win7系统应该怎么操作呢?小编推荐使用石大师装机工具,轻松一键完成win7系统的安装,而且简单快捷,来看看具体的步骤吧。

老电脑怎么能安装win11系统?石大师重装系统步骤
老电脑怎么能安装win11系统?在最新的win11系统中,微软设置了硬件检测,导致了很多老电脑无法通过,进行win11系统的安装,那么老电脑能安装win11系统吗?其实是可以的,借助石大师装机工具能够很轻松的安装,来看下具体的教程吧。

新电脑第一次如何装win11系统?石大师重装系统步骤
新电脑第一次如何装win11系统?windows11系统是当下最新也是很多用户体验的操作系统,很多用户新电脑没有预装系统也想直接安装win11系统,那第一次应该怎么安装呢?借助石大师装机工具,可以轻松操作,来看下具体的步骤教程吧。
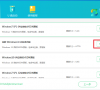
石大师在线重装系统教程
没有U盘怎么给电脑重装系统?u盘安装系统是当下最方便快捷的系统安装方式,但是如果刚好没有u盘的话,要怎么安装系统呢?借助石大师装机工具,可以帮助你解决这个问题,以常见的win10系统为例,来看下在线重装系统的详细教程吧。
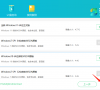
石大师一键重装系统步骤
小白如何自己换系统?当电脑系统出现了故障或者问题,很多不熟悉计算机的用户都不清楚要怎么对电脑进行系统重装更换,其实使用石大师一键重装系统工具,可以轻松的解决换系统的问题,以win10系统为例,一起来看下具体的重装步骤吧。

石大师一键重装系统步骤
电脑打不开怎么重装系统教程?很多时候,电脑系统出现问题是突然的,比如电脑打不开,无法启动等问题,那么发生这种情况需要重装系统应该怎么操作呢?以常用的win10系统为例,借助石大师一键重装可以轻松的解决,一起来看下吧。

石大师重装win10系统步骤教程
自己怎么重装电脑系统win10?如果遇到了系统卡顿,运行缓慢,甚至出现死机等问题,说明系统使用久了,通过重装系统,可以很好的解决出现的问题,那么自己怎么重装电脑系统呢?小编推荐使用石大师重装工具,以win10系统为例,一起来看下详细的步骤教程吧。

石大师重装系统步骤教程
怎么用u盘给电脑重装win10系统?当电脑出现问题的时候可以通过重装系统解决,使用u盘进行重装是最方便快捷的,那么具体要怎么操作呢?借助石大师一键重装工具,可以很轻松的解决,一起来看下详细的步骤教程吧。

石大师工具怎么进行系统重装?小白电脑系统重装教程
石大师工具怎么进行系统重装?石大师是一款可以帮助用户重新安装电脑系统的工具,无需任何电脑技术基础,智能识别电脑硬件环境,新手小白也能轻松上手操作,本篇带来了详细的操作步骤,分享给大家,感兴趣的用户继续看下去吧。
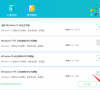
如何用石大师重装win7系统
如何用石大师重装win7系统?win7系统是很经典的一个操作系统,很多用户都还在使用,安装方便,系统稳定,很适合新老电脑安装使用,那么想要进行win7系统的重装的话,不借助u盘要怎么操作呢?石大师装机工具重装win7系统教程步骤分享给大家。
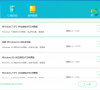
电脑重装系统难吗?石大师一键重装系统详细教程
电脑重装系统难吗?其实重装系统一点都不难,对于电脑新手用户遇到棘手问题不知道如何解决的话,小编的这篇教程就是一键重装系统的详细教程,新手小伙伴友好,快来看看吧,希望可以帮助到大家。

石大师一键重装win7系统步骤
自己在家怎么重装win7系统?现在很多电脑都已经是预装win10系统了,但是还有用户想安装回稳定的win7系统,那么自己在家要怎么重装win7系统呢?借助石大师一键重装工具,能快捷方便的实现,一起来看下具体的步骤吧。

石大师重装win7系统步骤教程
windows7旗舰版怎么重装?win7系统是一个很稳定的经典操作系统,但是现在很多用户预装的都是win10系统,那想要重装win7旗舰版要怎么办呢?借助石大师装机工具可以很轻松的实现,一起来看下详细的步骤过程吧。
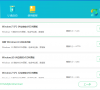
石大师一键装机可靠吗?石大师重装系统操作教程
石大师是一款很受欢迎的一键式装机工具,可以很好地完美兼容新旧主板,而且操作简单,很适合新手小白,下面就给大家带来石大师装机大师重装教程,感兴趣的小伙伴快来看看吧。

石大师重装系统怎么样?石大师装机大师好用吗?
石大师重装系统怎么样?有些朋友的电脑系统最近出了问题,在寻找解决方法的时候发现了石大师这款软件,听说可以快速地重装系统,就是不知道好不好用,那么今天小编就来详细地给朋友们介绍这款石大师重装系统软件。
