系统损坏怎么重装系统?Win10系统损坏U盘重装教程
系统损坏后,电脑肯定是不能正常系统的,这个时候你就要预备好一个U盘,从U盘上安装的启动盘来开启系统进行系统重装过程,当然如果不知道该怎么操作的话,这里小编整理了相关资料供大家查看,这里推荐的【石大师装机大师】这款程序进行操作内容的相关介绍
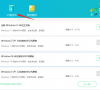
更新日期:2022-03-15
来源:系统部落
电脑用久了会出现运行卡顿等现象,那么我们就会采用重装来解决这个问题,那么接下来小编就给大家带来关于使用U盘重装Win10系统的方法,下面一起来看看使用石大师操作的具体教程吧。
教程如下:
打开石大师装机大师,软件将会弹窗提醒使用此软件前请将杀毒软件关闭。
进入页面后,选择U盘启动。
进入界面后,无需更改默认格式,直接点击开始制作即可。
制作U盘启动盘时,软件会提醒用户备份U盘中的数据,防止数据丢失造成损失。
等待制作成功后,软件会自动提醒用户电脑的U盘启动快捷键,到此,U盘启动盘制作成功。
制作成功后,还需要点击软件右下角的模拟启动,用以测试U盘启动盘是否制作成功。
制作成功后应出现以下界面,然后关闭此页面,将想要安装的系统镜像复制、下载到U盘启动盘即可。
U盘插入电脑,重启电脑按快捷键选择U盘为第一启动项,进入后,键盘↑↓键选择第二个【02】启动Windows10PEx64(网络版),然后回车。
进入PE界面后,点击桌面的一键重装系统。
打开工具后,点击浏览选择U盘中的下载好的系统镜像ISO。
选择后,再选择系统安装的分区,一般为C区,如若软件识别错误,需用户自行选择。选择完毕后点击下一步。
此页面直接点击安装即可。
系统安装完毕后,软件会自动提示需要重启,并且拔出U盘,请用户拔出U盘再重启电脑。
重启后,系统将自动进入系统安装界面,到此,装机就成功了!
以上就是使用石大师U盘重装Win10具体教程,希望可以帮助到大家。
系统损坏怎么重装系统?Win10系统损坏U盘重装教程
系统损坏后,电脑肯定是不能正常系统的,这个时候你就要预备好一个U盘,从U盘上安装的启动盘来开启系统进行系统重装过程,当然如果不知道该怎么操作的话,这里小编整理了相关资料供大家查看,这里推荐的【石大师装机大师】这款程序进行操作内容的相关介绍
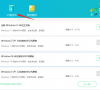
小白轻松学会Win10重装过程 石大师U盘重装Win10系统
此次文章是对刚刚进行重装的小白的内容介绍的,要进行重装就需要下载安装石大师装机大师程序,,重装电脑系统是让自己的电脑又一次重新活过来的过程,对此需要小白仔细阅读相关操作,为了让各位读者能够快速上手,这里使用了图文介绍
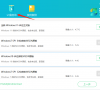
石大师最新版在线重装Win10?石大师U盘装Win10教程
可能各位第一时间接触到石大师装机软件还不知道该怎么来使用,这次就由小编来告诉各位最新版的石大师应该如何来操作吧,装系统是对自己电脑又一次激活,所以过程一定要小心谨慎。

小白最新重装Win10教程 石大师重装Win10教程
新手小白如何重装Win10系统?自己要是小白的话建议使用软件自带的一键处理功能,找到自己对应想要的版本然后进行下载重装,整个过程由石大师自动完成,完全不需要在去动手操作,这里推荐大家使用的是【石大师装机大师】的内容进行介绍。

宏碁笔记本重装系统Win10教程
常见的重装方法有一键重装和U盘重装,这里小编就以宏碁笔记本为例,给大家展示一下石大师装机大师重装Win10系统的详细步骤,有需要的用户可以接下去看看。

石大师重装Win10快吗?石大师快速重装系统Win10教程
石大师重装Win10快吗?新版的石大师软件可以做到一键重装系统,超级好用,朋友们可以下载软件体验一下,也就是等待系统下载要花些时间,其他方面都是很快的,而且不用老是点击操作,下面系统部落小编将为大家介绍石大师快速重装系统Win10教程。

Win10开机黑屏怎么重装系统?石大师U盘重装Win10系统教程
Win10开机黑屏怎么重装系统?这种时候很多操作都没办法进行,所以咱们只能借助另一台电脑来制作U盘启动盘,然后插入到故障电脑里进行重装系统,这里需要一款比较靠谱的软件来帮助大家制作启动U盘,下面系统部落小编来告诉大家石大师U盘重装Win10系统教程。
