电脑如何有效瘦身?超好用的C盘清理教程
电脑如何有效瘦身?当我们的电脑使用久了,就有大量的垃圾文件堆积在C盘内,这些垃圾文件如果没有及时得到有效的额清理,将会影响电脑的运行。本期教程小编将为大家分享超好用的C盘清理教程,让我们一起跟着小编来学习吧。
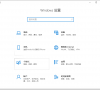
更新日期:2022-02-16
来源:系统部落
C盘是指电脑硬盘主分区之一,一般用于储存或安装系统使用。也正是因为系统安装在c盘,它也成为了很多软件的默认安装位置,随着时间的增长,c盘空间越来越小。那么,我们该如何清理c盘呢?接下来,我们就一起来看看清理c盘的方法
有网友反映系统盘C盘满了,很多软件不能运行了,询问有没有C盘清理软件。其实清理C盘方法有很多,清理软件只是其中一种,我们可以用多种方式多方面清理c盘,下面,就来看看清理C盘的详细步骤吧
方法一:360安全卫士
1、首先我们打开360安全卫士,然后点击电脑清理,然后选择一键清理进行垃圾文件的清理!
c盘清理方法系统软件图解1
c盘清理方法系统软件图解1
2、当然也可以点击清理垃圾,然后开始扫描进行清理。
c盘清理方法系统软件图解2
c盘清理方法系统软件图解2
方法二:浏览器清理
1、打开浏览器,然后点击工具中的internet选项!
c盘清理软件系统软件图解3
c盘清理软件系统软件图解3
2、在internet属性中我们点击删除!
c盘系统软件图解4
c盘系统软件图解4
3、然后我们把浏览的历史记录全部删除即可!
c盘清理方法系统软件图解5
c盘清理方法系统软件图解5
方法三:系统磁盘清理
1、我们在WIN7系统的开始菜单中的搜索框中输入磁盘清理,然后运行磁盘清理程序!
c盘清理方法系统软件图解6
c盘清理方法系统软件图解6
2、然后我们选择要清理的驱动器,确定即可!
清理c盘系统软件图解7
清理c盘系统软件图解7
清理c盘系统软件图解8
清理c盘系统软件图解8
c盘系统软件图解9
c盘系统软件图解9
方法四:C盘清理助手
1、搜索“C盘清理助手”,然后将软件下载到电脑上进行安装!
c盘系统软件图解10
c盘系统软件图解10
2、安装以后我们运行程序!程序运行后我们点击马上清理!
c盘清理方法系统软件图解11
c盘清理方法系统软件图解11
3、这样我们的垃圾文件就清理了!
c盘清理方法系统软件图解12
c盘清理方法系统软件图解12
电脑如何有效瘦身?超好用的C盘清理教程
电脑如何有效瘦身?当我们的电脑使用久了,就有大量的垃圾文件堆积在C盘内,这些垃圾文件如果没有及时得到有效的额清理,将会影响电脑的运行。本期教程小编将为大家分享超好用的C盘清理教程,让我们一起跟着小编来学习吧。
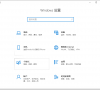
C盘怎么清理_C盘清理方法及相关问题解答
C盘就是我们电脑中常用的系统盘,很多用户们在使用电脑的时候都遇到过C盘越来越小的问题,但是又不知道如何清理比较安全,那就快来看看详细教程吧~

ccleaner怎么清理c盘?清理步骤详细说明
ccleaner是一款免费的系统清理优化及隐私保护软件,几乎可以清除电脑上的所有垃圾文件及应用程序垃圾,那么ccleaner能清理c盘吗?怎么清理呢?其实很简单,在清理页面选择清理位置在c盘即可。
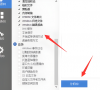
spacesniffer清理c盘哪些可以删?spacesniffer清理磁盘教程
spacesniffer清理c盘哪些可以删?很多用户在使用spacesniffer清理磁盘的时候,只看到了大量的色块所代表的文件夹及文件,但是因为没有一键清理的功能,所以还是需要手动删除文件的,因此会遇到不知道哪些文件可以删除的问题,下面就一起来看看spacesniffer清理c盘哪些可以删吧。
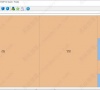
wiztree怎么清理c盘?wiztreeC盘该删什么教程
wiztree怎么清理c盘?wiztree是一款非常好用的电脑磁盘文件分析工具,那怎么利用wiztree工具对c盘进行清理瘦身呢?来看下使用wiztree进行C盘删除方法教程吧。

spacesniffer清理磁盘使用教程
spacesniffer清理c盘哪些可以删?spacesniffer让您了解文件夹和文件在磁盘上的结构,支持查看文件树、文件夹大小排序、文件类型分析,还能够以方便的筛选器來过滤出想要找的档案,那具体哪些文件可以删除呢?

如何清理C盘?快速有效的清理C盘教程
在我们平常电脑的使用中,经常会产生大量的垃圾文件,这些垃圾文件有一部分堆积在C盘内,长期下来很容易占用大量的C盘内存。为了避免影响电脑的运行,今天小编将为大家带来快速有效的清理C盘的方法,让我们一起来看看吧。
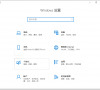
如何彻底清理c盘?彻底清理c盘教程
如何彻底清理c盘?最近有用户询问这个问题,不知道怎么解决,很多用户会将下载的文件默认下载到C盘, 会导致C盘内存不足,那么怎么清理呢?针对这一问题,本篇带来了详细的彻底清理c盘教程,操作简单,分享给大家,一起看看吧。

电脑系统盘C盘彻底清理的妙招
相信很多电脑用户在使用电脑的过程中,都会发现,电脑系统盘也就是C盘的空间越来越少,清理了垃圾文件,空间还是没能减少,而且系统盘中的文件,不敢轻易删除,以免发生系统错

xp系统清理C盘空间的方法
xp系统清理C盘空间方法必备,清理C盘空间windows xp系统的问题都是非常热门的,因为只有清理C盘空间windows xp系统才能运行得更加流畅,那么我们应该如何清理C盘空间windows xp呢?想要让自己电脑变得更加流畅的话,那就跟深度技术小编一起来看看大神教你怎么

win7电脑c盘空间越来越小怎么办?
经常使用计算机的用户在计算机C盘空间中会遇到太多东西。电脑运行速度慢,卡顿现象时有发生。这可能是我们在操作计算机的过程中有垃圾缓存的原因,那么 如何清理磁盘空间?下面,小编与大家分享一下c盘空间越来越小的清洁技巧。

笔记本经常死机怎么办 电脑总是死机的解决方法
电脑用久了就会出现死机的情况,那么该怎么办呢?电脑使用时间太长了经常死机该怎么解决呢?下面来看看具体的解决方法吧。

Win8怎么清理C盘空间?Win8系统C盘空间清理方法
众所周知,C盘作为Win8电脑的系统盘,我们要保证C盘有足够的剩余空间,才能让Win8系统流畅地运行。所以不要在C盘存放大文件,还有就是把程序安装在其他分区。可是就算我们已经这

win10怎么清理C盘_win10清理C盘操作教程
c盘在每个人的电脑上都有着非常重要的作用,如果垃圾太多就会影响整台电脑的使用,那么该怎么清理呢?下面就为大家带来了C盘清理垃圾的详细教程。
