小白一键重装系统可靠吗-小白一键重装系统可不可靠详情
小白一键重装系统软件是现在安装系统时使用率最高的软件没有之一,不过很多用户还是担心它可不可靠,今天就给你们带来了小白一键重装系统可不可靠详情,快来看看吧。

更新日期:2022-02-17
来源:系统部落
随着科学技术的发展,现在就连电脑重装系统的方法也都变得多样化了,我们重装系统当然是越简单越好啦。本期教程小编将为大家带来使用小白一键重装系统软件在线重装Win10的方法,有需要的朋友们一起来看看吧。
具体操作如下:
1、下载小白一键重装系统软件并打开。
2、打开小白系统一键重装工具,这里选择的是重装 Windows 10。
3、在选择软件中我们一般推荐大家选择个 360安全卫士以方便在重装完系统后可以优化系统。
4、接下来就需要耐心等候系统下载了,请耐心等候。
5、下载完成后就可以看到软件会自动帮助我们进行部署,部署完成后需要重启电脑。
6、自动重启后会自动进入到启动菜单选择界面,这个时候选择第二个 XiaoBai PE-MSDN Online Install Mode 菜单按回车进即可。
7、等候即可加载进入 Windows PE 系统。
8、进入 PE 系统后工具会自动帮助我们重装我们选择安装的系统。如果没有正常执行安装,在 PE 系统中联网后选择在线下载安装也可以。
9、在安装过程中会提示引导修复,一般修复的时候选择默认 C 盘就可以,请勿修复其它引导盘。
10、系统安装完成后会提示重启电脑,选择正常重启电脑即可。
11、正常重启电脑后会弹出选择操作系统菜单,我们直接选择 Windows 10 系统菜单进入。
12、接下来系统会自动帮助我们进行安装,重装系统过程中可能会多次重启,这都是正常现象。
13、经过一些时间的安装,Windows 10 系统就安装成功了。
小白一键重装系统 Windows 10 在线重装教程你学会了吗,是不是整体步骤在操作上看来非常简单,希望可以帮助到你哦。
小白一键重装系统可靠吗-小白一键重装系统可不可靠详情
小白一键重装系统软件是现在安装系统时使用率最高的软件没有之一,不过很多用户还是担心它可不可靠,今天就给你们带来了小白一键重装系统可不可靠详情,快来看看吧。

除系统盘c外 未找到任何其他非系统磁盘分区 无法使用小白一键重装系统
有用户在使用小白一键重装系统软件的时候,安装过程中出现了这个问题,除系统盘c外,未找到任何其他非系统磁盘分区,无法使用小白一键重装系统的提示怎么办呢?下面小编就教下大家具体的解决方法.

宏碁windows10系统下载在线重装教程
宏基作为一款老牌的电脑厂商发布了众多型号的笔记本,今天我们要来帮助使用宏基电脑系统损坏的用户来使用小白一键重装系统在线重装 Windows 10,以下是宏碁windows10系统下载在线重装教程.

小白一键重装系统怎么激活系统-小白一键重装系统激活方法
小白一键重装系统软件是现在使用率最高的软件因为实在太方便了,不过有些用户称不知道该怎么去激活系统,今天就为你们带来了小白一键重装系统激活方法,快来看看吧。

启动u盘进不了pe系统如何解决
有一些用户说自己制作后的启动U盘进不了PE系统,这是怎么回事.一般情况下,如果您的在正确的制作完启动盘后发布无法进入PE系统则可能和您在Bios中的启动项设置有关系或者也有可能和PE兼容模式存在问题.

你知道如何进入u盘启动界面的方法吗?
制作好启动 U 盘后我们面临的一个问题是如何进入u盘启动界面,而很多不懂得如何设置启动项的用户就无从下手了.今天我们就通过使用小白一键重装系统工具制作启动盘为例来给大家分享进入方法.

2021年u盘装系统工具排行
网上有那么多的U盘重装系统工具你知道哪个好吗?而现在我们要做的就是给大家分享2021年u盘装系统工具排行榜单,通过对比我们可以选出一些优秀的启动盘制作工具来给大家参考.

小白uefi启动u盘安装系统图文教程
如果您使用在线重装系统出现电脑无法开机了,那么您可以通过使用小白一键重装系统制作uefi启动u盘安装系统.U盘重装系统作为目前使用较久的重装系统方式如果您还不会,那么这篇文章就可以教会你了.
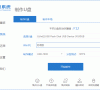
台式电脑开机无法加载桌面黑屏怎么办
对于电脑出现开机无法加载桌面黑屏的问题多半是由于系统损坏导致的,而如果您的系统坏了则可以通过使用小白一键重装系统工具制作启动U盘然后重装系统即可.
