Thinkpad装机猫一键重装?Thinkpad一键重装系统教程
Thinkpad电脑想必大家都很熟悉,凭借坚固和可靠的特性在业界享有很高声誉。那么使用装机猫一键重装系统该如何操作呢?一起来看看吧。
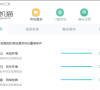
更新日期:2021-11-12
来源:系统部落
技嘉电脑主板和显卡质量大家有目共睹,但是电脑难免会发生故障,一些小毛病等等,所以如果当技嘉电脑系统发生故障是如何使用装机猫U盘重装Win7系统呢?一起来看看吧。
教程如下:
一、制作装机猫U盘启动盘:U盘系统盘制作教程。
二、下载Win7镜像文件至U盘内备用。
三、U盘重装win7系统步骤:
1、将装机猫U盘系统盘插入技嘉电脑USB接口中,开机等待进入装机猫PE系统。
2、在PE系统中双击运行装机猫安装器,选择U盘中的win7系统镜像文件并指定C盘为系统安装路径再点执行按钮。网络状态下可以点击下载系统进入系统列表中下载win7系统进行安装。
3、勾选智能注入驱动选项并点击确定按钮。等待技嘉win7系统完成安装即可。
以上就是技嘉U盘重装win7系统教程的全部内容,希望可以帮助到大家。
Thinkpad装机猫一键重装?Thinkpad一键重装系统教程
Thinkpad电脑想必大家都很熟悉,凭借坚固和可靠的特性在业界享有很高声誉。那么使用装机猫一键重装系统该如何操作呢?一起来看看吧。
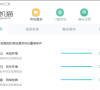
使用装机猫带你傻瓜式一键重装系统
傻瓜式一键重装系统可以解决电脑小白不会重装系统及重装系统操作复杂的问题。从根本上降低了电脑系统安装的难度,这些装机猫都可以满足你,接下来就来看看详细的操作过程吧。

装机猫一键重装系统U盘安装Win11详细教程
由于升级Win11系统有一定限制,不可以跨版本升级,如果要绕过TPM2 0如何操作呢?今天小编就叫大家如何使用装机猫一键重装系统U盘安装Win11,有需要的小伙伴一起来看看吧。

装机猫如何制作U盘启动盘?装机猫制作U盘启动盘详细教程
日常使用电脑的小伙伴们,应该大大小小都会遇到硬件故障或者系统故障吧,今天小编就带给大家关于如何使用制作U盘启动盘的教程,制作U盘启动并不难,只需要下载装机猫一键重装系统工具即可全自动制作。下面我们一起来看看吧。

怎样使用系统装机猫重装系统?使用装机猫重装系统操作步骤
如何选择一款安全且可靠、简单又好用的系统重装工具软件呢?接下来小编就带大家一起来看看如何使用装机猫来重装系统,有需要的小伙伴一起来看看吧。
