小兵一键重装系统提示“无法获取下载位置”怎么办?
最近有网友使用小兵一键重装系统软件时,运行小兵一键重装后出现提示“检测到无法获取下载位置,无法使用此软件“,出现这种情况一般是由于本地磁盘分区只有一个,那么出现这种情况如何处理呢?下面教给大家具体的处理方法。
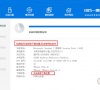
更新日期:2021-11-12
来源:系统部落
小兵重装系统是一款全自动在线重装系统的工具,很多用户很喜欢用这款软件进行重装系统,虽然小兵重装工具很简单,但是第一次接触的用户还是不知道要怎么重装Win10,下面教给大家具体的操作方法,希望可以帮助到大家。
小兵一键重装系统win10功能特点:
1、不需要任何技术基础,傻瓜式一键重装,全自动完成,完全不需要光驱和光盘,是小白必备的重装神器!
2、最全面一键重装 在PE下重装系统(pe可联网可远程 大大减少失败几率) 更加智能 安全、稳定、支持MBR分区、UEFI启动+GPT分区、多硬盘
支持预装笔记本(带出厂系统)win10下直接安装win10系统
3、提供U盘启动盘制作工具,一键制作启动U盘装机无优!
4、集成国内最全驱动库,精准识别硬件设备;智能检测、自动安装、设备即时生效。
5、采用智能云加速模式+迅雷7内核,实现了系统的快速下载,完美的Ghost技术,实现了系统的快速安装。
支持PCI-E NVME驱动的固态硬盘(比如三星NVME硬盘 intel 600P固态硬盘),PE一定要选择win10 PE方可实现
6、系统分为三个版本
1、装机版系统= 集成常用软件+万能驱动+系统补丁 (无商业软件) (默认 适合新手)
2、纯净版系统= 只集成万能驱动+系统补丁(无商业软件)
7、PE分为2个版本 完美兼容新机老机以及NVME硬盘的电脑,PE全自动根据机型自动下载
1、win10 PE:支持PCI-E硬盘 需要NVME驱动硬盘
2、win2003 PE:支持老机器
支持传统模式引导U盘启动菜单选择,可选择支持新机型的WIN10 PE以及老机型的WIN 2003PE,在UEFI模式下自动进入新机型WIN10PE。
重要安装注意事项:关闭所有杀毒软件(360杀毒&安全卫士、QQ管家、金山毒霸等)。系统上的所有安全措施都是导致系统镜像无法写入,导致系统安装失败甚至崩溃;
一键重装系统win10步骤:
1、下载小兵一键重装系统软件,然后打开软件小兵一键重装系统,如下图:
2、点击“重装系统“,选择你要重装的win10系统,然后点击"安装系统"按钮,如下图:
说明: 系统分为二个版本
1、装机版系统= 集成常用软件+万能驱动+系统补丁 (无商业软件) (默认 适合新手)
2、纯净版系统= 只集成万能驱动+系统补丁(无商业软件)
3、点击“安装系统“后,软件开始下载你所选定的win10系统Ghost,从界面上可以清晰明了地观察到各种数据。小兵提供高达每秒20多兆的瞬时下载速度,当然根据每个用户终端的网络带宽及下载环境的不同会有很大差异,请大家在下载过程中耐心等待。如下图:
4、系统下载完后开始下载PE,PE下载完成后自动重启,如下图所示;
5、进后PE后自动安装,全自动安装选择的win10系统,如下图所示;
6、GHOST win10 系统恢复完成后,自动修复自动重启,然后自动进入系统安装界面,至到看到桌面安装完成,如下图所示;
整个过程都是自动化的,无需值守即可安装成功 。当系统安装完成后就会自动重启并进入到全新的系统桌面,这就表示系统安装成功完成了。
以上就是重装系统win10以及重装系统win10系统的步骤,推荐小白使用,如果当一键重装出现问题后,我们同样可以在进入PE进行修复,保证一键重装不会出现问题。
小兵一键重装系统提示“无法获取下载位置”怎么办?
最近有网友使用小兵一键重装系统软件时,运行小兵一键重装后出现提示“检测到无法获取下载位置,无法使用此软件“,出现这种情况一般是由于本地磁盘分区只有一个,那么出现这种情况如何处理呢?下面教给大家具体的处理方法。
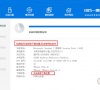
小兵2021年PE加强版功能介绍(新增功能介绍)
小兵一键重装系统一直是业界喜欢的一款一键重装工具,而2021年PE加强版已经发布了,那这次更新又带来了哪些新功能呢,下面给大家介绍一下新功能,请大家查看下面的文章。

小兵一键重装系统如何在线重装系统win7
假如我们对电脑不是研究很深的话,让我们进行重装系统我们会显得十分的困难,于是网上出现了越来越多的重装工具,这些工具都极具简单的操作性,可以让无任何经验的用户直接一键进行重装十分方便,下面就教给大家一键重装Win7的操作方法。

小兵一键重装系统如何在线重装系统win10
当我们电脑出现重大的系统崩溃之后,想要重装系统,我们可以选择网上的一些一键重装系统的工具,而小兵一键重装系统一直深受用户喜欢,但是很多用户下载完这个重装工具之后不会操作,没关系下面教给大家重装Win10系统的操作步骤。

联想YOGA 5G笔记本一键重装win10系统教程
联想YOGA 5G是一款游戏型便携笔记本电脑,采用了高通骁龙系列处理器以及性能级独立显卡,能够让用户们有着不错的游戏体验,那么联想YOGA 5G笔记本怎么一键重装win10系统呢?下面为大家介绍联想YOGA 5G笔记本一键重装win10系统的操作教程。

msi微星GE65 Raider笔记本重装win10系统教程
msi微星GE65 Raider是一款游戏影音笔记电脑,采用了intel第九代酷睿i7处理器以及性能级独立显卡,能够让用户们有着不错的游戏体验,那么msi微星GE65 Raider笔记本如何重装win10系统呢?下面为大家介绍msi微星GE65 Raider笔记本重装win10系统的操作方法。

惠普ENVY 13-BA0017TX笔记本安装win10系统教程
惠普ENVY 13-BA0017TX是一款游戏型便携笔记本电脑,采用了intel第十代酷睿i5处理器以及性能级核芯显卡,能够让用户们有着不错的游戏体验,那么惠普ENVY 13-BA0017TX笔记本怎么安装win10系统呢?今天为大家介绍惠普ENVY 13-BA0017TX笔记本安装win10系统的操作教程。

戴尔DELL 灵越14Pro 笔记本电脑安装Win10教程
戴尔 灵越14Pro系列是2023新机型,搭载i5-1340P处理器确保了机子不俗的性能,可胜任入门级的设计任务,轻度游戏也能带得动,轻薄且高颜值亦是加分点。那么戴尔DELL 灵越14Pro 笔记本如何重装win11系统呢?下面为大家分享戴尔笔记本电脑重装win10系统的操作教程。

a豆book14笔记本安装win10系统教程
a豆book14是一款家用型笔记本电脑,这款电脑搭载了英特尔第10代酷睿i5处理器以及性能级独立显卡,能够满足用户们日常娱乐使用需求,那么a豆book14笔记本如何安装win10系统呢?今天为大家分享a豆book14笔记本安装win10系统的操作教程。

炫龙 V7笔记本一键安装win10系统教程
炫龙 V7是一款娱乐影音笔记本电脑,这款电脑搭载了intel第4代酷睿i7处理器以及发烧级核芯显卡,能够满足用户们日常娱乐使用需求,那么炫龙 V7笔记本怎么一键安装win10系统呢?下面为大家分享炫龙 V7笔记本一键安装win10系统的操作教程。

神舟战神ZX9-DA3DA笔记本重装win10系统教程
神舟战神ZX9-DA3DA是一款性能非常不错的游戏型便携笔记本电脑,采用了intel赛扬双核处理器以及性能级核芯显卡,能够让用户们有着不错的游戏体验,那么神舟战神ZX9-DA3DA笔记本怎么重装win10系统呢?下面为大家介绍神舟战神ZX9-DA3DA笔记本重装win10系统的操作方法。

华为MateBook 13锐龙笔记本安装win10系统教程
华为MateBook 13锐龙是一款商用办公笔记本电脑,这款电脑搭载了amd ryzen 5 4000系列处理器以及发烧级核芯显卡,能够满足用户们日常办公使用需求,那么华为MateBook 13锐龙笔记本怎么安装win10系统呢?下面为大家分享华为MateBook 13锐龙笔记本安装win10系统的操作教程。

联想扬天V14 锐龙版笔记本重装win10系统教程
联想扬天V14锐龙版是一款深受广大用户们喜爱的商用型办公笔记本电脑,采用了amd ryzen 3 5000系列处理器以及发烧级独立显卡,能够让用户们有着不错的办公体验,那么联想扬天V14锐龙版笔记本怎么重装win10系统呢?今天为大家介绍联想扬天V14锐龙版笔记本重装win10系统的操作教程。

七彩虹 将星X15 AT笔记本重装win10系统教程
七彩虹 将星X15 AT是一款娱乐影音笔记本电脑,采用了intel第11代酷睿i7处理器以及性能级核芯显卡,能够满足用户们日常娱乐使用需求,那么七彩虹 将星X15 AT笔记本如何重装win10系统呢?下面为大家分享七彩虹 将星X15 AT笔记本重装win10系统的操作教程。

惠普ProBook 440 G9笔记本重装win10系统教程
惠普ProBook 440 G9是一款商用办公笔记本电脑,这款电脑搭载了英特尔第12代酷睿i7处理器以及性能级独立显卡,能够让用户们有着不错的办公体验,那么惠普ProBook 440 G9笔记本怎么重装win10系统呢?下面为大家分享惠普ProBook 440 G9笔记本重装win10系统的操作教程。
