分区工具diskgenius怎么使用?diskgenius硬盘手动分区教程
分区工具diskgenius怎么使用?diskgenius分区工具是我们经常会使用的一款电脑硬盘分区工具。作为一款第三方免费的工具,支持在pe和windows系统中使用,但是不少用户不知道具体怎么使用diskgenius对硬盘分区,下面小编就带着大家一起学习一下吧!
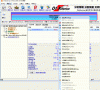
更新日期:2021-09-30
来源:系统部落
很多时候,我们可能会发现我们的电脑和其他的电脑的硬盘的分区会有一些不同,甚至是只有一个或两个硬盘的分区,或者是有过多的硬盘分区。对于我们日常的娱乐办公的文件归类来说,这是十分的不方便的。因此,小编给大家带来了硬盘分区工具diskgenius使用图文。
硬盘分区工具diskgenius怎么使用
鼠标双击该工具,可打开此工具。
选择所需要分区的硬盘,硬盘容量大小,以免误分其它硬盘
选中所需要分区的硬盘。
鼠标放在所要分区的硬盘上面,鼠标右击会出现下面的选择菜单。
选择快速分区(F6),点击进入。
选择所需要分区的数目或手动选择硬盘分区数目,并“重建引导记录”保持不变。
硬盘主分区默认不变。
鼠标点击,键盘修改硬盘主分区的容量(根据硬盘的大小选择合适的容量)。
修改分区数目的容量大小。并点击其它分区容量空白处,自动调整全部容量。
设置分区容量完毕,点击确定。
分区正在进行中。
硬盘现已分区完成,可以查看一下。
以上就是硬盘分区工具diskgenius的使用技巧。
分区工具diskgenius怎么使用?diskgenius硬盘手动分区教程
分区工具diskgenius怎么使用?diskgenius分区工具是我们经常会使用的一款电脑硬盘分区工具。作为一款第三方免费的工具,支持在pe和windows系统中使用,但是不少用户不知道具体怎么使用diskgenius对硬盘分区,下面小编就带着大家一起学习一下吧!
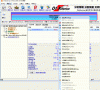
diskgenius怎么设置uefi bios启动项?diskgenius设置启动项方法教程
diskgenius怎么设置uefi bios启动项?diskgenius支持数据恢复、格式化磁盘、失分区搜索功能、误删除文件恢复等强大的功能,那要怎么通过diskgenius设置uefi启动项呢?来看看详细的方法吧。

U盘逻辑错误的原因以及解决方法介绍
对于什么是U盘逻辑错误?相信了解的用户并不多,其实系统提示需要进行格式化就是一种U盘逻辑错误,那么遇到这个问题应该如何解决呢?接下来U大侠小编就为大家分享出现u盘逻辑错误的解

巧用DiskGenius分区工具恢复U盘误删文件
很多认在使用U盘的过程中都会遇到一些问题,误删U盘中的文件就是最常见问题之一,不少人都会通过一些恢复软件来进行文件恢复。恢复误删的文件有很多种方法,今天U盘大侠小编就

Win10系统打开DiskGenius提示终止位置参数溢出怎么解决
Win10系统打开DiskGenius时提示终止位置参数溢出怎么办?最近有用户反映,Win10系统电脑在使用分区工具DiskGenius时会提示终止位置参数溢出的错误提示,该如何解决?U大侠为大家解答。

u盘装系统引导失败原因及解决方案
有些用户在使用 U 盘重装系统过程中还是会碰到一些奇怪的问题,今天我们要解决的是u盘装系统引导失败问题.一般情况下如果使用U盘重装后还会出现引导问题则多和引导模式调整或者分区有关系.
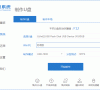
u盘恢复的简单操作步骤
很多人在使用小白一键重装系统制作完启动U盘后想把U盘恢复为普通的U盘,可是并不知道如何操作.今天我们来使用DiskGenius工具教大家一起学习下如何快速分区.

DiskGenius分区工具4K对齐_硬盘用DiskGenius分区工具4K对齐详细步骤
在硬盘当中4k对齐是非常重要的参数,但是一般新硬盘是没有分区和对齐的,今天小编教大家如何使用DiskGenius分区工具4K对齐,分区类型建议选择mbr,因为这个安装系统比较容易的。然后选择3个分区,具体的操作流程一起来看看吧。

u盘怎么彻底格式化干净小技巧
u盘怎么彻底格式化干净?其实格式化U盘的方式有非常多,除了我们常用的使用右键直接格式化外,我们还可以通过使用 DiskGenius 工具对 U 盘进行格式化分区.

巧用DiskGenius修复硬盘坏道
不少人在使用电脑的过程中都有遇到过系统当机或系统假死的状况,通常出现这一问题的原因是因为电脑的硬盘出现了坏道。那么,硬盘出现坏道要怎么办呢?今天U大侠小编就教教大家

diskgenius硬盘手动分区教程
diskgenius硬盘怎么手动分区?diskgenius是集磁盘分区管理与数据恢复功能于一身的工具软件。小编今天给大家分享一下diskgenius手动进行硬盘分区的详细教程,想要学习的一起来看下吧。
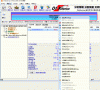
diskgenius硬盘数据恢复使用方法教程
diskgenius分区工具是拥有强大功能的软件,当计算机内的文件被有意无意的删除、或遭到病毒破坏、分区被格式化后,也可以进行数据恢复操作。这里小编给大家分享下diskgenius数据恢复使用方法教程,一起来学习下吧。
