Win7电脑C盘满了如何进行清理?Win7系统C盘清理技巧
更新日期:2021-12-10
来源:系统部落
长期使用Win7电脑难免会出现电脑C盘内存垃圾不足的现象,那么要如何进行清理呢?有什么小技巧呢?现在小编就给大家说说,有相同疑问的小伙伴快来看看吧。
Win7系统C盘清理技巧
1、双击计算机图标进入,右键C盘,选择属性。
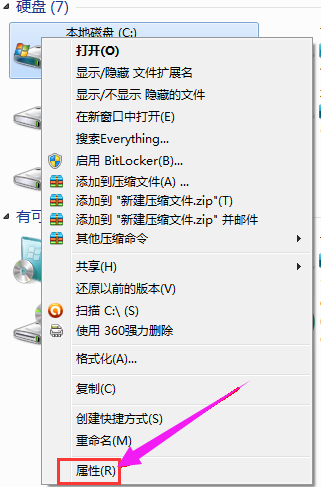
2、点击常规选项下的磁盘清理。
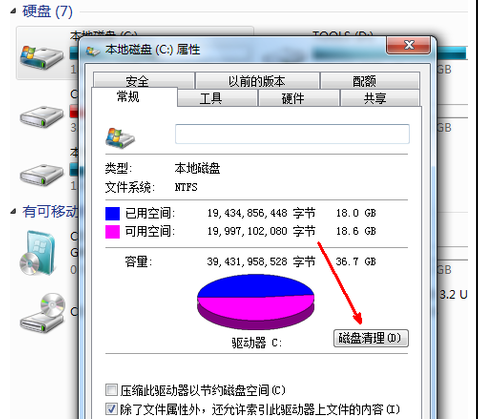
3、然后等待计算机扫描文件。
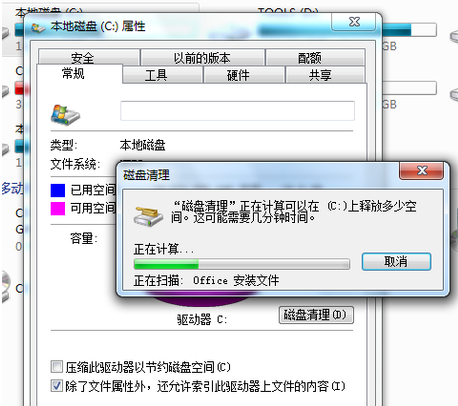
4、选择要删除的文件,点击确定。
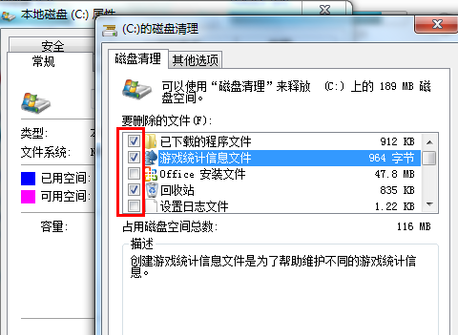
5、然后点击删除文件。
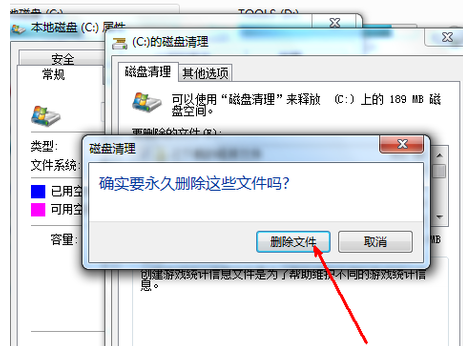
6、程序正在清理这些你选定的文件,清理完成之后,你的C盘空间会多出很大一部分。
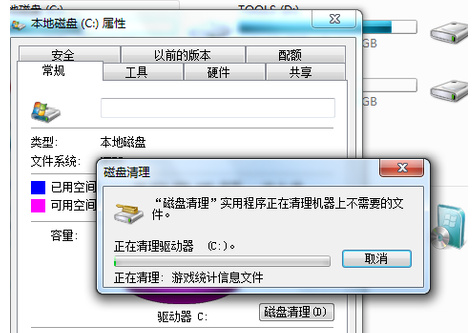
7、如果电脑的磁盘空间实在太小,可以在属性页中选中压缩驱动器来节约磁盘空间,通过这种途径可以一定程度上节约空间。
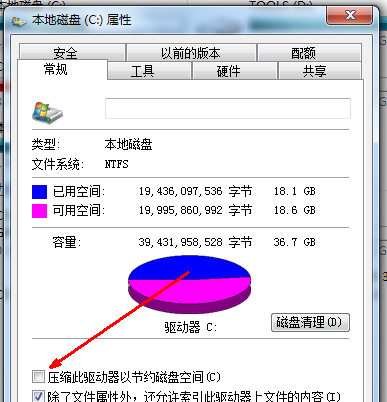
以上就是系统之家跟大家分享的Win7电脑C盘空间清理的方法,其他磁盘也可以照此方法操作一遍。如果想快速地让系统恢复如初,可以选择重装系统。
