系统之家win11纯净游戏版镜像iso文件(最新优化)
系统之家win11纯净版以最新的win11 22621版本镜像为基础,经过针对性的优化,具有速度更快、稳定性佳、体积更小等优点,同时又保留了100%的原版功能。集成了Win11必备运行库和最新驱动程序,让用户不管是办公、运行绘图设计软件,还是玩游戏都有一个非常好的体验,安装后无需激活即可使用,欢迎下载。

更新日期:2021-12-15
来源:系统部落
系统之家系统是目前口碑非常不错的电脑系统品牌,也是很多朋友喜欢使用的系统下载地址,在win11正式推出后,一些用户就在这下载到了最新的win11系统,但是下载完成后不知道应该如何进行安装了,其实安装方法非常简单,下面就跟着小编一起来看一下吧。
系统之家Win11安装教程
1、如果大家还没有下载系统的话,也可以先在本站下载一个win11系统。
2、下载完成之后,装载该文件,然后运行其中的“一键安装系统”。
3、接着在图示位置点击“浏览”,选择win11系统文件,如图所示。
4、点击“确定”就可以进入win11安装了,这里建议选择“windows11 Pro”进行安装。
5、接着选择我们的国家和地区。然后点击“Yes”。
6、还有一些使用地点、偏好设置、网络设置等,设置完成再点击右下角的“Next”。
7、然后就能进入图示的系统安装界面,这时候不需要进行任何操作等待几分钟即可。
8、等待系统自动重启,然后就可以进入使用win11了。
系统之家win11纯净游戏版镜像iso文件(最新优化)
系统之家win11纯净版以最新的win11 22621版本镜像为基础,经过针对性的优化,具有速度更快、稳定性佳、体积更小等优点,同时又保留了100%的原版功能。集成了Win11必备运行库和最新驱动程序,让用户不管是办公、运行绘图设计软件,还是玩游戏都有一个非常好的体验,安装后无需激活即可使用,欢迎下载。

系统之家 win11 22H2专业版ISO镜像(最新驱动包)
系统之家win11纯净版采用微软最新发布的Win11 22621专业版64位镜像制作,整合加入了最新的驱动程序以及必备运行库,在功能保持100%不变的前提下,优化部分组件和关闭系统服务,不管游戏娱乐还是办公,整体流畅稳定。采用GHOST方式安装,安装方便快捷,安装后永久激活,欢迎体验。
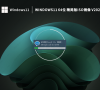
系统之家win11专业正式版镜像(免激活安装版)
系统之家win11系统以最新发布的win11系统镜像+最新补丁精心制作,经过禁用组件与系统服务,兼容各种办公、做图、大型软件和游戏,使用上非常流畅。添加整合了最新的驱动程序和运行库,安装后无需激活,欢迎体验。

系统之家win11纯净版最新系统镜像(国庆特别版)
系统之家win11系统以最新的win11正式版22621镜像针对性的优化精简,同时保留新增的系统功能,使用户操作更加便捷,办公更高效。无需再次激活,安装方便,欢迎体验。

组装机怎么装正式版Win11?系统之家重装Win11系统正式版
使用组装机进行安装Win11系统正式版的用户,推荐大家使用【系统之家装机大师】了,下载此程序后会优先检测你电脑当前的系统环境配置,等待检测完毕后,您就可以根据其提供的选项内容选择您需要的Win11版本然后进行安装,具体操作过程还请查看下方的安装教程。
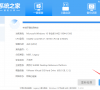
系统之家无U盘镜像重装Win11系统
Win11版本已经出现很久了,很多小伙伴需要对自己的台式电脑进行版本更新,现在就需要对自己电脑进行新的一轮重装过程,那么重装之前需要准备些什么呢?其实只需要将【系统之家装机大师】这个程序下载下来就可以将自己电脑进行重装了。

系统之家镜像重装Win11系统操作教程
Win11新版本已经更新迭代良久,很多小伙伴都可以自行选择喜爱的Win11版本更新进行新的一轮重装和操作电脑了,那么该怎么去选择适配自己电脑的Win11系统配置呢?别急这里小编就带各位去看看应该怎么操作吧,这里建议各位使用系统之家装机大师软件进行实际操作哦

系统之家win11笔记本纯净版系统镜像
笔记本电脑怎么装系统win11?windows11操作系统推出后,很多笔记本电脑用户都达不到硬件要求,那么是不是就没办法体验了呢?小编给大家推荐系统之家的win11纯净版系统,可以绕过win11安装的强制要求,让用户轻松体验win11。

系统之家如何快速安装Win11系统 系统之家安装Win11系统流程
Win11正式版已经发放,很多小伙伴都可以进行Win11系统重装了,重装Win11系统即可快速享受微软打造的新流程系统,那么该怎么去安装Win11系统呢?接下来就由小编带领各位一起来看看从那里开始来安装吧,这边建议使用系统之家装机大师软件进行安装哦。

一键重装Win11系统具体教程
在操作电脑的时候遇到难以解决的问题,基本都可以选择重装系统来解决。那我们要如何重装Win11系统呢?下面小编就给大家带来非常简单的一键重装Win11系统教程。
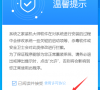
系统之家Win11是正版吗?系统之家Win11靠谱吗?
Win11是目前非常火热的全新的操作系统,很多朋友不知道系统的Win11如何下载,Win11的系统可以下载吗?系统之家Win11可靠吗?以下小系列是详细介绍!

ghost win8能升级win11吗 win8如何快速升级到win11
win11是全新的电脑操作系统,全新的功能深度大家的喜爱,有不少朋友看了win11系统介绍都很想升级体验一下正版win11,但是却不知道怎么升级,其实只需要在更新中就可以升级了,下面一起来看一下吧。

惠普Win11系统怎么安装?系统之家惠普Win11安装教程详解
近来有很多小伙伴对于系统之家的重装教程很感兴趣,那么今天小编就以Win11为例子,给大家带来系统之家惠普Win11安装教程详解,感兴趣的小伙伴赶紧来看看吧。

系统之家Win11靠谱吗?系统之家Win11详情介绍
Win11系统面世有一段时间了,还有很多用户没有更新Win11,也有一部分用户不知道怎么安装Win11系统,想借用一键重装系统工具,但是不知道哪个好用,系统之家Win11靠谱吗?最近有用户留言询问,就此,本篇带来了系统之家Win11详情介绍。

系统之家装机大师怎么安装Win11系统?
越来越多的朋友想要升级Windows11系统,但是自己的电脑又没收到更新通知,所以想要借助重装系统工具来安装Win11系统,这里推荐系统之家的重装系统工具,能够帮助用户下载ghost版本的Windows11系统,还可以制作U盘启动盘,想要安装Win11那肯定是没问题的。
