音量合成器显示未安装音频设备怎么回事?
音量混合器主要用于调整每个设备和应用程序的扬声器声音和系统声音,但是也有用户遇到音量合成器显示未安装音频设备的情况,这是怎么回事?我们要如何解决这一问题呢?下面就来看看详细的操作吧。
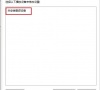
更新日期:2022-01-31
来源:系统部落
一些用户在使用音频设备的时候,系统提示未安装音频设备,导致无法正常使用音频设备,因为用户是第一次遇到这种情况,所以不知道要怎么解决,下面教给大家解决的方法,如果还不知道要怎么解决的用户可以按照下方的操作方法进行解决即可。
方法一:
1、首先我们鼠标右键点击桌面上的”此电脑“找到”属性“选项。
2、我们进入到win10系统页面,点击左侧菜单控制面板主页选项进入。
3、点击”硬件和声音“进入到页面,继续下一步操作。
4、点击”声音“选项的”管理音频设备“点击进入。
5、在弹出的声音对话框,点击未安装音频设备勾选显示禁用的设备选项进入。
6、最后鼠标右键扬声器,在弹出的菜单勾选”启用“即可。
方法二:
1、我们按下win+R键进入到运行窗口,输入命令”services.msc “点击”确定“进入到服务页面。
2、进入到页面,我们找到”Windows Audio“服务,双击打开它。
3、该服务未启动的话将其启动,若以启动则先停用,停用后在启用即可。
方法三:
1、我们打开鼠标点击左下角惹任务栏,找到“设备管理器”选项点击进入。
2、进入页面后展开“音频输入和输出”,在下面的声卡设备上单击右键,选择“属性”。
3、点击“驱动程序”选卡,点击下面的“回退驱动程序”按钮。
4、完成回退驱动程序操作后,我们重启win10系统即可。
音量合成器显示未安装音频设备怎么回事?
音量混合器主要用于调整每个设备和应用程序的扬声器声音和系统声音,但是也有用户遇到音量合成器显示未安装音频设备的情况,这是怎么回事?我们要如何解决这一问题呢?下面就来看看详细的操作吧。
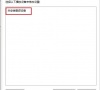
Win10显示当前设备未安装音频设备怎么解决?
Win10显示当前设备未安装音频设备怎么解决?最近有用户询问这个问题,不知道怎么解决,在安装win10专业版系统后发现系统提示未安装音频设备,这该怎么解决呢?针对这一问题,本篇带来了详细的解决方法,操作简单,分享给大家。

win10显示未安装音频设备怎么办
win10显示未安装音频设备怎么办?在系统安装中,默认是会把声卡进行安装的,保证用户在使用系统过程中有声音可以使用,只需点击桌面右下角的喇叭音量图标就可以,但是有win10用户反映自己点击喇叭音量图标却显示未安装任何音频输出设备,一起来看看详细的解决

Win10提示未安装音频设备怎么办?Win10未安装音频设备的解决方法
我们有时候在重新安装玩Win10系统之后,在播放音乐时总会被提示未安装音频设备,导致我们无法观看电影和收听音乐,那么遇到这种情况要怎么办呢?下面就和小编一起来看看有什么解决方法吧。

Win10版本1909未安装音频设备的解决方法
我们的电脑如果安装的是win101909版本系统,对于在使用电脑的过程中出现的Win10版本1909未安装音频设备提示,小编觉得可能是因为我们的音频设备驱动程序出现了故障导致的。可以尝试在设备管理器中重新安装驱动或者禁用所有服务然后重新开启即可。详细步骤就来看下小编是

win10未安装音频设备怎么办
win10未安装音频设备怎么办
